Wenn Sie einen der Router -Cogeco -Angebote an ihre Kunden verwenden, möchten Sie möglicherweise einige seiner Einstellungen wie den Netzwerknamen oder das WLAN -Kennwort ändern, ein Gastnetzwerk erstellen oder die elterlichen Steuerelemente einrichten . Alles kann getan werden, aber Sie müssen wissen, wie Sie auf alle diese Einstellungen zugreifen können.
In diesem Artikel führen wir Sie durch die Login -Schritte von CogEco Router. Falls der Anmeldungsprozess irgendwann fehlschlägt, finden Sie einige Informationen darüber, was zu tun ist, wenn Sie nicht auf die Routereinstellungen zugreifen können .
Also lasst uns anfangen!
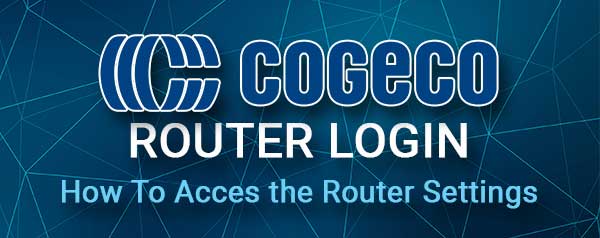
Bevor Sie sich anmelden
Bevor Sie versuchen, sich bei Ihrem Cogeco -Router anzumelden, wird empfohlen, Folgendes zu erhalten.
1. Holen Sie sich ein Gerät, mit dem auf die Einstellungen von Cogeco Router zugreifen kann. Sie können einen Laptop- oder Desktop -Computer, ein Tablet oder ein Smartphone verwenden.
2. Machen Sie das drahtlose Passwort bereit, wenn Sie Ihr Gerät über WLAN anschließen möchten. Wenn Sie es mit einer verdrahteten Verbindung anschließen möchten, können Sie ein Ethernet -Kabel verwenden und das Gerät und den Router direkt anschließen.
3. Holen Sie sich die Standard- oder benutzerdefinierten Cogeco -Router -Administratoranmeldetails. Dazu gehören die Router -IP -Adresse, der Administrator Benutzername und das Passwort. Wir werden die Standard -Anmeldedaten im nächsten Abschnitt angeben. Sie können jedoch auch den Router überprüfen und das Etikett finden, auf dem all diese Details gedruckt sind.
Was sind die Standarddetails für Cogeco -Router?
Cogeco verwendet mehrere verschiedene Router. Hier finden Sie die Standard -Admin -Anmeldedetails. Sie können die SE auch in den Benutzershandbüchern oder auf dem Etikett auf dem Router finden.
Standard CogEco Router IP -Adresse: 192.168.0.1
Standard -Benutzernamen und Passwörter:
Hitron Coda-4589
Standard Admin -Benutzername: Cusadmin
Standard Administrator Passwort: Passwort, Cogeco1! Oder das aktuelle WLAN -Passwort
Arris TG3452
Standard -Administrator Benutzername: Administrator
Standard Administrator Passwort: Das auf dem Aufkleber gedruckte WLAN -Passwort
Arris TG2472
Standard -Administrator Benutzername: Administrator
Standard Administrator Passwort: Passwort
Cisco DPC3848
Standard Admin -Benutzername: Lassen Sie dieses Feld leer
Standard Administrator Passwort: Lassen Sie dieses Feld leer
Wie melde ich mich beim Cogeco -Router an?
Und jetzt, nachdem Sie alles vorbereitet haben, können wir uns in unserem Cogeco -Router -Admin -Dashboard anmelden.
Schritt 1 - Schließen Sie das Gerät an
Geräte, die mit dem Netzwerk verbunden sind, können auf die Routereinstellungen zugreifen . Diejenigen, die nicht Teil des Netzwerks sind, können eine Verbindung herstellen. Schließen Sie es abhängig von dem Gerät, das Sie verwenden, mithilfe eines Netzwerkkabels oder mit dem kabellosen Netzwerkkennwort an das Netzwerk an. Sobald Sie das tun, können Sie fortfahren.
Schritt 2 - Öffnen Sie den Webbrowser auf dem Gerät
Öffnen Sie nach der Verbindung den Webbrowser auf dem von Ihnen verwendeten Gerät. Die Routereinstellungen können mit Google Chrome, Microsoft Edge, Mozilla Firefox oder einem anderen Browser zugegriffen werden. Die ersten beiden sind jedoch die meisten von verschiedenen Routerherstellern empfohlen.
Schritt 3 - Geben Sie die Cogeco IP -Adresse in der URL -Leiste ein
Wenn der Browser geöffnet wird, geben Sie den Cogeco -Standard -Router IP (192.168.0.1) in die URL -Leiste ein. Drücken Sie die Eingabetaste auf das Gerät und die Router -Anmeldeseite sollte vorhanden sein.
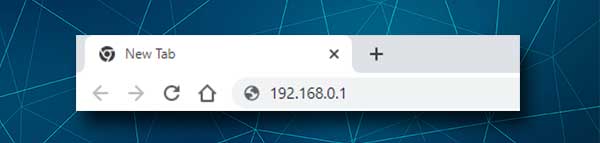
Falls Sie die Router -Anmeldeseite nicht sehen oder eine Fehlermeldung sehen, sollten Sie überprüfen, ob 192.168.0.1 das richtige Router -IP ist . Wenn ja, geben Sie es weiter und versuchen Sie es erneut. Wenn dies nicht der Fall ist, geben Sie die neue IP -Adresse in die URL -Leiste ein und versuchen Sie es erneut. Die Router -Login -Seite sollte jetzt angezeigt werden. Wenn dies nicht der Fall ist, beziehen Sie sich bitte am Ende dieses Artikels auf den Abschnitt zur Fehlerbehebung.
Schritt 4 - Geben Sie den CogEco -Administrator -Benutzernamen und das Passwort ein
Wenn die Router -Anmeldeseite angezeigt wird, füllen Sie die oben angegebenen Benutzernamen-/Passwortfelder mit den oben angegebenen oder auf dem Aufkleber gedruckten Anmeldetails aus. Klicken Sie auf Login und Sie sollten zum Router -Admin -Dashboard weitergeleitet werden.
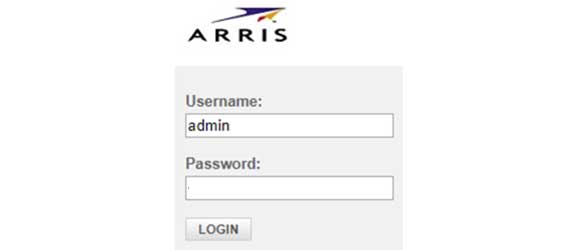
Bitte seien Sie vorsichtig, wenn Sie den Benutzernamen und das Passwort eingeben, da sie Fallempfindlichkeit sind.
Und jetzt können Sie Ihre Cogeco -Routereinstellungen anpassen. Sie können den WLAN -Namen oder das WLAN -Namen oder das Kennwort ändern , ein Gastnetzwerk erstellen, Elternsteuerungen oder Portweiterungen einrichten, zusätzliche Schritte anwenden, um Ihr drahtloses Netzwerk zu sichern, usw. Es gibt verschiedene Optionen, aber wir empfehlen nicht, etwas zu ändern, mit dem Sie nicht ganz vertraut sind.
Erstellen Sie außerdem eine Sicherung der aktuellen Routereinstellungen, bevor Sie Änderungen vornehmen. Dann können Sie die Einstellungen zurückkehren, falls Sie etwas durcheinander bringen.
Literatur-Empfehlungen:
- Wie setze das Modem Passwort zurück?
- Ihre Internetverbindung ist instabil (Zoom) - Warum ist Ihre Zoomverbindung instabil, wie Sie sie beheben können?
- Warum geht mein Router weiter aus? (Fehlerbehebung Ihres Wi-Fi-Routers)
Was tun, wenn Sie nicht auf die Einstellungen für Cogeco -Router zugreifen können?
Manchmal verläuft das Router -Login nicht wie geplant und es ist möglich, während des Prozesses festzuhalten. In diesem Fall ist es wichtig zu wissen, was das Problem sein könnte, und Sie sollten in der Lage sein, ziemlich schnell fortzufahren.
Verbindungsprobleme
Wir haben bereits gesagt, dass das Gerät mit Ihrem Netzwerk verbunden sein muss. Überprüfen Sie also die folgenden Dinge, um alle Konnektivitätsprobleme zu beheben .
- Überprüfen Sie, ob das Gerät noch angeschlossen ist.
- Versuchen Sie, es anders zu verbinden. Wenn es beispielsweise über WLAN angeschlossen ist, versuchen Sie, eine verdrahtete Verbindung zu verwenden. Wenn das Gerät eine verkabelte Verbindung nicht unterstützt, verwenden Sie ein Gerät, das es unterstützt.
- Überprüfen Sie, ob der Flugzeugmodus aktiviert ist. Wenn ja, deaktivieren Sie es und versuchen Sie es erneut.
IP -Adresse Probleme
- Verwenden Sie die richtige IP? Überprüfen Sie, ob 192.168.0.1 der richtige ist.
- Haben Sie es richtig eingegeben? Tippen Sie es wieder ein.
- Geben Sie die IP in die Adresse/URL -Leiste oder in der Suchleiste ein? Die Adresse/URL -Leiste ist der richtige Ort, um die IP einzugeben.
- Erhält Ihr Gerät die IP automatisch? Hier erfahren Sie, wie Sie dies überprüfen.
Admin -Anmeldedetails Probleme
- Verwenden Sie die korrekte Kombination aus Benutzername/Passwort? Überprüfen Sie den Aufkleber auf dem Router oder im Benutzerhandbuch.
- Haben Sie den Benutzernamen/das Passwort richtig eingegeben? Geben Sie sie erneut ein.
- Wenn Sie den Standard -Administrator -Benutzernamen und das Standardkennwort geändert haben, melden Sie sich mit den benutzerdefinierten an.
- Verändert Autokorkt den ersten Brief in den ersten Kapital? Benutzernamen und Passwörter sind fallsempfindlich und achten Sie darauf.
Letzte Worte
Nachdem Sie auf das Admin -Dashboard von Cogeco Router zugegriffen haben, können Sie die Einstellungen problemlos anpassen. Hoffentlich haben Sie es geschafft , auf das Router -Administrator -Dashboard zuzugreifen , indem Sie die hier beschriebenen Schritte befolgen. Und wenn Sie während des Cogeco -Router -Anmeldeprozesses Probleme hatten, hoffen wir, dass der Abschnitt zur Fehlerbehebung in diesem Artikel Ihnen geholfen hat, das Problem zu beheben.
Und schließlich wird empfohlen, die Anmeldetails zu speichern, sobald Sie Zugriff auf das Router -Administrator -Dashboard erhalten . Sie benötigen sie wahrscheinlich bald, wenn Sie das WLAN -Passwort ändern oder andere Änderungen vornehmen möchten.
