Wenn das Ihr Breitbandmodem nach der Ausführung der Netzwerkdiagnostik -Überprüfung unter Windows ein kleines Problem dahinter erfolgt. Es ist möglicherweise etwas, das mit der IP -Adresse oder dem DNS nicht stimmt.
Versuchen wir zu erklären, wie ein Breitbandmodem funktioniert, warum es Konnektivitätsprobleme , die möglichen Probleme mit dem Breitbandmodem und zur Behebung und Behebung von Problemen auftreten können.

Wie funktioniert ein Breitbandmodem?
Das Namensmodem ist für Modulator/Demodulator kurz und ein Gerät, das die meisten von uns zu Hause haben. Die Kabel, die in das Modem kommen, übertragen ein analoges Signal an das Modem. Dieses analoge Signal erfolgt in Form von elektrischen Impulsen.
Wenn das Signal in das Modem eintritt, wird es in digitale Form umgewandelt, so dass unser Router es lesen kann. Bei den meisten ISPs (Internetdienstanbieter) werden der Router und das Modem zu einem Gateway kombiniert .
Das Gateway sendet dann das digitale Signal an unsere Geräte. Außerdem senden unsere Geräte ein digitales Signal an das Gateway, und die moderne Komponente des Gateways wandelt diese digitalen Signale in Analog um und sendet sie an unseren ISP.
Wir können uns also vorstellen, dass das Modem ein Übersetzer ist, mit dem wir mit dem Internet in der verdrahteten Verbindungssprache kommunizieren können. So funktioniert es und es gibt einige Dinge, die die Gründe sein können, warum es Konnektivitätsprobleme erlebt.
Warum hat Ihr Breitbandmodem Konnektivitätsprobleme?
Der häufigste Grund, warum Sie diese Nachricht sehen, ist eine Art Unterbrechung in der Verbindung zwischen Ihrem Modem oder Gateway und dem Internet.
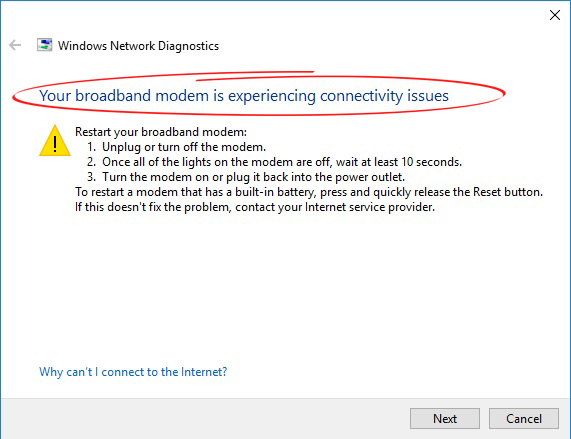
Es ist also höchstwahrscheinlich ein IP -Adresse (Internet Protocol) oder das DNS -Server -Serverproblem (Domain Name System). Es gibt andere Gründe für Konnektivitätsprobleme und würden sie auch besprechen.
Dinge zu überprüfen, bevor sie kompliziertere Lösungen ausprobieren
Abgesehen davon, dass die Nachricht und die automatische Diagnostik ausgeführt werden, um zu sehen, was mit Ihrer Internetverbindung vor sich geht, gibt es andere Ursachen für die Probleme mit modernen Konnektivität, die Sie untersuchen können:
- Beschädigte Kabel: Die erste Möglichkeit, die wir untersuchen müssen, sind die Kabel. Wenn sie beschädigt sind, müssen wir sie ersetzen, denn dies ist sicherlich das, was unsere Konnektivitätsprobleme verursacht.
- Ältere Geräte: Ein veralteter Router oder ein veraltetes Modem kann Probleme verursachen. Insbesondere wenn diese beiden Netzwerkkomponenten nicht in einen integriert sind, müssen wir beide aktualisieren und aktualisieren.
- Wärmeprobleme : Wenn sich das Modem oder Router an einer Stelle befindet, an der sich eine andere Wärmequelle daneben befindet, müssen Sie möglicherweise einen Kühler neben sich platzieren oder einfach ihre Positionen ändern.
- Zwei-Wege-Probleme: Wenn das Modem und der Router nicht in ein Gateway integriert sind und sie über ein Ethernet-Kabel angeschlossen sind, müssen Sie diese Verbindung möglicherweise überprüfen, indem Sie das Kabel ersetzen, um festzustellen, ob ein anderer funktioniert.
- Netzkabel: Überprüfen Sie schließlich die Stromversorgung. Dies verursacht Konnektivitätsprobleme häufiger als nicht, weil es intermittierende Pausen gibt und die Verbindung instabil wird.
Behebung von Problemen mit Breitbandmodemkonnektivität
Bisher gibt es einige funktionierende Korrekturen für Ihr Breitbandmodem, das Konnektivitätsprobleme diagnostisches Ergebnis erzielt. Unter der Annahme, dass Sie den automatischen Windows 10 -Fehlerbehebung bereits ausgeführt haben, können Sie die folgenden Dinge tun.
- Ping -Test durchführen
Dies ist die Standardprozedur für Fehlerbehebung, wenn in Ihrem Netzwerk Konnektivitätsprobleme vorhanden sind. Das erste, was Sie tun müssen, ist die Eingabeaufforderung einzugeben. Geben Sie CMD neben dem Windows -Menüsymbol in das Suchfeld ein und klicken Sie auf das erste angezeigte Ergebnis.
Zunächst müssen Sie IPConfig in das angezeigte Fenster eingeben und die Eingabetaste drücken. Sie erhalten die Informationen zu Ihrer Verbindung. Suchen Sie die Standard -Gateway -Adresse . Geben Sie dann das Ping -Standard -Gateway ein, z. B. Ping 192.168.0.1 , und drücken Sie die Eingabetaste.
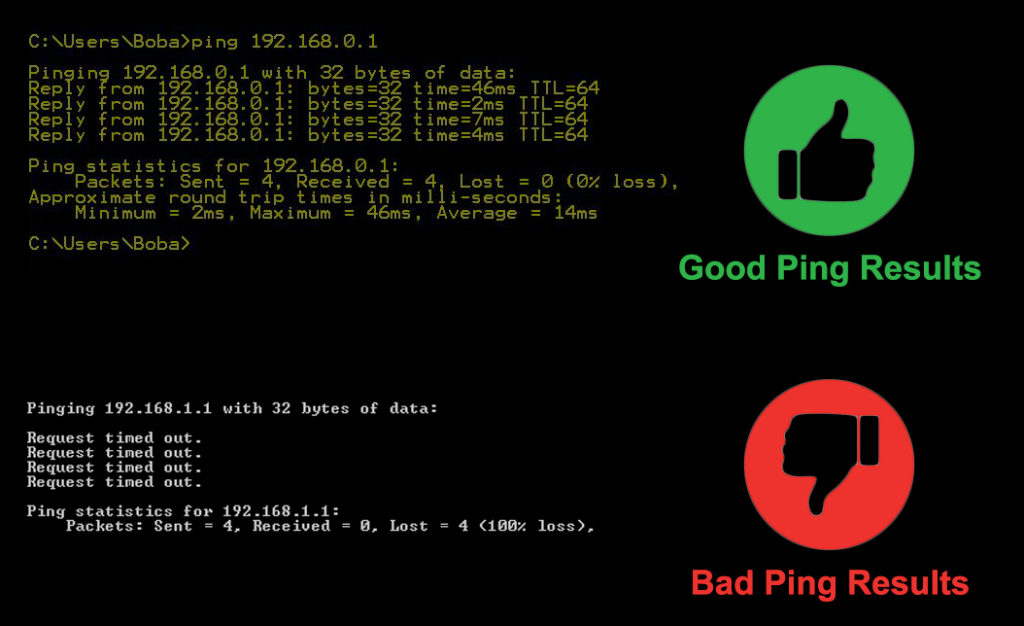
Wenn diese Adresse Ergebnisse mit einem Mindestverlust zurückgibt, funktioniert der Router gut. Wenn dies nicht der Fall ist, liegt das Problem mit dem Router. Der nächste Schritt besteht darin, eine IP -Adresse, z. B. 1.1.1.1, zu pingen, Ping 1.1.1.1 zu geben und die Eingabetaste zu drücken. Wenn Sie die IP -Adresse pingen, ist alles in Ordnung.
Falls die IP -Adresse Ping nicht funktioniert, stimmt etwas auf der ISPS -Seite nicht. Sie müssen sie kontaktieren, um es zu reparieren. Schließlich müssen Sie eine Webadresse, z. B. ping www.youtube.com , pingen, und falls dies nicht funktioniert, müssen Sie einen DNS -Server ändern.
- Ändern Sie den DNS -Server
Das Ändern des DNS -Servers ist einfach. Sie müssen auf die Schaltfläche Windows -Menü klicken und Einstellungen auswählen. Suchen Sie dort das Netzwerk -Internet -Symbol und klicken Sie darauf. Scrollen Sie nach unten, bis Sie die Einstellungen für Änderungsadapter sehen können.
Wenn Sie auf Einstellungen für Adapter ändern, werden Sie Ihre aktuelle Verbindung feststellen. Klicken Sie mit der rechten Maustaste auf diese Verbindung und klicken Sie auf Eigenschaften. Es wird ein Box sein, in dem es heißt, die folgende DNS -Serveradresse zu verwenden. Geben Sie die DNS -Adresse ein, die Sie bevorzugen. Hier sind einige Beispiele:
- Google DNS: Die primäre Adresse ist 8,8.8.8 und die Sekundärstufe 8,8.4.4.
- OPENDNS: Die Hauptadresse lautet 208.67.222.222 und die Sekundärstunde 208.67.220.220.
- CloudFlare DNS: Die primäre Adresse ist 1.1.1.1 und die Sekundärin ist 1.0.0.1.
- Quad9 -DNS: Die primäre Adresse lautet 9.9.9.9 und die sekundäre Adresse beträgt 149.112.112.112.
Es gibt mehr DNS -Serveradressen, die Sie online finden und verwenden können. Sobald Sie sie eingeben, drücken Sie einfach OK und versuchen Sie, sich mit dem Internet zu verbinden.
So ändern Sie Ihren DNS -Server in Windows 10
- Flush -Cache
Als nächstes können Sie die Eingabeaufforderung eingeben und die folgenden Befehle eingeben und die Eingabetaste drücken, nachdem Sie die einzelnen eingegeben haben. Geben Sie zuerst IPConfig /Release, dann IPConfig /All, dann IPConfig /Flushdns, dann IPConfig /Renew.
Danach geben Sie NetSH Int IP -Set -DNS und NETSH Winsock Reset ein. Dadurch erneuern Sie Ihre IP -Adresse und spülen den DNS -Cache. Versuchen Sie schließlich, eine Verbindung zum Internet herzustellen, indem Sie in Ihren Browser gehen und auf eine Website zugreifen.
So spülen DNS -Cache (Windows 10)
- Antiviren deaktivieren
Deaktivieren Sie die Antiviren -Software für einen Moment, um Ihre Verbindung zu überprüfen, kann eine gute Idee sein, da dies der Grund sein könnte, warum Sie Konnektivitätsprobleme haben. Viele Antivirenanwendungen sind mit eigenen Firewalls ausgestattet, die Sicherheit hinzufügen können, kann jedoch auch Konnektivitätsprobleme verursachen.
- Ändern Sie die Firewall -Einstellungen
Schließlich können Sie immer versuchen, die Firewall -Einstellungen zu manipulieren, aber wir empfehlen dies nicht. Es ist am besten, Ihren ISPS -Techniker anzurufen, wenn keine der oben genannten Lösungen funktioniert. Sie helfen Ihnen dabei, eine Nadel in die Ursache der Konnektivitätsprobleme zu stecken, die Sie erleben.
Abschluss
Laust du. Jetzt verstehen Sie, wie ein Breitbandmodem funktioniert und warum Ihr Breitbandmodem an Konnektivitätsproblemen verfügt. Der schnellste Weg, um die tatsächliche Ursache des Problems zu bestimmen, besteht darin, die IP -Adresse, die Webadresse und die Standardadresse für Gateway (Router) zu pingen. Wenn das nicht funktioniert, können Sie die anderen Lösungen ausprobieren.
