Cogecoが提供するルーターのいずれかを顧客に使用している場合は、ネットワーク名やWiFiパスワードなどの設定の一部を変更したり、ゲストネットワークを作成したり、親のコントロールをセットアップしたりすることができます。すべてを実行できますが、これらすべての設定にアクセスする方法を知る必要があります。
この記事では、Cogecoルーターのログイン手順をガイドします。また、ある時点でログインプロセスが失敗した場合、ルーターの設定にアクセスできない場合の情報を見つけることができます。
それで、始めましょう!
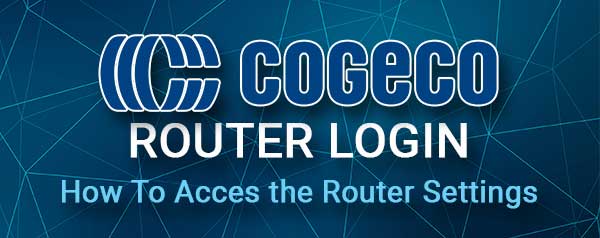
ログインする前に
Cogecoルーターにログインしようとする前に、以下を取得することをお勧めします。
1. Cogecoルーターの設定にアクセスするために使用できるデバイスを取得します。ラップトップまたはデスクトップコンピューター、タブレット、またはスマートフォンを使用できます。
2. WiFiにデバイスを接続する場合は、ワイヤレスパスワードを準備します。有線接続を使用して接続する場合は、イーサネットケーブルを使用して、デバイスとルーターを直接接続できます。
3.デフォルトまたはカスタムのCogecoルーター管理ログインの詳細を取得します。これらには、ルーターIPアドレス、管理者のユーザー名、パスワードが含まれます。次のセクションでデフォルトのログインの詳細を提供しますが、ルーターを確認して、これらすべての詳細が印刷されているラベルを見つけることもできます。
デフォルトのCogecoルーターの詳細は何ですか?
Cogecoはいくつかの異なるルーターを使用し、デフォルトの管理者ログインの詳細を次に示します。また、ユーザーマニュアルまたはルーターのラベルにSEを見つけることもできます。
デフォルトのCogecoルーターIPアドレス: 192.168.0.1
デフォルトのユーザー名とパスワード:
ヒトロンCODA-4589
デフォルトの管理者ユーザー名:cusadmin
デフォルトの管理者パスワード:パスワード、cogeco1!または現在のWiFiパスワード
Arris TG3452
デフォルトの管理者ユーザー名:admin
デフォルトの管理者パスワード:ステッカーに印刷されたWiFiパスワード
Arris TG2472
デフォルトの管理者ユーザー名:admin
デフォルトの管理者パスワード:パスワード
シスコDPC3848
デフォルトの管理者ユーザー名:このフィールドを空白のままにします
デフォルトの管理者パスワード:このフィールドを空白のままにします
Cogecoルーターにログインする方法は?
そして今、あなたがすべてを準備した後、私たちは私たちのコグコ・ルーター・管理ダッシュボードへのログのログを始めることができます。
ステップ1-デバイスを接続します
ネットワークに接続されているデバイスは、ルーター設定にアクセスできます。ネットワークの一部に接続できるもの。したがって、使用しているデバイスによっては、ネットワークケーブルを使用するか、ワイヤレスネットワークパスワードを使用してネットワークに接続します。それを行うと、続行できます。
ステップ2-デバイスでWebブラウザを開く
接続したら、使用しているデバイスでWebブラウザを開きます。ルーターの設定には、Google Chrome、Microsoft Edge、Mozilla Firefox、またはその他のブラウザを使用してアクセスできます。ただし、最初の2つは、さまざまなルーターメーカーで最も推奨されています。
ステップ3- URLバーにCogeco IPアドレスを入力します
ブラウザが開いたら、CogecoデフォルトルーターIP(192.168.0.1)をURLバーに入力します。 Enter/Go Deviceを押すと、ルーターログインページがそこにあるはずです。
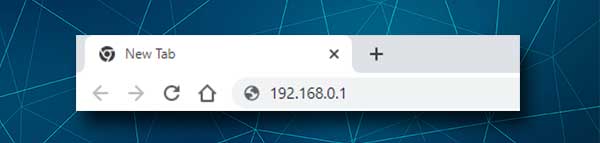
ルーターログインページが表示されない場合、またはエラーメッセージが表示された場合は、 192.168.0.1が正しいルーターIPであるかどうかを確認する必要があります。もしそうなら、それを再タイプして再試行してください。そうでない場合は、URLバーに新しいIPアドレスを入力して、再試行してください。ルーターログインページが表示されます。そうでない場合は、この記事の最後にあるトラブルシューティングセクションを参照してください。
ステップ4-コグコ管理者のユーザー名とパスワードを入力します
ルーターログインページが表示されたら、ユーザー名/パスワードフィールドに、上記またはステッカーに印刷されたルーター管理ログインの詳細を入力します。 [ログイン]をクリックすると、ルーター管理ダッシュボードに移動する必要があります。
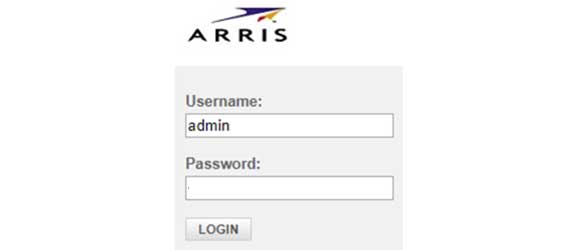
ユーザー名とパスワードを入力するときは、ケースに敏感であるため、注意してください。
そして、Cogecoルーターの設定をカスタマイズできます。 WiFiの名前またはパスワードを変更したり、ゲストネットワークを作成したり、親のコントロールまたはポート転送を設定したり、ワイヤレスネットワークを保護するための追加の手順を適用したりできます。さまざまなオプションがありますが、よく知っているものを変更することはお勧めしません。
また、変更を加える前に、 現在のルーター設定のバックアップを作成します。その後、何かを台無しにした場合に備えて、設定を元に戻すことができます。
読書をお勧めします:
- モデムパスワードをリセットする方法は?
- インターネット接続が不安定です(ズーム) - ズーム接続が不安定なのはなぜですか?
- なぜ私のルーターは消え続けるのですか? (Wi-Fiルーターのトラブルシューティング)
Cogecoルーターの設定にアクセスできない場合はどうすればよいですか?
ルーターのログインが計画どおりに進まないことがあり、プロセス中に立ち往生する可能性があります。それが起こったとき、何が問題になるのかを知ることが重要であり、あなたはかなり迅速に続行できるはずです。
接続の問題
私たちはすでに、デバイスをネットワークに接続する必要があると述べています。したがって、接続性の問題を修正するには、次のことを確認してください。
- デバイスがまだ接続されているかどうかを確認します。
- 別の方法で接続してみてください。たとえば、WiFiで接続されている場合は、有線接続を使用してみてください。デバイスが有線接続をサポートしていない場合は、サポートするデバイスを使用します。
- 飛行機モードが有効かどうかを確認します。もしそうなら、それを無効にして再試行してください。
IPアドレスの問題
- 正しいIPを使用していますか? 192.168.0.1が正しいかどうかを確認してください。
- 正しく入力しましたか?もう一度入力してください。
- アドレス/URLバーまたは検索バーでIPを入力していますか?アドレス/URLバーは、IPを入力するのに最適な場所です。
- あなたのデバイスは自動的にIPを取得していますか?これを確認する方法は次のとおりです。
管理者ログインの詳細の問題
- 正しいユーザー名/パスワードの組み合わせを使用していますか?ルーターまたはユーザーマニュアルのステッカーを確認してください。
- ユーザー名/パスワードを正しく入力しましたか?それらをもう一度入力します。
- デフォルトの管理者のユーザー名とパスワードを変更した場合は、カスタムのユーザー名でログインします。
- AutoCorrectは最初の手紙をCapital Oneに変更していますか?ユーザー名とパスワードはケースに敏感なので、これに注意してください。
最後の言葉
Cogecoルーター管理ダッシュボードにアクセスした後、設定を簡単にカスタマイズできます。うまくいけば、ここで説明した手順に従って、ルーター管理ダッシュボードにアクセスできるようになりました。また、Cogeco Routerログインプロセス中に問題が発生した場合は、この記事のトラブルシューティングセクションが問題を解決するのに役立つことを願っています。
そして最後に、ルーター管理ダッシュボードにアクセスすると、ログインの詳細を保存することをお勧めします。 WiFiパスワードを変更したり、他の変更を加えたりする場合は、おそらくすぐに必要になります。
