Einige Webbenutzer bevorzugen es, eine verdrahtete Verbindung zu verwenden, um auf das Internet zuzugreifen, da sie angeblich schneller, sicherer und zuverlässiger ist . Ethernet ist auch sehr einfach eingerichtet, da Sie das Kabel nur in den Port Ihres PCs und Ihres Routers anschließen müssen.
Wie jede andere Internetverbindung hat Ethernet einen angemessenen Anteil an Problemen . Zum Beispiel können Sie Ihr Ethernet -Kabel korrekt anschließen, aber dennoch nicht auf das Internet zugreifen . Glücklicherweise muss die Fehlerbehebung dieses Problems kein Ärger sein.
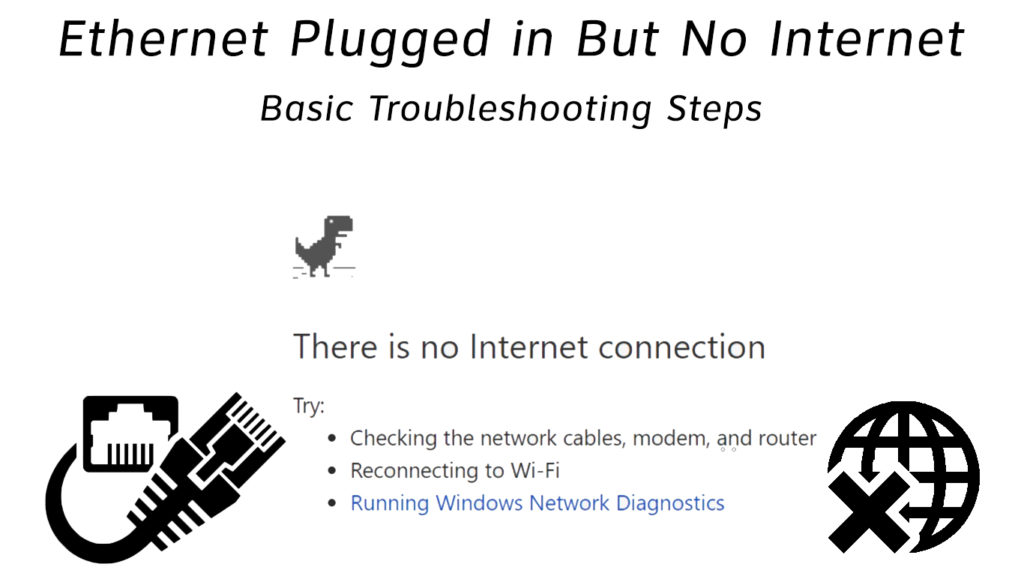
Hier sind einige Tipps:
Überprüfen Sie Ihre Netzwerkverbindung
Der erste Schritt zur Fehlerbehebung und Behebung von Ethernet -Problemen besteht darin, Ihre Netzwerkverbindung zu inspizieren. Eine kabelgebundene Internetverbindung scheint einfach zu sein, aber dies bedeutet nicht, dass sie nicht anfällig für Fehler ist.
Möglicherweise haben Sie das Kabel locker oder unangemessen eingesteckt oder den falschen Port auf Ihrem PC oder Modem verwendet. Eine gründliche Inspektion Ihres Netzwerk -Setups kann daher dazu beitragen, das Problem schnell zu diagnostizieren.
Stellen Sie sicher, dass Sie Ihr Ethernet -Kabel fest und sicher an den entsprechenden Port anschließen. Verwenden Sie vor allem den Schnellinstallationshandbuch, der mit Ihrem Router oder Modem geliefert wurde, um sicherzustellen, dass Ihr Netzwerk -Setup korrekt ist.
Wi-Fi ausschalten
Wenn Sie Wi-Fi und Ethernet haben, funktionieren letztere aufgrund widersprüchlicher Netzwerkeinstellungen möglicherweise nicht. Das Ausschalten von Wi-Fi kann das Problem schnell diagnostizieren und beheben.
In den meisten Fällen priorisiert Windows OS Ethernet vor Wi-Fi, wenn beide Verbindungen aktiv sind. Sie werden jedoch das Wi-Fi-Symbol im Benachrichtigungsbereich sehen und einen Eindruck erwecken, dass Ihr Ethernet nicht funktioniert.
Das Deaktivieren von Wi-Fi bestätigt, ob Ihr Ethernet funktioniert oder nicht. Hier sind die Schritte:
- Klicken Sie mit der rechten Maustaste auf das Wi-Fi-Symbol auf den Benachrichtigungsbereich
- Klicken Sie auf Netzwerk- und Interneteinstellungen öffnen
- Gehen Sie zur Wi-Fi-Registerkarte
- Schalten Sie die Aus -Taste um
Starte deinen Computer neu
Eine weitere schnelle Möglichkeit, Ethernet -Verbindungsprobleme zu beheben, besteht darin, Ihren Computer neu zu starten. Anwendungen von Drittanbietern und anderen Diensten, die im Hintergrund ausgeführt werden, können verhindern, dass Ihre Netzwerktreiber angemessen funktionieren.
Wenn Sie Ihren PC neu starten, können Sie mehrere Probleme beheben, indem Sie Ihr Betriebssystem aktualisieren und die Ausführung dieser Apps von Drittanbietern verhindern.
Hier sind die Schritte:
- Schalt deinen PC aus
- Stecke es aus dem Wandauslass aus
- Halten Sie den Netzschalter mindestens 60 Sekunden lang gedrückt
- Stecken Sie das Netzkabel zurück
- Schalten Sie Ihren PC wieder ein
- Überprüfen Sie, ob dieses Fix das Problem behebt
Starten Sie Ihr Modem oder Router neu
Wenn das Neustart Ihres Computers das Problem nicht behoben hat, sollten Sie Ihr Modem oder Router neu starten . Diese Geräte haben möglicherweise falsche Konfigurationen, die Probleme mit der Internetverbindung verursachen. Durch das Neustart Ihres Modems oder Routers können Sie diese Einstellungen zurücksetzen und Ihr Internet wiederherstellen. Einfach:
- Ziehen Sie das Stromkabel von Ihrem Router und Modem aus
- Warten Sie volle zwei Minuten
- Stecken Sie das Stromkabel in den Router und das Modem zurück
- Überprüfen Sie, ob dies das Problem beseitigt
Hinweis: Die meisten Router haben eine Reset -Taste, mit der Sie Ihr Gerät zurücksetzen können. Sie müssen die Taste nur für einige Sekunden gedrückt halten, um Ihren Router zurückzusetzen.
Setzen Sie Ihre Netzwerkeinstellungen zurück
Wenn Sie kürzlich Ihr Betriebssystem aktualisiert haben, haben Sie möglicherweise Verbindungsprobleme. Die Unterschiede in den Einstellungen und der Netzwerkpräferenzen können verhindern, dass Ihr Ethernet optimal funktioniert.
Das Zurücksetzen Ihres Netzwerks kann dazu beitragen, Verbindungsprobleme zu beheben und Netzwerkkomponenten in ihren ursprünglichen Einstellungen wiederherzustellen. Im Wesentlichen werden alle netzwerkbezogenen Funktionen wie Ethernet, Bluetooth, Wi-Fi und VPN vor dem Upgrade zu ihren vorherigen Werten zurückkehren.
Hier sind die Schritte:
- Gehen Sie zu Start und wählen Sie Einstellungen aus
- Wählen Sie Netzwerk Internet
- Wählen Sie den Status im linken Navigationsbereich aus
- Scrollen Sie nach unten zum Netzwerk Reset
- Klicken Sie auf den Link Network Reset Link
- Klicken Sie jetzt auf Zurücksetzen
- Klicken Sie auf Ja, um Ihre Auswahl zu bestätigen
- Lassen Sie Ihren Computer neu starten
- Versuchen Sie, eine Verbindung zum Internet herzustellen
Zurücksetzen der Netzwerkeinstellungen in Windows 10
Deinstallieren Sie Ihre Netzwerktreiber erneut ein
Ihre Ethernet -Verbindung kann aufgrund von beschädigten oder veralteten Netzwerktreibern optimal eingestellt werden.
Wenn Sie das neueste Betriebssystem verwenden, sollten Sie keine Probleme haben, die entsprechenden Treiber für Ihren Ethernet -Adapter zu finden. Einige Netzwerkadapter benötigen jedoch eine ständige Aktualisierung, um angemessen zu arbeiten.
Ihr Betriebssystem kann die veralteten Netzwerktreiber automatisch aktualisieren. Sie müssen jedoch zunächst deinstallieren und Ihren PC neu starten. Sie können Netzwerktreiber von der Hersteller -Website finden und herunterladen. Erwägen Sie alternativ ein Treiber-Update eines Drittanbieters, um die richtigen Treiber zu aktualisieren.
Hier sind die Schritte zur Aktualisierung oder Neuinstallation von Netzwerktreibern:
- Klicken Sie mit der rechten Maustaste auf das Startmenü
- Wählen Sie Geräte -Manager
- Scrollen Sie nach unten zu Netzwerkadaptern und erweitern Sie sie
- Klicken Sie mit der rechten Maustaste auf den Ethernet-Adapter
- Klicken Sie auf Deinstallieren von Treibern
- Starten Sie Ihren PC neu und lassen Sie die neuen Treiber automatisch installieren
- Alternativ können Sie mit der rechten Maustaste auf den Ethernet-Adapter klicken und auf Aktualisieren klicken
So aktualisieren Sie Netzwerktreiber in Windows 10
Überprüfen Sie Ihre DNS -Einstellungen
Einstellungen für falsche Domänenname -Systeme (DNS) können Sie daran hindern, über ein Ethernet -Kabel auf das Internet zugreifen zu können.
Im Idealfall sollte Ihr Computer beim Versuch, eine Verbindung abzuschließen, automatisch IP- und DNS -Serveradressen abrufen. Dies ist jedoch nicht immer der Fall. Möglicherweise müssen Sie DNS -Einstellungen manuell konfigurieren.
Hier sind die Schritte:
- Drücken Sie die Fenstertaste r
- Geben Sie NCPA.CPL ein und drücken Sie die Eingabetaste
- Klicken Sie mit der rechten Maustaste auf Ethernet
- Wählen Sie Eigenschaften
- Doppelklicken Sie auf Internet Protocol Version 4 (TCP/IPv4)
- Stellen Sie sicher, dass eine IP -Adresse automatisch erhalten wird und die DNS -Serveradresse automatisch überprüft werden. Wenn Sie einen anderen DNS -Server verwenden möchten, wechseln Sie zu Schritt 7
- Wählen Sie die folgende DNS -Serveradresse.
- Geben Sie 8.8.8.8 als primäre DNS -Adresse ein
- Geben Sie 8.8.4.4 als sekundäre DNS -Adresse ein
Ändern von DNS -Servern in Windows 10
Deinstallieren Sie Firewalls von Drittanbietern
Eine Firewall ist ein Netzwerksicherheitsfilter zwischen Ihrem PC und Ihrer Internetverbindung. Es hält Hacker fern , indem es den unbefugten Zugriff auf Ihr Netzwerk verhindert.
Windows OS verfügt über eine eigene Firewall, aber Sie können zusätzliche Firewalls von Drittanbietern installieren, um Ihre Internetsicherheit zu verbessern. Leider kann das gleichzeitige Durchführen mehrerer Firewalls Verbindungsprobleme verursachen.
Um unnötige Probleme zu vermeiden, führen Sie immer eine Firewall gleichzeitig aus und deinstallieren Anwendungen von Drittanbietern, die verhindern könnten, dass Ihr Ethernet optimal funktioniert (oder die Windows-Firewall deaktivieren und die Firewall von Drittanbietern aktiv lassen).
Hinweis: Einige Antivirenprogramme können sich auch auf die Leistung Ihres Ethernet auswirken. Daher müssen Sie Ihr Antivirus vorübergehend deaktivieren, um zu überprüfen, ob es sich um die Ursache des Problems handelt.
Ersetzen Sie Ihr Ethernet -Kabel
Wenn Ihr Ethernet eingesteckt ist, aber Sie trotzdem nicht auf das Internet zugreifen können, ist das Kabel wahrscheinlich fehlerhaft oder beschädigt.
Ein Ethernet -Kabel besteht aus kleinen Drähten, die Daten zwischen Ihrem Router und Ihrem PC übertragen. Wenn einer dieser Drähte kaputt ist, greifen Sie nicht auf das Internet zu.
Überprüfen Sie Ihr Kabel gründlich, indem Sie nach Anzeichen von Biegungen und physischen Schäden suchen. Sie können Ihr Ethernet auch mit einem Ethernet -Kabel -Tester oder einem Multimeter testen.
Tauschen Sie das Kabel mit einem neuen aus, wenn Sie einen physischen Schaden bemerken!
Video -Tutorial - So reparieren Sie ein kaputtes Ethernet -Kabel
Abschluss
Auch wenn Ethernet -Verbindungen zuverlässiger und sicherer sind, sind sie nicht immun gegen Probleme. Ihre verdrahtete Verbindung kann unerwartet aufhören zu arbeiten. Glücklicherweise können unsere nachgewiesenen Tipps dazu beitragen, Ihren Internetzugang in kürzester Zeit wiederherzustellen. Probieren Sie sie aus und teilen Sie uns mit, welche Fix für Sie funktioniert hat.
