Traditionell konnten Sie einen Drucker nur mit einer verdrahteten Verbindung an einen Computer anschließen , insbesondere innerhalb eines Büroraums. Viele Druckerhersteller ermöglichen es Benutzern jedoch, ihre MacBooks drahtlos an ihre Drucker zu verbinden.
Eine drahtlose Verbindung stellt den Drucker, sofern das Netzwerk stabil ist, bequemer und schneller herzustellen und zu betreiben. Darüber hinaus können mehrere Personen innerhalb derselben Netzwerkverbindung gleichzeitig Zugriff auf den Drucker haben.
Obwohl verschiedene MacOS -Versionen verschiedene Funktionen haben, funktionieren sie alle auf die gleiche Weise, während sie eine Verbindung zu einem Drucker herstellen. Stellen Sie sicher, dass der Drucker eine drahtlose Verbindung für beste Ergebnisse unterstützt.
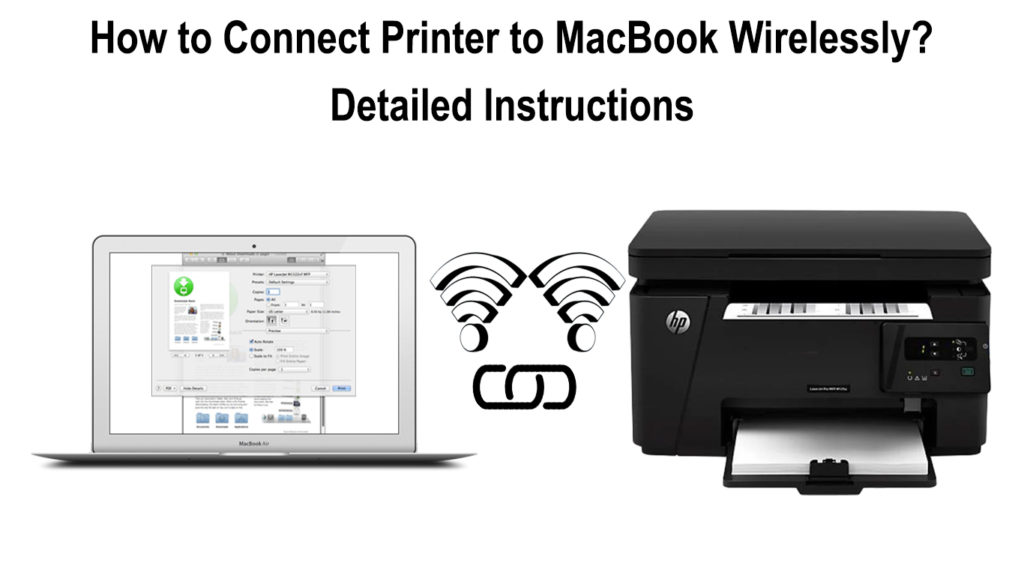
Methoden zum drahtlosen Verbinden eines Druckers mit MacBook
Das Anschließen Ihres Mac mit einem Drucker drahtlos hat einen erheblichen Vorteil gegenüber einer verdrahteten Verbindung. Mehrere Benutzer können eine Verbindung zum Drucker herstellen, obwohl nur ein Benutzer gleichzeitig drucken kann.
Sie können Ihren Drucker auch drahtlos mit der WPS -Funktion und Bluetooth an Ihren Mac an Ihren Mac anschließen. Darüber hinaus können Sie in der IP -Adresse des Druckers manuell tasten, falls Ihr Mac es nicht aus dem Netzwerk lesen kann.
Abhängig von der MacOS -Version wie MacOS Monterey 12 müssen Sie mit einem USB -Kabel eine Verbindung herstellen. Richten Sie dann den Drucker für den Wi-Fi-Druck ein, bevor Sie das Kabel vom Mac und Drucker trennen.
Stellen Sie jedoch sicher, dass Drucker und Mac eine Verbindung zum gleichen Wi-Fi-Netzwerk haben. Stellen Sie außerdem sicher, dass die Treiber im Drucker auf dem neuesten Stand sind, um Fehler zu vermeiden, die während der Verbindung auftreten können.
Einige Drucker verfügen über die AirPrint -Technologie, mit der ein Mac -Benutzer eine Verbindung zum Drucker herstellen kann, ohne die Treiber zu aktualisieren. Daher müssen Sie keine zusätzlichen Anwendungen und Treiber installieren, um die Drucker -Software zu aktualisieren.
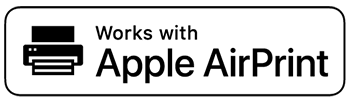
AirPrint bietet dem Drucker konstante Aktualisierungen, sodass der Mac den Drucker schnell ermitteln kann. Fragen Sie immer beim Hersteller, um festzustellen, ob das Druckermodell über die AirPrint -Funktion verfügt.
MacOS ist normalerweise mit allen Druckern kompatibel, unabhängig davon, ob sie die AirPrint -Funktion haben oder nicht. Wenn Sie also einen AirPrint-kompatiblen Drucker an Mac anschließen, verwendet das MacBook die Funktion automatisch.
Literatur-Empfehlungen:
- Wie überprüfen Sie die Wi-Fi-Signalstärke auf dem iPhone? (Erklärt)
- Boost Wi-Fi-Signal auf dem Laptop (Möglichkeiten zur Behebung der inkonsistenten Wi-Fi-Verbindung auf einem Laptop)
- Wi-Fi-Router in der Nähe des Fernsehens platzieren (sollte ich meinen Router in die Nähe des Fernsehens legen?)
Wenn Ihrem Drucker die AirPrint -Funktion fehlt, suchen Sie nach Aktualisierungen des Herstellers. Abhängig von Ihrer MacOS -Version können Sie die folgenden Schritte verwenden, um alle Software -Updates zu überprüfen:
- Wählen Sie das Apple -Menü und gehen Sie dann zum App Store
- Klicken Sie auf die Option Updates
- Installieren Sie alle verfügbaren Software -Updates
Obwohl verschiedene MacOS -Versionen unterschiedliche Funktionen haben, verwenden sie alle die gleiche Variation der Schritte, um auf den Drucker zuzugreifen. Die MacOS -Versionen sind High Sierra, Mojave 10.14, Catalina 10.15, Big Sur 11.0 und Monterey 12.
Zu den Methoden, mit denen ein Drucker drahtlos angeschlossen ist, gehören:
1. Verbinden Sie sich über Wi-Fi
Der Mac muss den Drucker lesen, wenn er ihn über das Wi-Fi-Netzwerk verbindet. Stellen Sie außerdem sicher, dass Drucker und Mac vor dem ersten Wi-Fi-Setup eine USB-Verbindung haben.
Verwenden Sie die folgenden Schritte, um den Drucker zu Ihrem Mac über Wi-Fi hinzuzufügen:
- Bereiten Sie Ihren Drucker vor und schließen Sie ihn an eine Stromquelle an, um ihn einzuschalten
- Schließen Sie den Drucker mit einem USB -Kabel an den Mac an und trennen Sie dann nach dem Software -Update die Verbindung
- Überprüfen Sie nach Updates und laden Sie sie herunter, wenn Ihr Drucker keinen AirPrint verwendet
- Wählen Sie dann das Apple-Menü auf der oberen linken Bildschirme aus
- Gehen Sie zum Systempräferenzmenü
- Wählen Sie die Option Drucker und Scanner aus
- Eine Liste von Geräten, die mit dem Mac eine Verbindung herstellen, wird im linken Teil des Bildschirms angezeigt
- Wenn Sie Ihren Drucker nicht sehen können, klicken Sie unten auf die Schaltfläche
- Eine Liste aller Drucker in Ihrem lokalen Wi-Fi-Netzwerk wird angezeigt
- Wählen Sie Ihren Drucker aus der Liste aus und klicken Sie auf die Schaltfläche Hinzufügen hinzufügen
- Wenn es eine Nachricht gibt, die zeigt, dass Sie Software herunterladen müssen, laden Sie sie zuerst herunter und installieren Sie
- Wenn der Drucker nicht angezeigt wird, wenn Sie auf die Schaltfläche Hinzufügen hinzufügen, verwenden Sie die IP -Adresse der Drucker, um den Drucker manuell hinzuzufügen
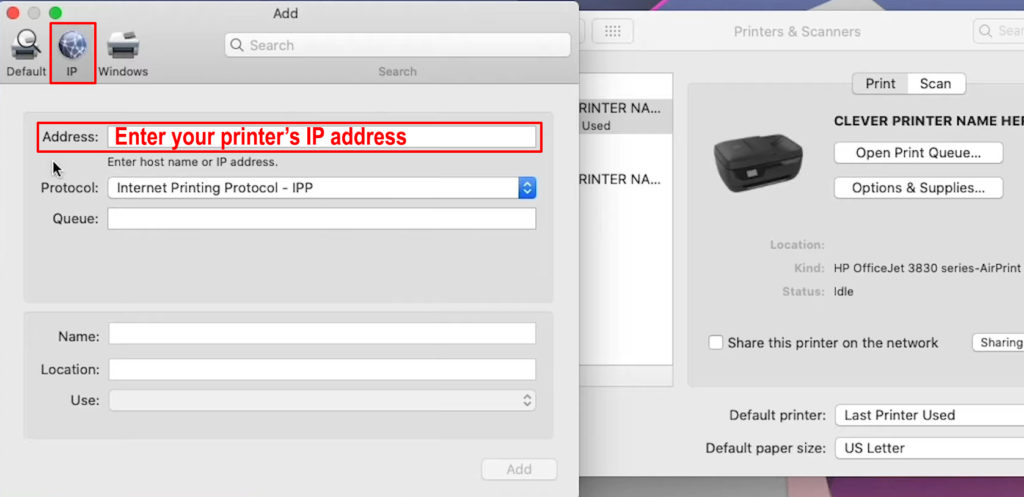
Sobald Sie den Drucker zu Ihrer Liste hinzufügen, müssen Sie ihn nicht erneut hinzufügen, wenn Sie ihn verwenden möchten. Wenn Sie den Drucker nicht aus der Liste entfernen, bleibt der Drucker jederzeit auf der Liste.
Außerdem erkennt MacOS automatisch das Zubehör, das mit Ihrem Drucker geliefert wird, sobald die Verbindung hergestellt wird. Wenn nicht, fügen Sie das Zubehör manuell in das Dialogfeld hinzu, das auf dem Bildschirm angezeigt wird.
So fügen Sie Ihrem Mac einen Drucker mit Wi-Fi hinzu
2. Verwenden Sie die IP -Adresse der Drucker zur Verbindung
Manchmal kann der Mac den Drucker nicht lesen. Daher können Sie den Drucker nicht zur Liste der Geräte hinzufügen. Abhängig vom Hersteller wird die IP -Adresse, die über die Menüoptionen auf Ihrem Drucker zu finden ist, das Problem behoben.
Der Drucker benötigt jedoch einige Protokolle, um die IP -Adresse für die Verbindung zu verwenden. Die Protokolle umfassen AirPrint, Internet -Druckprotokoll (IPP), HP Jetdirect (Socket) und Line Printer Dämon (LPD).
Verwenden Sie die folgenden Schritte, um Ihren Drucker mit der IP -Adresse zu verbinden:
- Bereiten Sie den Drucker vor und schließen Sie ihn an eine Stromquelle an und schalten Sie ihn dann ein
- Stellen Sie sicher, dass die Drucker-Software auf dem neuesten Stand ist
- Schließen Sie den Drucker gemäß den Anweisungen der Hersteller mit dem Wi-Fi-Netzwerk an
- Gehen Sie im Apple -Menü zur Option Systempräferenz -Option
- Wählen Sie die Option Drucker und Scanner aus
- Wählen Sie die Schaltfläche im linken Teil des Bildschirms aus
- Wählen Sie die Registerkarte IP und geben Sie Druckerinformationen ein
- Fügen Sie die IP -Adresse der Drucker hinzu, eines der oben gezeigten Protokolle und den Namen
- Füllen Sie außerdem den Standort der Drucker aus und wählen Sie Ihre Drucker -Software unter der Option verwenden
- Wählen Sie die Option hinzufügen, nachdem Sie alle Informationen ausgefüllt haben, um die Verbindung zu Ihrem Mac abzuschließen
Einrichten eines Druckers auf einem Mac mit Drucker -IP -Adresse einrichten
Manchmal muss ein Netzwerkdrucker ein Konfigurationsprofil für den Drucker installieren, um die AirPrint -Funktion zu verwenden. Sie können das Druckerprofil entweder herunterladen oder kopieren, um die Konfiguration für die Installation zu erhalten.
Verwenden Sie die folgenden Schritte für das Konfigurationsprofil:
- Doppelklicken Sie auf das Profil auf dem Mac, um es zu öffnen
- Klicken Sie von der Nachricht auf die Schaltfläche Weiter auf die Schaltfläche Weiter und und werden gefragt, um das Profil zu installieren
- Bestätigen Sie den Vorgang und klicken Sie auf die Installation
- Das Profil wird in der Option Systemeinstellungen angezeigt
- Fügen Sie den Drucker der Druckerliste von der Option Drucker und Scanners hinzu
- Wählen Sie dann die Schaltfläche und wählen Sie die Standardoption
- Der Drucker wird als AirPrint -Profil angesehen
- Wählen Sie die Schaltfläche Hinzufügen, um den Drucker zu Ihrer Liste hinzuzufügen
3. Verbindung über die WPS -Funktion herstellen
Die Wi-Fi-geschützte Setup- Funktion fungiert hauptsächlich als Netzwerksicherheitsfunktion in einem Wi-Fi-Netzwerk. Daher sollte Ihr Netzwerk WPA- oder WPA -2 -Verschlüsselungsprotokolle verwenden, um die Funktion für die Druckerverbindung zu verwenden.
Wenn Apple den Wi-Fi-Router nicht herstellt, befolgen Sie die Anweisungen der Hersteller, um den Drucker über WPS zu verbinden. Sie können jedoch die folgenden Schritte verwenden:
- Bereiten Sie Ihren Drucker vor und schalten Sie ihn ein
- Stellen Sie sicher, dass die Drucker und die Macs-Software auf dem neuesten Stand sind
- Schließen Sie den Drucker und den Mac an das gleiche Netzwerk an, wie auf den Geräten gezeigt
- Drücken Sie die WPS -Taste auf dem Router und dem Drucker
- Befolgen Sie die vorherigen Schritte, um Ihren Drucker mit dem Mac zu verbinden
Verbinden Sie einen HP-Drucker mit WPS an Wi-Fi
https://www.youtube.com/watch?v=yijghar5e-ot=102s
Wenn Sie einen Wi-Fi-Router der Flughafenbasis verwenden, verwenden Sie die folgenden Schritte:
- Wählen Sie im Ordner der Anwendungsordner den Ordner der Versorgungsunternehmen aus
- Öffnen Sie den Flughafen -Dienstprogramm und wählen Sie dann Ihre Basisstation aus
- Geben Sie bei Bedarf das Passwort ein
- Wählen Sie die Option Basisstation aus der Menüleiste und wählen Sie die Option WPS -Drucker hinzufügen
- Wählen Sie die Option für erste Versuch oder die PIN -Option aus und klicken Sie dann auf die Schaltfläche Fortsetzung weiter
- Wenn Sie die erste Versuchsoption auswählen, drücken Sie die WPS -Taste auf den Drucker
- Wenn Sie die PIN auswählen, geben Sie die Drucker Pin ein. Klicken Sie dann auf die Schaltfläche Fortsetzung weiter
- Nachdem die MAC -Adresse aus beiden Optionen angezeigt wird
- Ausfahrt aus dem Flughafen -Dienstprogramm
4. Verwenden einer Bluetooth -Verbindung
Zunächst müssen Sie sicherstellen, dass sowohl Mac als auch Drucker Bluetooth -Funktionen haben.
Verwenden Sie die folgenden Schritte für eine Bluetooth -Verbindung:
- Bereiten Sie den Drucker vor und schalten Sie ihn ein
- Stellen Sie sicher, dass die Software für macOS und den Drucker auf dem neuesten Stand ist
- Schalten Sie die Bluetooth -Funktion in Ihrem Drucker gemäß den Herstellerrichtlinien ein
- Schalten Sie auch Bluetooth auf Ihrem Mac über das Menü oben auf Ihrem Bildschirm ein
- Gehen Sie zum Apple -Menü und wählen Sie die Option Systemeinstellungen aus
- Wählen Sie die Option Drucker und Scanner aus und wählen Sie die Schaltfläche unten in der Liste der Geräte aus
- Bitte navigieren Sie zur Registerkarte Standard und wählen Sie Ihren Drucker aus, um ihn der Liste hinzuzufügen
- Wenn die Verbindung fehlschlägt, versuchen Sie die Drucker -Treiber und -Software manuell neu und wiederholen Sie dann die obigen Schritte
Abschluss
Das Anschließen eines drahtlosen Druckers an Ihren Mac ist eine bequemere Methode für den Zugriff auf Ihren Drucker, insbesondere in einer Büroumgebung. Mehrere Mac -Benutzer können drahtlos mit demselben Drucker eine Verbindung herstellen, solange sie eine Verbindung zu demselben Netzwerk herstellen.
Sie müssen sicherstellen, dass die Drucker-Software auf dem neuesten Stand ist und die neueste MacOS-Version für drahtlose Verbindung verwenden. Die in Drucker gefundene Luftabdruckfunktion wird von Apple erstellt, was die Verbindung erleichtert, da die Drucker -Software automatisch aktualisiert wird.
