Möchten Sie sich bei Ihrem Medialink -Router anmelden, wissen Sie aber nicht wie? Du bist nicht allein! Viele Menschen haben Schwierigkeiten, sich in ihre Router anzumelden, besonders wenn sie es noch nie zuvor getan haben.
In diesem Blog -Beitrag führen Sie Sie durch den Prozess der Anmeldung in Ihren Medialink -Router. Geben Sie auch einige Tipps zur Sicherstellung Ihres Hauses für Ihr Heim -WLAN -Netzwerk an.
Was du brauchst:
- Medialink Wireless Router
- Kabelgebundener oder drahtloser Zugriff auf das lokale Netzwerk
- PC, Tablet oder Smartphone
- Mediallink Admin Anmeldedetails
Was sind die Standard -Anmeldedetails von Medialink Router?
Ohne die Anmeldetails der Administrator können Sie nicht auf die Administratorseite der Router zugreifen. Dies sind die Standardeinstellungen, aber wenn Sie oder jemand anderes sie geändert haben, müssen Sie die benutzerdefinierten verwenden.
Standard -IP -Adresse: 192.168.8.1 oder http://medialInksetings.com
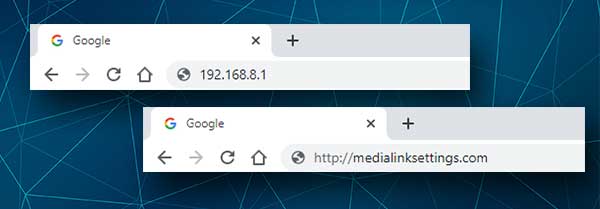
Standardkennwort: Kein Passwort oder verwenden Sie die, die Sie während des ersten Router -Setups eingerichtet haben.
Wenn Sie aufgefordert werden, einen Benutzernamen und ein Passwort einzugeben, senden Sie den Administrator in beiden Feldern ein.
Wir empfehlen Ihnen, sich an die Standard -Anmeldedaten zu erinnern oder aufzuschreiben, da Sie sie nach einem Fabrikresetz einrichten müssen, falls Sie dies in Zukunft tun müssen.
Wie melde ich mich beim Medialink -Router an?
Die Anmeldeschritte von Medialink Router sind ziemlich einfach und unkompliziert, wenn Sie Ihr Gerät angeschlossen haben und die Admin -Anmeldedaten vorbereitet haben. Lass uns anfangen!
Schritt 1 - Verbinden Sie das Gerät mit dem lokalen Netzwerk
Das Gerät, das Sie ausgewählt haben, um auf die Einstellungen für Medialink -Router zuzugreifen, muss mit dem lokalen Netzwerk verbunden sein. Wir empfehlen, eine verdrahtete Verbindung zu verwenden. Sie können jedoch bei Bedarf eine Verbindung über WLAN herstellen oder wenn Ihr Gerät keinen Ethernet -Anschluss hat.
Schritt 2 - Starten Sie Ihren Browser
Die Einstellungen für Medialink -Router können über einen Webbrowser zugegriffen und geändert werden. Starten Sie einfach den, den Sie jeden Tag verwenden. Es macht alles viel einfacher.
Schritt 3 - Geben Sie die Medialink IP oder die lokale Webadresse in der URL -Leiste ein
Wenn der Browser startet, geben Sie in der URL -Leiste die Medialink -Standard -IP 192.168.8.1 oder die lokale Webadresse http://medialinksetings.com ein.
Wenn Sie zum ersten Mal auf den Router zugreifen, wird der Quick Setup -Assistent angezeigt. In diesem Fall folgen Sie den Anweisungen auf dem Bildschirm.
Schritt 4 - Geben Sie das Medialink Admin -Passwort ein
Wenn Sie die IP eingeben und auf die Tastatur eingeben oder auf Ihr Smartphone oder Tablet eingeben, sollten Sie aufgefordert werden, die Standard -Administratordetails einzugeben. Sie können auch zum Quick Setup -Assistenten umgeleitet werden.
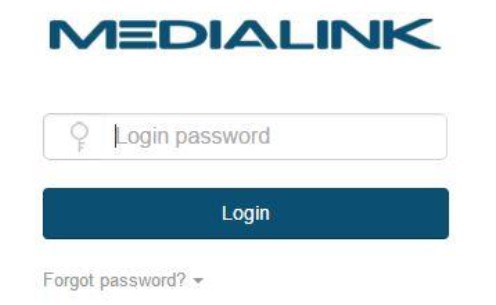
Wenn alles korrekt ist, sehen Sie das Medialink Admin -Dashboard.
Schritt 5 - Verwalten Sie Ihre Medialink -Router -Einstellungen
Jetzt haben Sie die volle Kontrolle über Ihren Router. Sie können alle Routereinstellungen überprüfen und die gewünschten Änderungen vornehmen. Es gibt jedoch einige grundlegende Änderungen, die wir empfehlen möchten.
1 . Ändern Sie das Administratorkennwort - Dies verhindert, dass jemand auf Ihre Router -Einstellungen mit dem Standard -Administratorkennwort zugreift, auch wenn diese Person Zugriff auf Ihr Netzwerk hat.
2. Ändern Sie den Standard -Netzwerknamen - Es ist nicht erforderlich, dass jeder die von Ihnen verwendete Router -Marke sieht. Dadurch werden die Standard -Anmeldedetails ziemlich einfach gefunden.
3. Ändern Sie das drahtlose Netzwerkkennwort - es wird empfohlen , Ihr drahtloses Passwort alle paar Monate zu ändern . Stellen Sie einfach sicher, dass Sie jedes Mal, wenn Sie es ändern möchten, ein starkes und eindeutiges WLAN -Passwort einrichten.
Wie ändere ich die Medialink Admin -Anmeldedetails?
Wenn Sie während der ersten Routerkonfiguration ein Administratorkennwort eingerichtet haben, müssen Sie sich mit diesem anmelden.
Melden Sie sich also in Ihren Medialink -Router an und wenden Sie sich zu den Systemeinstellungen und melden Sie sich dann zum Passwort an .
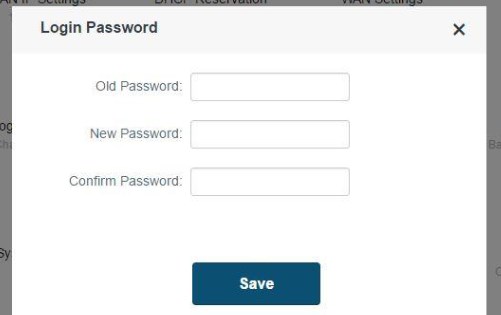
Geben Sie zuerst das alte Passwort ein, wenn Sie es zuvor eingerichtet haben. Ansonsten leer lassen.
Geben Sie nun das neue Administratorkennwort in das Feld Neues Kennwort ein und geben Sie es dann erneut in das Feld Passwort bestätigen .
Klicken Sie auf die Schaltfläche Speichern , um die Änderungen anzuwenden.
Höchstwahrscheinlich werden Sie angemeldet. Melden Sie sich nun mit dem neuen Administratorkennwort an.
Literatur-Empfehlungen:
- Cudy Router Login: Wie greifen Sie auf die Router -Administratoreinstellungen zu?
- Wie setze das Modem Passwort zurück?
- Bereit zu einer Verbindung, wenn sich die Netzwerkqualität verbessert (8 einfache Korrekturen)
Wie ändere ich den Namen und das Passwort von Medialink WiFi?
Nachdem Sie sich bei Ihrem Medialink Admin -Dashboard angemeldet haben, gehen Sie zu Wireless -Einstellungen und klicken Sie dann auf das WiFi -Namenskennwort -Symbol.
Das Popup-Fenster für drahtlose Einstellungen wird geöffnet und Sie werden feststellen, dass Sie diese Einstellungen sowohl für die Frequenzen von 2.4 als auch 5 GHz ändern können.

Geben Sie im WLAN -Namen Fields die neuen Netzwerknamen ein. Stellen Sie sicher, dass Sie verschiedene Netzwerknamen für das 5 -GHz -Netzwerk verwenden.
Wählen Sie in der Sicherheitsmodusliste WPA/WPA2-PSK.
Und schließlich geben Sie in den Kennwortfeldern das neue drahtlose Passwort ein. Sie können dasselbe Passwort sowohl für die 2,4 -GHz- als auch für die 5 -GHz -Netzwerke verwenden.
Klicken Sie auf die Schaltfläche Speichern , um die Einstellungen anzuwenden und zu speichern.
Letzte Worte
Vielen Dank für das Lesen unseres vollständigen Leitfadens zur Anmeldung und Sicherung Ihres Medialink -Routers. Hoffentlich waren diese Informationen hilfreich und Sie können jetzt Ihre Netzwerkeinstellungen problemlos verwalten .
Sie werden sehen, dass es viele andere Optionen gibt, die Sie ändern können, aber wenn Sie mit diesen nicht vertraut sind, ist es besser, es einem Fachmann überlassen. Durch das Speichern einiger unglücklicher Modifikationen können Ihr Netzwerk instabil sein, und Sie müssen Ihr Heimnetzwerk höchstwahrscheinlich erneut einrichten. Happy Surfen!
