Wil je inloggen op je medialink -router, maar weet je niet hoe? Je bent niet alleen! Veel mensen hebben moeite om in te loggen op hun routers, vooral als ze het eerder niet hebben gedaan.
In deze blogpost, loop je je door het proces van inloggen op je Medialink -router. Bied ook enkele tips om uw wifi -netwerk van huis veiliger te maken.
Wat je nodig hebt:
- Medialink Wireless Router
- Bedrade of draadloze toegang tot het lokale netwerk
- Pc, tablet of smartphone
- MedialLink admin -inloggegevens
Wat zijn de standaard Medialink Router -inloggegevens?
Zonder de admin -inloggegevens heeft u geen toegang tot de admin -pagina van de routers. Dit zijn de standaard, maar als u of iemand anders ze heeft gewijzigd, moet u de aangepaste gebruiken.
Standaard IP -adres: 192.168.8.1 of http://medialinksettings.com
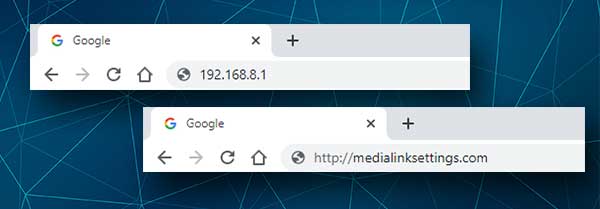
Standaard wachtwoord: geen wachtwoord of gebruik degene die u hebt ingesteld tijdens de initiële routerinstellingen.
Als u wordt gevraagd om een gebruikersnaam en een wachtwoord in te voeren, probeer dan admin in beide velden te typen.
We raden u aan om de standaardaanmeldingsgegevens te onthouden of op te schrijven, omdat u ze nodig hebt om de router in te stellen na een fabrieksreset, voor het geval u dit in de toekomst moet doen.
Hoe log je in op Medialink Router?
De inlogstappen van de Medialink -router zijn vrij eenvoudig en eenvoudig als u uw apparaat hebt aangesloten en de admin -inloggegevens klaar hebt. Laten we beginnen!
Stap 1 - Sluit het apparaat aan op het lokale netwerk
Het apparaat dat u hebt geselecteerd om toegang te krijgen tot de Medialink -routerinstellingen moet worden aangesloten op het lokale netwerk. We raden aan om een bekabelde verbinding te gebruiken, maar u kunt indien nodig via WiFi verbinding maken of als uw apparaat geen Ethernet -poort heeft.
Stap 2 - Start uw browser
De Medialink -routerinstellingen zijn toegankelijk en gewijzigd via een webbrowser. Start eenvoudig degene die u elke dag gebruikt. Het maakt alles veel gemakkelijker.
Stap 3 - Typ het Medialink IP of het lokale webadres in de URL -balk
Wanneer de browser wordt gestart, voert u de Medialink Standard IP 192.168.8.1 in of het lokale webadres http://medialinksettings.com in de URL -balk.
Als u voor het eerst toegang hebt tot de router, verschijnt de snelle setup -wizard. Volg in dat geval de instructies op het scherm.
Stap 4 - Voer het Medialink Admin -wachtwoord in
Wanneer u het IP invoert en op Enter op het toetsenbord klikt of op uw smartphone of tablet tikt, moet u worden gevraagd om de standaardbeheersgegevens in te voeren. U kunt ook worden doorgestuurd naar de snelle setup -wizard.
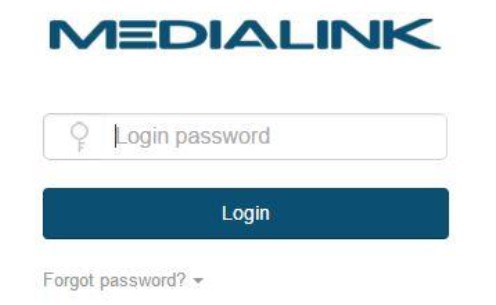
Als alles correct is, ziet u het Medialink Admin -dashboard.
Stap 5 - Beheer uw Medialink -routerinstellingen
Nu heb je volledige controle over je router. U kunt alle routerinstellingen controleren en de gewenste wijzigingen aanbrengen. Er zijn echter enkele basiswijzigingen die we willen aanbevelen.
1 . Wijzig het admin -wachtwoord - Dit voorkomt dat iedereen toegang heeft tot uw routerinstellingen met het standaardbeheerswachtwoord, zelfs als die persoon toegang heeft tot uw netwerk.
2. Wijzig de standaardnetwerknaam - het is niet nodig om iedereen te zien om het routermerk te zien dat u gebruikt. Dit maakt het vinden van de standaardaanmeldingsdetails vrij eenvoudig.
3. Wijzig het draadloze netwerkwachtwoord - het wordt aanbevolen om uw draadloze wachtwoord om de paar maanden te wijzigen . Zorg ervoor dat u een sterk en uniek wifi -wachtwoord instelt telkens wanneer u het wilt wijzigen.
Hoe wijzigt u de Medialink Admin -inloggegevens?
Als u tijdens de eerste routerconfiguratie een admin -wachtwoord hebt ingesteld, moet u inloggen met die.
Log dus in op uw Medialink -router en ga naar systeeminstellingen en ga vervolgens naar het wachtwoord .
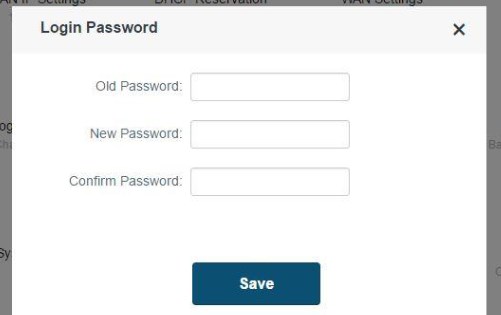
Voer eerst het oude wachtwoord in als u het eerder hebt ingesteld. Laat het anders leeg.
Typ nu het nieuwe admin -wachtwoord in het veld Nieuwe wachtwoord en typ het vervolgens opnieuw in het veld Wachtwoord bevestigen .
Klik op de knop Opslaan om de wijzigingen toe te passen.
Hoogstwaarschijnlijk zul je worden uitgelogd. Log nu in met het nieuwe admin -wachtwoord.
Aanbevolen lezen:
- Cudy Router Login: hoe toegang tot de routerbeheerderinstellingen?
- Hoe het modemwachtwoord opnieuw in te stellen?
- Klaar om verbinding te maken wanneer de netwerkkwaliteit verbetert (8 eenvoudige oplossingen)
Hoe wijzigt u de Medialink WiFi -naam en het wachtwoord?
Nadat u inlogt op uw Medialink Admin -dashboard, gaat u naar draadloze instellingen en klikt u vervolgens op het wachtwoordpictogram WiFi Name .
Het pop-upvenster Draadloze instellingen wordt geopend en u zult zien dat u deze instellingen kunt wijzigen voor zowel de 2.4- als 5 GHz-frequenties .

Voer in de wifi -naamvelden de nieuwe netwerknamen in. Zorg ervoor dat u verschillende netwerknamen gebruikt voor het 2.4 en het 5 GHz -netwerk.
Selecteer in de beveiligingsmoduslijst WPA/WPA2-PSK.
En ten slotte voert u in de wachtwoordvelden het nieuwe draadloze wachtwoord in. U kunt hetzelfde wachtwoord gebruiken voor zowel de 2,4 GHz- als 5 GHz -netwerken.
Klik op de knop Opslaan om de instellingen toe te passen en op te slaan.
Laatste woorden
Bedankt voor het lezen van onze complete gids voor het inloggen op en het beveiligen van uw Medialink -router. Hopelijk is deze informatie nuttig geweest en kunt u nu uw netwerkinstellingen gemakkelijk beheren .
U zult zien dat er veel andere opties zijn die u kunt wijzigen, maar als u hiermee niet bekend is, is het beter om het aan een professional over te laten. Het opslaan van enkele ongelukkige aanpassingen kan uw netwerk onstabiel maken en u zult waarschijnlijk uw thuisnetwerk opnieuw moeten instellen. Gelukkig surfen!
