Vil du logge inn på Medialink -ruteren, men vet ikke hvordan? Du er ikke alene! Mange mennesker har problemer med å logge seg på ruterne sine, spesielt hvis de ikke har gjort det før.
I dette blogginnlegget, gå deg gjennom prosessen med å logge deg på Medialink -ruteren. Vel også gi noen tips for å gjøre hjemmet WiFi -nettverket sikrere.
Hva trenger du:
- Medialink Wireless Router
- Kablet eller trådløs tilgang til det lokale nettverket
- PC, nettbrett eller smarttelefon
- Mediallink admin påloggingsdetaljer
Hva er standard medialinkruterpåloggingsdetaljer?
Uten admin -påloggingsdetaljene vil du ikke kunne få tilgang til Routers Admin -siden. Dette er standard, men hvis du eller noen andre har endret dem, må du bruke de tilpassede.
Standard IP -adresse: 192.168.8.1 eller http://medialinksettings.com
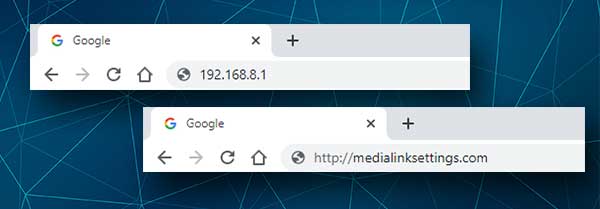
Standard passord: Ingen passord eller bruk det du har satt opp under det første ruteroppsettet.
Hvis du blir bedt om å oppgi et brukernavn og et passord, kan du prøve å skrive admin på begge felt.
Vi anbefaler deg å huske eller skrive ned standard påloggingsdetaljer fordi du trenger dem for å sette opp ruteren etter en tilbakestilling av fabrikken, i tilfelle du trenger å gjøre det i fremtiden.
Hvordan logger jeg på Medialink -ruteren?
Medialink -ruteren påloggingstrinn er ganske enkle og enkle hvis du har koblet til enheten din og har admin -påloggingsdetaljene klare. La oss begynne!
Trinn 1 - Koble enheten til det lokale nettverket
Enheten du har valgt for å få tilgang til medialinkuterinnstillingene, må kobles til det lokale nettverket. Vi anbefaler å bruke en kablet tilkobling, men du kan koble til WiFi om nødvendig, eller hvis enheten ikke har en Ethernet -port .
Trinn 2 - Start nettleseren din
Medialink -ruterinnstillingene kan nås og endres gjennom en nettleser. Bare lanser den du bruker hver dag. Det gjør alt mye enklere.
Trinn 3 - Skriv inn Medialink IP eller lokal nettadresse i URL -linjen
Når nettleseren lanseres, skriv inn Medialink Standard IP 192.168.8.1 eller den lokale nettadressen http://medialinksettings.com i URL -linjen.
Hvis du får tilgang til ruteren for første gang, vises hurtigoppsettveiviseren. I så fall følg instruksjonene på skjermen.
Trinn 4 - Skriv inn Medialink Admin -passordet
Når du skriver inn IP -en og klikker på Enter på tastaturet, eller Trykk på GO på smarttelefonen eller nettbrettet, bør du bli bedt om å legge inn standardadministratorinformasjonen. Du kan også bli omdirigert til hurtigoppsettveiviseren.
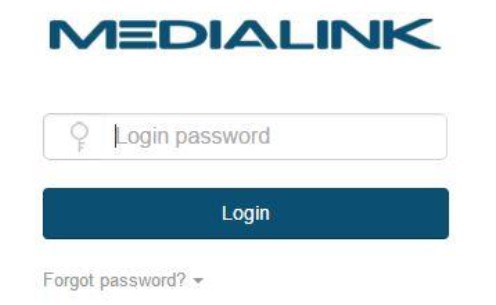
Hvis alt er riktig, vil du se Medialink Admin -dashbordet.
Trinn 5 - Administrer innstillingene for Medialink Router
Nå har du full kontroll over ruteren din. Du kan sjekke alle ruterinnstillingene og gjøre endringene du ønsker. Imidlertid er det noen grunnleggende endringer vi vil anbefale.
1 . Endre adminpassordet - dette vil forhindre at noen får tilgang til ruterinnstillingene dine med standardadministratorpassordet selv om personen har tilgang til nettverket ditt.
2. Endre standard nettverksnavn - det er ikke behov for alle å se rutermerket du bruker. Dette gjør at du finner standard påloggingsdetaljer ganske enkelt.
3. Endre det trådløse nettverkspassordet - det anbefales å endre det trådløse passordet ditt med noen få måneder. Bare sørg for å sette opp et sterkt og unikt wifi -passord hver gang du vil endre det.
Hvordan endre medialink admin -påloggingsdetaljer?
Hvis du har satt opp et administratorpassord under den første ruterkonfigurasjonen, må du logge inn ved å bruke den.
Så logg inn på Medialink -ruteren og gå til systeminnstillinger og deretter for å logge inn passord .
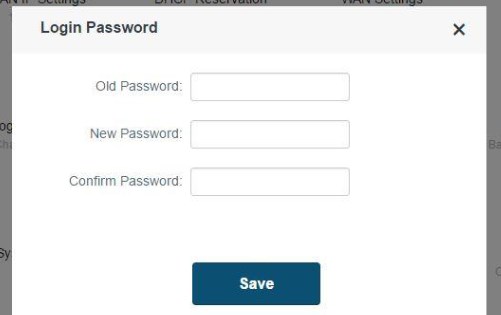
Skriv inn det gamle passordet først hvis du har satt det opp før. Ellers la den være tom.
Skriv nå det nye administratorpassordet i feltet nye passord , og skriv det deretter igjen i feltet for å bekrefte passord .
Klikk på Lagre -knappen for å bruke endringene.
Sannsynligvis vil du bli logget ut. Logg deg nå på det nye administratorpassordet.
Anbefalt lesing:
- Cudy Router -innlogging: Hvordan få tilgang til ruteradministratorinnstillingene?
- Hvordan tilbakestille modempassordet?
- Klar til å koble til når nettverkskvaliteten forbedres (8 enkle fikser)
Hvordan endre medialink WiFi -navn og passord?
Etter at du har logget deg på Medialink Admin Dashboard, kan du gå til trådløse innstillinger og deretter klikke på WiFi -navn Passordikonet .
Pop-up-vinduet for trådløse innstillinger åpnes, og du vil se at du kan endre disse innstillingene for både 2.4 og 5 GHz-frekvensene .

I WiFi -navn -felt skriver felt inn de nye nettverksnavnene. Sørg for å bruke forskjellige nettverksnavn for 2.4 og 5GHz -nettverket.
I sikkerhetsmoduslisten velger du WPA/WPA2-PSK.
Og til slutt, i passordfeltene skriver inn det nye trådløse passordet . Du kan bruke det samme passordet for både 2,4 GHz og 5GHz nettverk.
Klikk på Lagre -knappen for å bruke og lagre innstillingene.
Avsluttende ord
Takk for at du har lest vår komplette guide for å logge på og sikre Medialink -ruteren. Forhåpentligvis har denne informasjonen vært nyttig, og du kan nå administrere nettverksinnstillingene dine med letthet .
Du vil se at det er mange andre alternativer du kan endre, men hvis du ikke er kjent med disse, er det bedre å overlate det til en profesjonell. Å spare noen uheldige modifikasjoner kan gjøre nettverket ditt ustabilt, og du vil sannsynligvis måtte sette opp hjemmenettverket ditt igjen. Glad surfing!
