Medialinkルーターにログインしますか?あなたは一人じゃない!多くの人は、特に以前にそれをやったことがない場合、ルーターにログインするのが困難です。
このブログ投稿では、Medialinkルーターにログインするプロセスをご覧ください。また、自宅のWiFiネットワークをより安全にするためのいくつかのヒントも提供しています。
あなたが必要なもの:
- Medialinkワイヤレスルーター
- ローカルネットワークへの有線またはワイヤレスアクセス
- PC、タブレット、またはスマートフォン
- mediallink管理者ログインの詳細
デフォルトのMedialinkルーターのログインの詳細は何ですか?
管理者ログインの詳細がなければ、ルーター管理ページにアクセスできません。これらはデフォルトのものですが、あなたまたは他の誰かがそれらを変更した場合、カスタムのものを使用する必要があります。
デフォルトのIPアドレス: 192.168.8.1またはhttp://medialinksettings.com
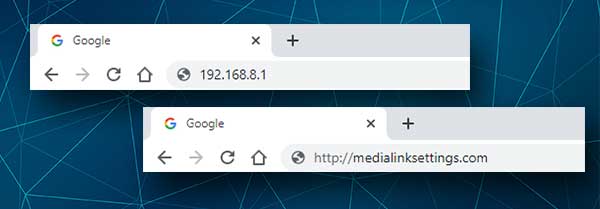
デフォルトのパスワード:パスワードなし、または最初のルーターのセットアップ中に設定したパスワードを使用します。
ユーザー名とパスワードを入力するように求められている場合は、両方のフィールドに管理者を入力してみてください。
将来的に行う必要がある場合に備えて、工場出荷時のリセット後にルーターをセットアップする必要があるため、デフォルトのログインの詳細を覚えておくか書き留めることをお勧めします。
Medialinkルーターにログインする方法は?
MedialInkルーターのログイン手順は、デバイスを接続し、管理者のログインの詳細を準備している場合、非常に簡単で簡単です。さぁ、始めよう!
ステップ1-デバイスをローカルネットワークに接続する
Medialinkルーターの設定にアクセスするために選択したデバイスは、ローカルネットワークに接続する必要があります。有線接続を使用することをお勧めしますが、必要に応じてWiFiに接続するか、デバイスにイーサネットポートがない場合は、接続できます。
ステップ2-ブラウザを起動します
Medialinkルーターの設定には、Webブラウザーを介してアクセスおよび変更できます。簡単には、毎日使用しているものを起動します。それはすべてをはるかに簡単にします。
ステップ3- URLバーにMedialinkIPまたはローカルWebアドレスを入力します
ブラウザが起動したら、MedialinkデフォルトIP 192.168.8.1またはローカルWebアドレスhttp://medialinksettings.comをURLバーに入力します。
ルーターに初めてアクセスすると、クイックセットアップウィザードが表示されます。その場合、画面の指示に従います。
ステップ4 -Medialink管理者パスワードを入力します
IPを入力してキーボードのEnterをクリックするか、スマートフォンまたはタブレットをタップすると、デフォルトの管理者の詳細を入力するように求められる必要があります。クイックセットアップウィザードにリダイレクトすることもできます。
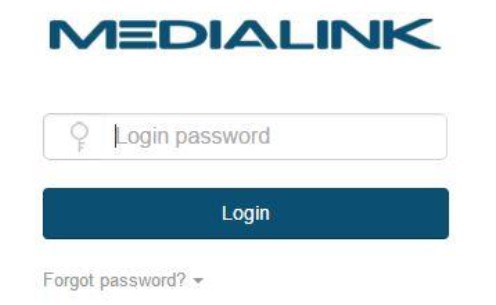
すべてが正しい場合は、Medialink管理ダッシュボードが表示されます。
ステップ5 -Medialinkルーターの設定を管理します
これで、ルーターを完全に制御できます。すべてのルーター設定を確認して、必要な変更を行うことができます。ただし、お勧めしたい基本的な変更がいくつかあります。
1 。管理者のパスワードを変更します- これにより、その人がネットワークにアクセスできる場合でも、デフォルトの管理者パスワードでルーターの設定にアクセスすることができなくなります。
2.デフォルトのネットワーク名を変更します- 使用しているルーターブランドを見る必要はありません。これにより、デフォルトのログインの詳細を見つけることができます。
3.ワイヤレスネットワークパスワードを変更する- 数か月ごとにワイヤレスパスワードを変更することをお勧めします。変更するたびに、強力でユニークなWiFiパスワードを設定してください。
Medialink管理者ログインの詳細を変更する方法は?
最初のルーター構成中に管理者パスワードを設定した場合、それを使用してログインする必要があります。
したがって、Medialinkルーターにログインして、システム設定に移動してから、パスワードをログインします。
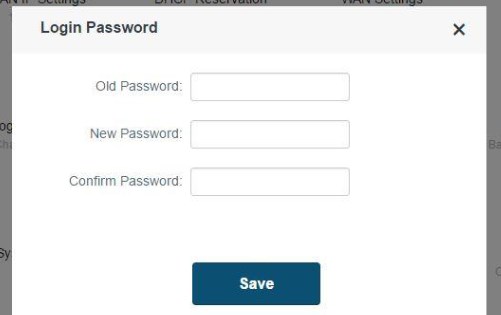
以前にセットアップしたことがある場合は、最初に古いパスワードを入力してください。それ以外の場合は空白のままにします。
次に、新しいパスワードフィールドに新しい管理者パスワードを入力し、 [パスワードの確認]フィールドにもう一度入力します。
[保存]ボタンをクリックして変更を適用します。
おそらくあなたはログアウトされるでしょう。新しい管理者パスワードでログインします。
読書をお勧めします:
Medialink WiFiの名前とパスワードを変更するにはどうすればよいですか?
MedialInk Admin Dashboardにログインしたら、ワイヤレス設定に移動し、 WiFi名のパスワードアイコンをクリックします。
ワイヤレス設定ポップアップウィンドウが開き、2.4および5GHz周波数の両方でこれらの設定を変更できることがわかります。

WiFi名フィールドに新しいネットワーク名を入力します。 2.4および5GHzネットワークに異なるネットワーク名を使用してください。
セキュリティモードリストでは、 WPA/WPA2-PSKを選択します。
そして最後に、パスワードフィールドで新しいワイヤレスパスワードを入力します。 2.4GHzと5GHzの両方のネットワークに同じパスワードを使用できます。
[保存]ボタンをクリックして適用して設定を保存します。
最後の言葉
Medialinkルーターにログインして固定するための完全なガイドをお読みいただきありがとうございます。うまくいけば、この情報が役立つことを願っています。これで、ネットワーク設定を簡単に管理できるようになりました。
変更できる他の多くのオプションがあることがわかりますが、これらに精通している場合は、専門家に任せる方が良いでしょう。不幸な変更を保存すると、ネットワークが不安定になる可能性があり、おそらくホームネットワークを再度設定する必要があります。ハッピーサーフィン!
