Die Sicherung Ihres drahtlosen Netzwerks für das Haus oder Ihr Büro sollte eine Ihrer obersten Prioritäten sein. Sie möchten nicht, dass jemand ohne Ihre Erlaubnis eine Verbindung zu Ihrem Netzwerk herstellt, da in diesem Fall Ihr Netzwerk und persönliche Dateien und Daten gefährdet sind.
Der beste Weg, um dies zu verhindern, besteht darin, zumindest das Standard -Admin -Anmeldungskennwort und den Standard -WLAN -Namen und das Standardkennwort zu ändern. Wenn Sie einen Wireless -Router in Engeius haben, befinden Sie sich am richtigen Ort, da dieser Artikel Ihnen zeigt , wie Sie sich bei Ihrem Engenius -Router anmelden und Ihr drahtloses Netzwerk auf zwei einfache Weise sichern können.
Es gibt einige andere Schritte, die Sie unternehmen können, um Ihr Netzwerk sicherer zu machen. Wenn Sie interessiert sind, lesen Sie diesen Artikel bitte, wenn Sie sich in Ihrem Engenius -Router anmelden und die von uns empfohlenen Einstellungen anwenden.

Bevor Sie beginnen
Bevor Sie mit den folgenden Schritten beginnen, müssen Sie sich um einige Dinge kümmern.
1. Lassen Sie sich beim Router ein Gerät anmelden .
2. Schließen Sie das Gerät über WLAN- oder Ethernet -Kabel mit dem Netzwerk an.
3. Holen Sie sich die Anmeldedetails von Engenius Admin. Sie benötigen diese nicht, wenn Sie Ihr Gerät mit einer verkabelten Verbindung verbinden.
Was sind die Standarddetails von Engenius Router?
Diese Anmeldedetails sind diejenigen, die Engneius -Router als ihre Standardeinstellung verwenden:
Standard -Router IP -Adresse: 192.168.1.1 oder 192.168.0.1
Standard -IP -Adresse: Administrator
Standard -Benutzername: Administrator
Der Router verfügt außerdem über ein Etikett mit den darauf gedruckten Anmeldedetails. Überprüfen Sie dieses Etikett, falls diese Anmeldetails nicht funktionieren.
Wie melde ich mich bei Engenius Router an?
Und jetzt gehen wir die Anmeldeschritte durch .
Schritt 1 - Stellen Sie sicher, dass das Gerät mit dem Netzwerk verbunden ist
Wenn Sie dies noch nicht getan haben, verbinden Sie Ihr Gerät mit Ihrem Netzwerk . Verwenden Sie entweder das drahtlose Kennwort oder wenn Ihr Gerät es zulässt, stellen Sie mit einem Netzwerkkabel direkt an den Router an. Sobald Sie bestätigen, dass das Gerät angeschlossen ist, können Sie fortfahren.
Schritt 2 - Starten Sie Ihren Webbrowser
Starten Sie nun den Webbrowser, den Sie bereits auf Ihrem Gerät haben. Sie können Chrome oder Rand oder einen anderen Browser verwenden. Es ist jedoch wichtig, dass die Version des Browsers nicht zu alt ist. Wenn ja, aktualisieren Sie es auf die letzte Version.
Schritt 3 - Geben Sie die Engenius -IP -Adresse in die Adressleiste ein
Engelius -Router verwenden diese beiden IP -Adressen als ihre Standardeinstellungen - 192.168.0.1 und 192.168.1.1.
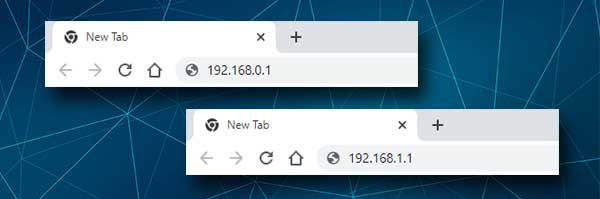
Versuchen Sie, diese IPS einzeln in die Browser -Adressleiste einzugeben, und diejenige, mit der die Router -Anmeldeseite angezeigt wird, ist die richtige. Sie können auch die IP -Adresse der Router selbst finden, wenn Sie die in diesem Artikel angegebenen Schritte ausführen .
Schritt 4 - Geben Sie den Engenius -Administrator -Benutzernamen und das Passwort ein
Wenn Sie über WLAN verbunden sind, werden Sie aufgefordert, den Administrator Benutzernamen und Passwort einzugeben. Dies sollte nicht passieren, wenn Sie direkt mit einem Netzwerkkabel mit dem Router verbunden sind. Wenn dies jedoch passiert, geben Sie einfach den Administrator in beide Felder ein und klicken Sie auf die Schaltfläche Anmeldung .
Hinweis: Wenn Ihr ISP den Standard -Benutzernamen und das Standardkennwort geändert hat, müssen Sie sich mit den benutzerdefinierten Anmeldung anmelden. Die Standardeinstellungen können in diesem Fall erst verwendet werden, nachdem Sie den Router auf Werkseinstellungen zurückgesetzt haben .
Schritt 5 - Beginnen Sie mit der Verwaltung der Einstellungen von Engenius Router
Nachdem Sie auf die Schaltfläche Anmeldung klicken, sollten Sie die Engenius -Statusseite sehen. Alle Routereinstellungen stehen Ihnen jetzt zur Verfügung . Sie müssen jedoch vorsichtig sein. Das Ändern einiger Einstellungen auf falsche Weise kann Ihr Netzwerk instabil und sogar unbrauchbar machen. Um dies zu verhindern, empfehlen wir, die aktuellen Engenius -Einstellungen zu unterstützen. Es ist einfacher, die Einstellungen später wiederherzustellen, als den Router von Grund auf neu einzurichten .
Ändern des Engenius Admin -Passworts
Die Routereinstellungen sind standardmäßig mit einem Passwort geschützt. Da dieses Passwort ziemlich schwach und einfach zu erraten ist, empfehlen wir, es während des ersten Router -Setups zu ändern. Wenn Sie es jedoch bisher nicht getan haben, können Sie das Administratorkennwort ändern.
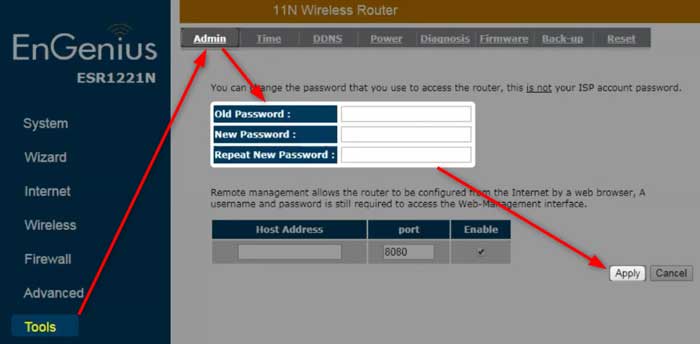
1. Greifen Sie auf die Einstellungen von Engenius Router zu.
2. Klicken Sie im linken Menü auf Tools und dann im oberen Menü auf Administrator .
3. Vervollständigen Sie die erforderlichen Felder:
Altes Passwort - Geben Sie hier das aktuelle Administratorkennwort ein.
Neues Passwort - Geben Sie das neue Administratorkennwort ein.
Neues Passwort wiederholen - Geben Sie das neue Administratorkennwort erneut ein. Dies dient nur zu Überprüfungszwecken nur, weil es ein Tippfehler verhindert, mit dem das Router -Anmeldung unmöglich ist, wenn wir das fälschlicherweise eingegebene Administratorkennwort kopieren/einfügen.
4. Klicken Sie nun auf die Schaltfläche Anwenden und das neue Administratorkennwort wird gespeichert. Wenn Sie auf die Seite klicken, laden Sie die Seite in 15 Sekunden neu. Wenn Sie vom Router getrennt sind, melden Sie sich erneut mit dem neuen Administratorkennwort zurück.
Ändern des Engeius -drahtlosen Netzwerknamens und des englosen Netzwerkkennworts
Das drahtlose Netzwerk sollte mit einem starken und eindeutigen Passwort gesichert werden. Dies verhindert, dass jemand auf Ihre Internetverbindung zugreift und missbraucht oder auf Ihre persönlichen Dateien und Daten stiehlt. Wir empfehlen, das Passwort alle zwei Monate zu ändern.
Lassen Sie uns nun sehen, wo Sie diese Einstellungen finden können.
1. Melden Sie sich beim Engenius -Router an.

2. Klicken Sie im linken Menü auf drahtlos und dann im oberen Menü auf Basic .
3. Geben Sie den neuen drahtlosen Netzwerknamen in das Feld SSID1 ein.
4. Klicken Sie auf Anwendung , wenn Sie nur den Netzwerknamen ändern möchten.

5. Klicken Sie im oberen Menü auf Sicherheit .
6. Überprüfen Sie das Feld Verschlüsselungsfeld . Wenn deaktiviert wird, klicken Sie auf den kleinen Pfeil und wählen Sie in der Dropdown-Liste vor dem Shared-Taste aus der WPA . Weitere Sicherheitsoptionen werden unten angezeigt.
7. Klicken Sie im Abschnitt WPA -Typ auf WPA2 (AES) .
8. Der Tastetyp vor dem Shared sollte auf Passphrase eingestellt werden.
9. Geben Sie das neue drahtlose Kennwort in das Feld vor dem Tribhed ein.
10. Klicken Sie auf Bewerben , um die neuen drahtlosen Netzwerkeinstellungen zu speichern
Hinweis: Wenn Sie Ihr Gerät über WLAN angeschlossen haben, sollten Sie getrennt werden. Schließen Sie sich erneut mit dem neuen drahtlosen Passwort an und vergewissern Sie sich, dass Sie dies auch auf Ihren anderen drahtlosen Geräten tun.
Literatur-Empfehlungen:
- Wie stehe ich mit WPS PIN mit Wi-Fi her? (Eine kurze Anleitung)
- Was ist die SSID meines Routers? (Finden Sie Ihr Wi-Fi-Netzwerk SSID und Ihr Passwort)
- Attwifimanager Login: Greifen Sie auf Ihre mobilen Routereinstellungen zu
Letzte Worte
Und das ist es. Die Anmeldeschritte von Engenius Router und die Anwendung einiger grundlegender Sicherheitsverbesserungen sollten nicht viel Zeit in Anspruch nehmen. Daher empfehlen wir, die erforderlichen Änderungen vorzunehmen. Es dauert definitiv kürzer, als den Router zurückzusetzen und Ihr Netzwerk erneut einrichten zu müssen, nachdem jemand Sie aus Ihrem Netzwerk herausgeschmissen hat.
