Wenn Sie einen Syrotech -Router für Ihr drahtloses Heimnetzwerk verwenden und auf die Routereinstellungen zugreifen möchten, sind Sie am richtigen Ort. In diesem Artikel zeigen wir Ihnen, wie Sie ordnungsgemäß auf die Einstellungen von Syrotech Router zugreifen und Ihnen sagen, wie Sie einige kleine Änderungen in den Einstellungen vornehmen können, die Ihre drahtlose Netzwerksicherheit drahtlos verbessern.
Also, lass uns anfangen.
Was du brauchst:
- Geräte zur Verbindung zum Router (Computer, Smartphone oder Tablet)
- Zugriff auf das Netzwerk (verdrahtet oder drahtlos)
- Der Standard- und benutzerdefinierte Syrotech -Administrator Benutzername und Passwort
Was sind die Standarddetails für Syrotech Admin -Anmeldeanmeldungen?
- Standard -IP -Adresse: 192.168.1.1
- Standard -Benutzername: Administrator
- Standardkennwort: Syro@43210 $
Hinweis: Wenn diese Standard -Admin -Anmeldedaten früher geändert wurden, verwenden Sie bitte den neuen/benutzerdefinierten Benutzernamen und das Passwort, um sich bei Ihrem Syrotech -Router anzumelden.
Melden Sie sich Schritt für Schritt bei Syrotech Router an
Wenn Sie alles vorbereiten, was wir oben erwähnt haben, sollten Sie problemlos auf das Admin -Dashboard von Syrotech Router zugreifen. Lassen Sie uns nun sehen, was die Syrotech -Router -Anmeldschritte sind, und erläutern Sie jeden Schritt ein wenig mehr.
Schritt 1 - Stellen Sie eine Verbindung zu Ihrem Netzwerk her
Das Gerät, mit dem Sie auf die Router -Einstellungen zugreifen möchten, muss mit dem Netzwerk verbunden sein. Es liegt an Ihnen und den Gerätefunktionen, ob Sie das Netzwerkkabel verwenden möchten, um eine Verbindung zum Router herzustellen oder das drahtlose Kennwort zu verwenden und über Wi-Fi zu verbinden. Obwohl wir empfehlen, eine Verbindung mit einer verkabelten Verbindung herzustellen, ist es auch eine gute Option, eine Verbindung über WLAN herzustellen. Wenn Sie einige Änderungen speichern, werden Sie jedoch vom Netzwerk getrennt. Wenn dies geschieht, melden Sie sich einfach erneut an und ändern Sie die Routereinstellungen weiter.
Schritt 2 - Starten Sie Ihren Webbrowser
Alle Geräte, die wir heute verwenden, haben einen Webbrowser vorinstalliert. Der Webbrowser hilft uns, auf die Routereinstellungen zuzugreifen. Sie müssen keine aktive Internetverbindung haben, um auf die Routereinstellungen zuzugreifen . Einige ältere Webbrowser haben jedoch möglicherweise einige Kompatibilitätsprobleme mit dem webbasierten Dienstprogramm. Aus diesem Grund wird empfohlen, die neueste Version Ihres Webbrowsers zu verwenden.
Schritt 3 - Geben Sie die Syrotech -IP in der URL -Leiste ein
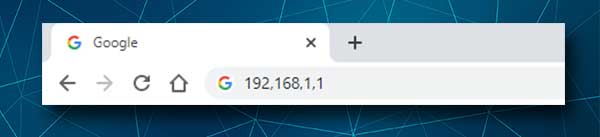
Die Standard -Syrotech -IP -Adresse lautet 192.168.1.1. Sie müssen diese IP in die URL -Leiste (Adress) des Routers eingeben und die Eingabetaste auf der Tastatur oder die GO/Return -Taste auf Ihrem mobilen Gerät drücken. Danach sollten Sie die Anmeldeseite von Syrotech Router sehen.
Wenn die Router -Anmeldeseite nicht angezeigt wird , überprüfen Sie bitte, ob 192.168.1.1 die richtige IP -Adresse für Router ist (Standard -Gateway). Stellen Sie außerdem sicher, dass Sie die IP -Adresse korrekt eingeben. Einige Leute neigen dazu, einen Buchstaben zu tippen, der wie eine Nummer aussieht. Zum Beispiel: l statt 1, o anstelle von 0. Dies ist ein Fehler, da die IP -Adresse von Zahlen besteht.
Schritt 4 - Geben Sie den SyRotech Admin -Benutzernamen und das Passwort ein
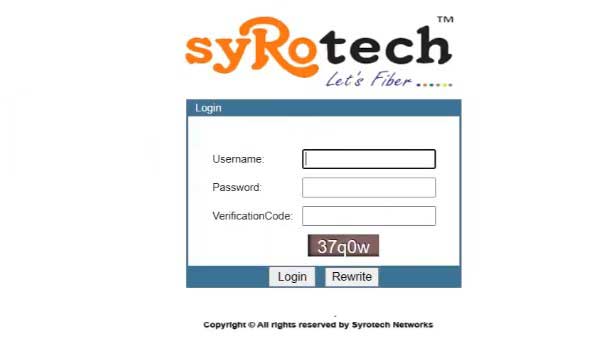
Wenn Sie jetzt die Router -Anmeldeseite sehen, geben Sie einfach den oben erwähnten Benutzernamen und Passwort ein oder kopieren Sie diese und fügen Sie diese ein:
Standard -Benutzername: Administrator
Standardkennwort: Syro@43210 $
Geben Sie den bereitgestellten Bestätigungscode in das entsprechende Feld ein und klicken Sie auf die Schaltfläche Anmeldung.
Hinweis: Der Administrator Benutzername und Kennwort sind Fallempfindlichkeit. Achten Sie daher darauf, wenn Sie sie manuell eingeben.
Wenn Sie einen neuen Administrator -Benutzernamen und ein neues Passwort haben, melden Sie sich bitte mit den benutzerdefinierten an. Wenn Sie sich jedoch nicht an die benutzerdefinierten Admin -Anmeldedaten erinnern, müssen Sie den Router auf seine Standard -Werkseinstellungen zurücksetzen .
Schritt 5 - Sie haben auf die Einstellungen von Syrotech Router zugegriffen
Wenn Sie sich zum ersten Mal bei den Router -Einstellungen anmelden, werden Sie aufgefordert, den Standard -Administrator -Benutzernamen und das Passwort zu ändern, nachdem Sie auf die Schaltfläche Anmeldung geklickt haben. Wenn es nicht das erste Mal ist, werden Sie zur Seite zur Konfiguration von Router gebracht. Sie sehen die im Menü gruppierten Routereinstellungen, sodass Sie keine Probleme haben sollten, die Einstellungen zu finden, die Sie ändern möchten.
Wenn Sie sich nicht sicher sind, was Sie tun, erstellen Sie bitte eine Sicherung der aktuellen Routereinstellungen. Dies erleichtert es, alles zu beheben, wenn Sie Dinge durcheinander bringen.
Jetzt möchten wir Ihnen empfehlen, einige Einstellungen zu ändern, die Ihr Netzwerk sicherer als zuvor machen .
Ändern Sie das Syrotech -Administratorkennwort
Syrotech Router bieten Ihnen an, das Standard -Administratorkennwort zu ändern, wenn Sie den Router zum ersten Mal installieren. Falls Sie diesen Schritt übersprungen haben oder den Administrator -Benutzernamen und das Passwort erneut ändern möchten, finden Sie diese Option hier.
Nachdem Sie sich bei Ihrem Syrotech -Router angemeldet haben, klicken Sie oben auf die Verwaltung .
Die Seite "Zugriffssteuerung" wird automatisch geöffnet und Sie haben die Option, das Admin -Anmeldempfuchkennwort zu ändern.
Sie können den Standard -Benutzernamen nicht ändern, und um ehrlich zu sein, müssen Sie dies nicht tun.
Um das Administratorkennwort zu ändern, müssen Sie das alte Passwort zuerst im Feld des alten Passworts eingeben.
Geben Sie das neue Passwort in das entsprechende Feld ein und geben Sie das neue Kennwort erneut in das Feld Bestätigen Sie das Kennwort bestätigen .
Klicken Sie schließlich auf die Schaltfläche Speichern/anwenden . Wenn Sie vom Router abgemeldet werden, müssen Sie sich erneut mit dem neuen Administratorkennwort anmelden.
Ändern Sie den Namen und das Passwort von Syrotech -Netzwerknetzwerk
Wenn Sie den Standardnamen und das Standardkennwort von Syrotech -Netzwerk ändern und ihn persönlicher und stärker machen möchten, befolgen Sie diese Schritte.
Klicken Sie im horizontalen Menü oben oben auf das Netzwerk und dann auf WLAN im sekundären Menü oben.
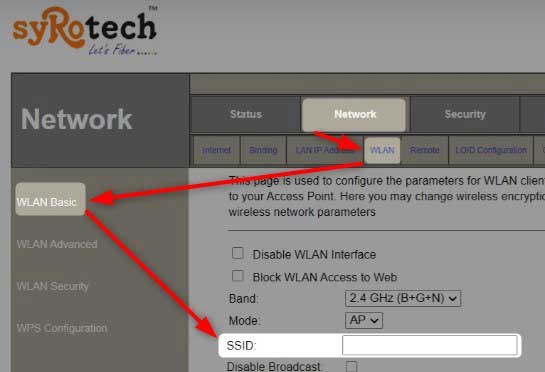
WLAN Basic wird automatisch ausgewählt. Finden Sie das SSID -Feld. Hier können Sie den Netzwerknamen in etwas Persönlicheres und erkennbareres ändern.
Wenn Sie nur den Netzwerknamen ändern möchten, können Sie jetzt auf die Schaltfläche Einstellungen anwenden klicken.
Um das drahtlose Passwort zu ändern , müssen Sie im Menü links auf WLAN Security klicken.
Wählen Sie Ihre SSID aus der Dropdown-Liste SSID-Typ aus.
Wählen Sie dann WPA2 gemischt als Verschlüsselung und überprüfen Sie den Optionsfeld Persönlicher (Pre-Shared-Schlüssel) im Abschnitt Authentifizierungsmodus .

Geben Sie im Feld Pre-Shared Key das neue drahtlose Kennwort ein. Sie sollten ein starkes drahtloses Kennwort einrichten , das nicht leicht zu schätzen ist. Es wird auch empfohlen, es mehr als 10 Zeichen lang zu machen.
Klicken Sie auf die Schaltfläche Einstellungen anwenden , um den neuen Netzwerknamen und das neue Netzwerkname zu speichern. Wenn Sie über WLAN mit dem Netzwerk verbunden wurden, sollten Sie jetzt getrennt werden. Schließen Sie sich erneut an und vergessen Sie auch nicht, Ihre anderen drahtlosen Geräte wieder mit dem Netzwerk zu verbinden.
Hinweis: Es wird empfohlen, das drahtlose Passwort alle paar Monate zu ändern.
Literatur-Empfehlungen:
- Behebung des Problems mit Netzwerksicherheitschlüsselmismatronen
- Was ist ein Netzwerksicherheitsschlüssel und wie man ihn findet?
- Wie oft sollten Sie Ihr Modem ersetzen?
Letzte Worte
Es ist ziemlich wichtig, sich bei Ihrem Syrotech -Wireless -Router anzumelden. Neben der Änderung einiger Einstellungen, um Ihr Netzwerk zu verwalten und sicherer zu gestalten, gibt es auch andere Optionen, die Sie nutzen können, z.
Stellen Sie jedoch sicher, dass Sie die Admin -Anmeldedaten aufschreiben. Sie müssen sie erneut verwenden, falls Sie sich beim Syrotech -Router anmelden und einige Einstellungen ändern möchten.
