Dank ihrer Benutzerfreundlichkeit, Portabilität und Erschwinglichkeit sind die Router Cradlepoint 4G/3G heute sehr beliebt geworden. Genau wie bei anderen Routern neigen wir dazu, es zu dem Moment anzupassen, in dem wir damit beginnen. Dies umfasst in erster Linie das Ändern des Standardnamens und des Standards für drahtlosen Netzwerke und das Passwort in etwas Persönlicheres. Um diese Änderungen vorzunehmen, müssen wir jedoch auf die CradlePoint -Administratoreinstellungen zugreifen.
In diesem Artikel wird angezeigt, wie Sie es richtig machen und wie Sie diese standardmäßigen drahtlosen Details ändern können. Also lasst uns anfangen!

Was du brauchst:
- Cradlepoint -Router
- PC. Smartphone oder Tablet
- Netzwerkzugriff über WLAN- oder Ethernet -Kabel
- CradlePoint Router Anmeldedetails
Was sind die Login -Details von Cradlepoint Router?
CradlePint -Router werden mit den folgenden Standard -Anmeldedetails ausgestattet. Sie können diese verwenden, um auf die Routereinstellungen zuzugreifen. Falls Sie diese zuvor geändert haben, müssen Sie die aktualisierten Anmeldedaten verwenden.
Standard -IP -Adresse: 192.168.0.1
Standard -Benutzername: Administrator
Standardkennwort: Abhängig von dem Jahr, in dem Ihr CradlePoint -Router hergestellt wurde, ist das Standardkennwort entweder die letzten 8 Zeichen der MAC -Adresse oder die gesamte Seriennummer, 14 Zeichen lang.
Cradlepoint Router Login erklärt
Wenn Sie jetzt alles vorbereitet haben (Ihr Gerät ist angeschlossen und die Anmeldetails sind bereit), ist es an der Zeit, mit den Anmeldeschritten zu beginnen.
Schritt 1 - Stellen Sie eine Verbindung zum Netzwerk her
Schalten Sie Ihr Gerät frei und schließen Sie es mit dem Netzwerk an. Sie können eine Verbindung zum WLAN herstellen . Wenn Sie eine Ethernet -Verbindung haben, empfehlen wir, diese Weise zu verbinden. Wenn Sie keinen Zugriff auf das Netzwerk über WLAN oder das Netzwerkkabel haben, können Sie sich nicht bei Ihrem Cradlepoint -Router anmelden.
Schritt 2 - Starten Sie einen Webbrowser
Jedes Smartphone, Tablet oder ein Computer heute verfügt über einen Webbrowser. Es wird verwendet, um auf das Admin-Dashboard zuzugreifen und die Konfigurationen dank der webbasierten Oberfläche ziemlich einfach zu machen. Starten Sie also den Browser, den Sie am meisten verwenden.
Schritt 3 - Geben Sie 192.168.0.1 in die URL -Leiste ein
Geben Sie nun in der URL -Leiste Ihres Browsers die Standard -Cradlepoint -IP -Adresse ein: 192.168.0.1
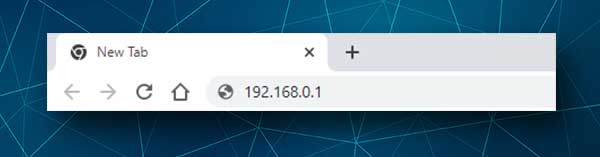
Wenn Sie Ihr Gerät mit dem Netzwerk verbunden haben und die IP korrekt ist, werden Sie aufgefordert, einen Benutzernamen und ein Passwort einzugeben.
Wenn Sie eine Fehlermeldung erhalten oder eine leere Seite sehen, müssen Sie bestätigen, dass 192.168.0.1 die Standard -IP der Router ist. Diese Anleitung kann Ihnen helfen, die Standard -IP -Adresse für Router zu finden.
Schritt 4 - Geben Sie den Administrator Benutzernamen und Passwort ein
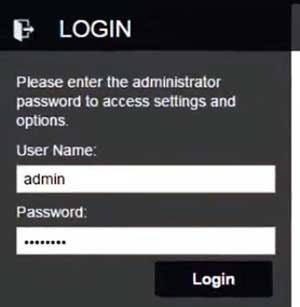
Wenn Sie sich das Etikett Ihres Routers angesehen haben, in dem die Anmeldetails darauf gedruckt sind, geben Sie diese in die erforderlichen Felder ein. Der Standard -Benutzername ist Admin, und die Seriennummer oder die letzten 8 Zeichen der MAC -Adresse sind das Passwort.
HINWEIS: Das Passwort ist fälschlichempfindlich. Seien Sie also vorsichtig.
Schritt 5 - Sie können jetzt die Routereinstellungen ändern
Nachdem Sie die Anmeldetails der Administratorin eingeben und die Anmeldung drücken, haben Sie Zugriff auf das Admin -Dashboard . Jetzt können Sie Ihr WLAN -Netzwerk und so viele andere Dinge wie das Erstellen eines Guest -WLAN, das Ändern des WLAN -Kanals, die Aktualisierung der Router -Firmware usw. anpassen.
Verwalten Sie Ihr WLAN -Netzwerk
Wenn Sie den Standard -WLAN -Namen und das Standardkennwort beibehalten, ist ein eigenes Sicherheitsrisiko und zeigt Ihr Netzwerk einem nicht autorisierten Zugriff aus. Ändern Sie für den Anfang des WLAN -Netzwerknamens und des WLAN -Netzwerkkennworts . Befolgen Sie die unten beschriebenen Schritte, um diese Änderungen vorzunehmen.
Wie ändere ich den WLAN -Namen und das Passwort auf Cradlepoint -Router?
1. Nachdem Sie sich beim Router angemeldet haben und das Admin -Dashboard sehen, schauen Sie sich das Menü links an.
2. Klicken Sie auf lokale Netzwerke .
3. Sie können jetzt wählen, ob Änderungen am 2.4- oder 5 -GHz -Netzwerk vorgenommen werden sollen. Was auch immer Sie wählen, stellen Sie sicher, dass Sie auch die Änderungen am anderen Netzwerk vornehmen.

Klicken Sie beispielsweise auf WiFi Radio #1 (2,4 GHz).
4. Klicken Sie auf die SSID, die Sie ändern möchten. Die Schaltfläche Bearbeiten wird jetzt gefärbt. Klick es an.
5. Ein Popup -Fenster erscheint an, das SSID (Netzwerkname) und das WLAN -Passwort zu ändern.
6. Geben Sie im WLAN -Namen (SSID) den neuen Netzwerknamen ein.
7. Wählen Sie aus der Sicherheitsmodusliste WPA2 persönlich aus der Dropdown-Liste.
8. Geben Sie im Abschnitt WPA -Einstellungen ein neues Kennwort im Feld WPA -Kennwort ein.
9. Klicken Sie auf die Schaltfläche Speichern und dann im neuen Fenster OK , um Ihre Auswahl zu bestätigen.
Letzte Worte
Wir hoffen, Sie hatten keine Probleme, sich in Ihren Cradlepoint -Router anzumelden. Wenn der Anmeldung ein Erfolg war, empfehlen wir, die Anmeldedaten aufzuschreiben und sie zum nächsten Mal an einem sicheren Ort zu halten. Es wird normalerweise empfohlen, das drahtlose Passwort ab und zu zu ändern , je nachdem, wie oft Sie es mit Ihren Freunden und Besuchern teilen. Jetzt können Sie Ihr Netzwerk in wenigen Minuten problemlos verwalten und sichern.
