Hvis du bruker en Syrotech -ruter for det trådløse hjemmenettverket og ønsker å få tilgang til ruterinnstillingene, er du på rett sted. I denne artikkelen skal vi vise deg hvordan du får tilgang til Syrotech -ruterinnstillingene riktig, og også fortelle deg hvordan du kan gjøre noen få små endringer i innstillingene som drastisk vil forbedre din trådløse nettverkssikkerhet .
Så la oss begynne.
Hva trenger du:
- Enhet for å koble til ruteren (datamaskin, smarttelefon eller nettbrett)
- Tilgang til nettverket (kablet eller trådløst)
- Standard eller tilpasset Syrotech admin -brukernavn og passord
Hva er standard Syrotech Admin -påloggingsdetaljer?
- Standard IP -adresse: 192.168.1.1
- Standard brukernavn: admin
- Standard passord: Syro@43210 $
Merk: Hvis disse standardadministratorens påloggingsdetaljer har blitt endret tidligere, kan du bruke det nye/tilpassede brukernavnet og passordet til å logge inn på Syrotech -ruteren.
Logg inn på Syrotech-ruteren trinn for trinn
Når du forbereder alt vi har nevnt ovenfor, bør du enkelt få tilgang til Syrotech -ruteren Admin Dashboard. La oss nå se hva som er Syrotech -ruteren påloggingstrinn og forklarer hvert trinn litt mer.
Trinn 1 - Koble til nettverket ditt
Enheten du vil bruke for å få tilgang til ruterinnstillingene, må kobles til nettverket. Det er opp til deg og enhetsfunksjonene om du skal bruke nettverkskabelen til å koble til ruteren, eller om du skal bruke det trådløse passordet og koble til Wi-Fi. Selv om vi anbefaler å koble til ved hjelp av en kablet tilkobling, er kobling over WiFi også et godt alternativ, men du vil bli koblet fra nettverket når du lagrer noen endringer. Hvis det skjer, er det bare å logge inn igjen og fortsette å endre ruterinnstillingene.
Trinn 2 - Start nettleseren din
Alle enhetene vi bruker i dag har en nettleser forhåndsinstallert. Nettleseren hjelper oss med å få tilgang til ruterinnstillingene. Du trenger ikke å ha en aktiv internettforbindelse for å få tilgang til ruterinnstillingene . Noen eldre nettlesere kan imidlertid ha noen kompatibilitetsproblemer med det nettbaserte verktøyet. På grunn av det anbefales det å bruke den nyeste versjonen av nettleseren din.
Trinn 3 - Skriv inn Syrotech IP i URL -linjen
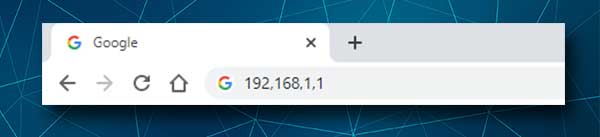
Standard Syrotech IP -adresse er 192.168.1.1. Du må legge inn denne IP -en i URL (adresse) linjen til ruteren og trykk Enter på tastaturet eller GO/RETURN -knappen på mobilenheten din. Etter det skulle du se Syrotech -ruteren påloggingsside.
I tilfelle ruterens innloggingsside ikke vises , kan du sjekke om 192.168.1.1 er riktig ruter -IP -adresse (standard gateway). Forsikre deg også om at du skriver IP -adressen riktig. Noen mennesker har en tendens til å skrive et bokstav som ser ut som et tall. For eksempel: l i stedet for 1, o i stedet for 0. Dette er en feil fordi IP -adressen er laget av tall.
Trinn 4 - Skriv inn Syrotech Admin -brukernavn og passord
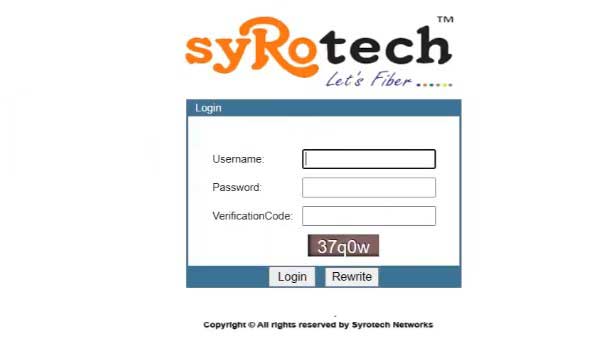
Hvis du ser ruterens innloggingsside nå, er det bare å angi brukernavnet og passordet vi har nevnt ovenfor eller kopiere og lime inn disse:
Standard brukernavn: admin
Standard passord: Syro@43210 $
Skriv inn den oppgitte bekreftelseskoden i det tilsvarende feltet og klikk på påloggingsknappen.
Merk: Admin-brukernavnet og passordet er case-sensitive, så vær oppmerksom hvis du bestemmer deg for å skrive dem manuelt.
Hvis du har et nytt administrasjonsbrukernavn og passord, vennligst logg inn med de tilpassede. Men hvis du ikke kan huske de tilpassede admin -påloggingsdetaljene, må du tilbakestille ruteren til standardfabrikkinnstillingene .
Trinn 5 - Du har fått tilgang til Syrotech -ruterinnstillingene
Hvis dette er første gang du logger deg på ruterinnstillingene, blir du bedt om å endre standard admin -brukernavn og passord etter at du har klikket på påloggingsknappen. Hvis det ikke er første gang, blir du ført til ruterkonfigurasjonssiden. Du vil se ruterinnstillingene gruppert i menyen, slik at du ikke bør ha problemer med å finne innstillingene du vil endre.
Hvis du ikke er sikker på hva du gjør, kan du opprette en sikkerhetskopi av gjeldende ruterinnstillinger. Dette vil gjøre det lettere å fikse alt hvis du roter ting.
Nå vil vi anbefale deg å endre noen få innstillinger som vil gjøre nettverket ditt sikrere enn før .
Endre Syrotech Admin -passordet
Syrotech -rutere tilbyr deg å endre standardadministratorpassordet når du installerer ruteren for første gang. I tilfelle du har hoppet over dette trinnet, eller du vil endre administratorbrukernavnet og passordet igjen, er det her du finner dette alternativet.
Etter at du har logget på Syrotech -ruteren, klikker du på ledelsen i den horisontale menyen øverst.
Tilgangskontrollsiden åpnes automatisk, og du har muligheten til å endre passordet for admin.
Du kan ikke endre standard brukernavn, og for å være ærlig, er det ikke nødvendig å gjøre det.
For å endre administratorpassordet må du oppgi det gamle passordet først i det gamle passordfeltet .
Etter det skriver du inn det nye passordet i det tilsvarende feltet og skriv inn det nye passordet igjen i feltet Bekreft passord .
Til slutt klikk på Lagre/bruk -knappen. Hvis du blir logget av ruteren, må du logge inn igjen med det nye administratorpassordet.
Endre Syrotech -nettverksnavnet og passordet
Hvis du vil endre standard Syrotech -nettverksnavn og passord og gjøre det mer personlig og sterkere, følg disse trinnene.
I den horisontale menyen øverst klikk på nettverket og deretter på WLAN i den sekundære menyen øverst.
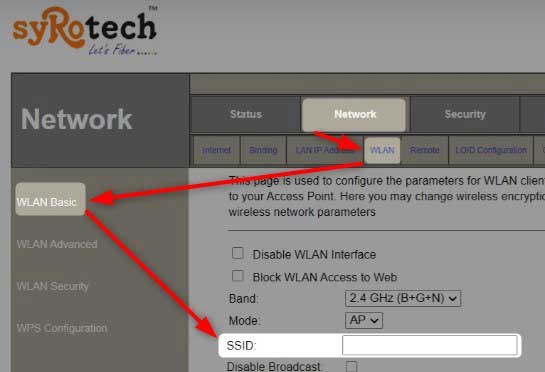
WLAN BASIC vil bli valgt automatisk. Finn SSID -feltet. Her kan du endre nettverksnavnet til noe mer personlig og gjenkjennelig.
Hvis du vil endre bare nettverksnavnet, kan du klikke på Bruk innstillingsknappen nå.
For å endre det trådløse passordet , må du klikke på WLAN -sikkerhet i menyen til venstre.
Velg din SSID fra rullegardinlisten SSID-typen .
Velg deretter WPA2 blandet som kryptering , og sjekk radioknappen for personlige (forhåndsdelte nøkkel) i autentiseringsmodus - delen.

I det forhåndsdelte nøkkelfeltet skriver du inn det nye trådløse passordet. Du bør sette opp et sterkt trådløst passord som ikke er lett å gjette. Det anbefales også å gjøre det mer enn 10 tegn lang.
Klikk på Bruk innstillinger -knappen for å lagre det nye nettverksnavnet og passordet. Hvis du har blitt koblet til nettverket over WiFi, bør du kobles fra nå. Koble igjen, og glem ikke å koble til de andre trådløse enhetene til nettverket på nytt.
Merk: Det anbefales å endre det trådløse passordet med noen få måneder.
Anbefalt lesing:
- Å fikse nettverkssikkerhetsnøkkeltilsetningsproblemet
- Hva er en nettverkssikkerhetsnøkkel og hvordan du finner den
- Hvor ofte skal du erstatte modemet ditt?
Avsluttende ord
Det er ganske viktig å kunne logge inn på din Syrotech trådløse ruter. I tillegg til å endre noen innstillinger for å administrere nettverket ditt og gjøre det sikrere, er det også andre alternativer du kan dra nytte av, som portvideresending hvis du er i spill, sjekker nettverksstatusen din og så videre.
Sørg imidlertid for å skrive ned admin -påloggingsdetaljene. Du må bruke dem igjen i tilfelle du vil logge inn på Syrotech -ruteren og endre noen innstillinger.
