Safari on yksi Applen johtavista verkkoselaimista ja on oletusohjelmisto kaikille Apple -laitteille.
Selain on tunnettu tietosuojaominaisuuksistaan, edistyneestä turvallisuudestaan ja integraatioominaisuuksista.
Lisäksi Safari on nopea ja saumaton, mikä takaa sujuvan selauskokemuksen joka kerta.
Mutta niin paljon kuin Safari -selain on suosittu Applen käyttäjien keskuudessa, sillä on kohtuullinen osuus puutteista.
Safari-selaimella voi olla usein ongelmia, jotka yhdistävät ja kirjautuvat sisään julkiseen Wi-Fi-verkkoon .
Tämä viesti selittää, kuinka tämä ongelma voitetaan ja kirjaudu sisään julkiseen Wi-Fi-verkkoon Safarin kautta.
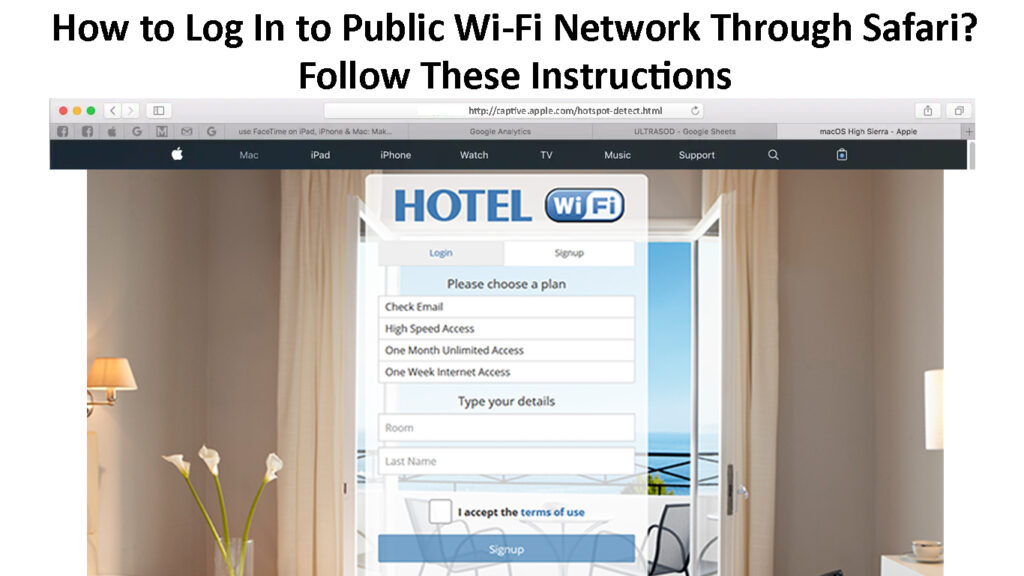
Kirjaudu sisään julkiseen Wi-Fi-verkkoon vangitun portaalin kautta
Suurin osa hotellien, kahviloiden ja lentokenttien julkisista Wi-Fi-hotetsista vaatii uusia käyttäjiä muodostamaan yhteyden verkkoon kirjautumissivun kautta, joka tunnetaan vangittuna portaalina .
Vangitut portaalit selitettiin
Vangittu portaali edellyttää, että tilaat tai jopa maksat maksun kirjautuaksesi sisään julkiseen Wi-Fi-verkkoon.
Koska Safari-selaimella on edistyneitä yksityisyyden suojaa ja tietoturvaominaisuuksia, saatat olla vaikeuksia kirjautua sisään julkiseen Wi-Fi-verkkoon selaimen avulla.
Onneksi voit voittaa tämän ongelman näiden vaiheiden avulla:
- Napauta iOS -laitteesi asetuksia
- Siirry Wi-Fi: hen ja etsi vangitun julkisen verkoston
- Napauta julkisen Wi-Fi-verkon nimeä
- Odota kirjautumissivun näkymistä
- Jos kirjautumisnäyttö ei tule näkyviin, napauta I -painiketta verkon nimen vieressä
- Vaihtoehtoisesti siirry osoitteeseen http://captive.apple.com/hotspot-detect.html avataksesi vankeuden portaalin voimakkaasti
- Syötä toimitettu käyttäjänimi ja salasana (voit hankkia vaadittavat tiedot hotellin vastaanotosta tai vastaanotosta)
Yhdistäminen turvallisesti julkiseen Wi-Fi: hen (iPhone/iPad)
Kirjaudu sisään julkiseen Wi-Fi-verkkoon Safarin kautta automaattisesti
Jos olet aiemmin onnistunut liittymään julkiseen Wi-Fi-verkkoon Safarin kautta, voit asettaa laitteen liittyäksesi verkkoon automaattisesti aina kun olet alueella.
Apple-laitteesi muistaa tallennettujen Wi-Fi-verkkojen verkko- ja kirjautumistiedot, joten sinun ei tarvitse kamppailla kirjautuaksesi uudelleen.
- Napauta iOS -laitteesi asetuksia
- Mene Wi-Fi: hen ja etsi läheisiä julkisia verkkoja
- Napauta julkisen Wi-Fi-verkon nimeä
- Napauta I -painiketta verkon nimen vieressä
- Napauta liukusäädintä automaattisen liiton vieressä saadaksesi sen käyttöön
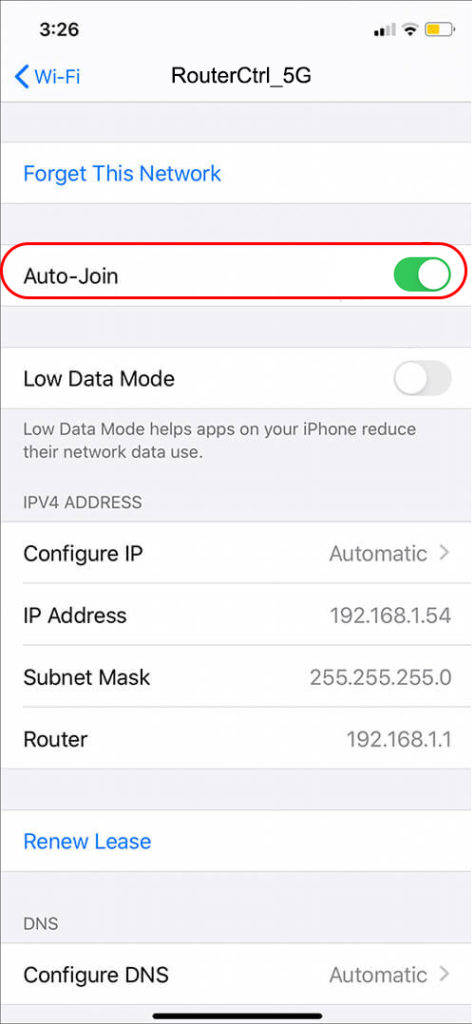
Selkeä DNS -välimuisti
Sinulla voi olla vaikeuksia kirjautua sisään julkiseen Wi-Fi-verkkoon Safarin kautta, jos DNS- osoitteesi osoittavat toiselle palvelimelle muulle palvelimelle kuin julkiselle Wi-Fi-palvelimelle.
Yritettäessä liittyä julkiseen Wi-Fi-hotspot-hotelliin , kahvilaan tai lentokentälle Safarin kautta, DNS-osoitteesi on osoitettava laitospalvelimelle.
Jos ei, sinun on puhdistettava DNS -välimuisti ja osoite varmistaaksesi, että uudet osoitepisteet asianmukaiselle palvelimelle.
Tässä on vaiheet siitä, miten se jatkuu:
Mac -tietokoneille:
- Avaa päätelaite
- Kirjoita seuraava komento sudo killall -hup mdnsresponder
- Paina paluuavainta
- Odota muutama sekunti
DNS -välimuistin huuhtelu MacOS: ssä
IOS -laitteille:
- Avaa Asetukset -sovellus
- Mennä kenraalille
- Napauta nollaus
- Napauta Reset -verkkoasetukset
- Odota, että laite käynnistyy uudelleen
- Yritä liittyä uudelleen Wi-Fi-verkkoon
Verkkoasetusten palauttaminen iOS15: ssä
Huomaa: Voit myös huuhdella IOS -laitteen DNS -välimuistin vaihtamalla lentokonetilaa päälle ja pois päältä. Vedä ilmoituspalkki ja napauta lentokonekuvaketta lentokoneen käytön ja poistamiseksi käytöstä.
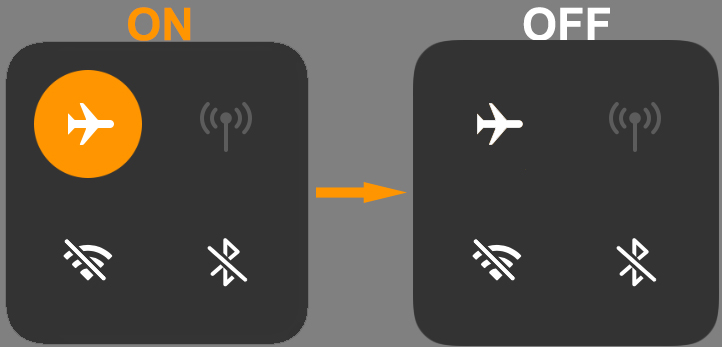
Tyhjennä selaushistoria
Joskus sinulla voi olla vaikeuksia käyttää julkisen Wi-Fi-verkon kirjautumisnäyttöä edellisen selaustoiminnan takia.
Selaushistorian tyhjentäminen voi pakottaa kirjautumisnäytön, jolloin voit liittyä läheiseen julkiseen Wi-Fi-verkkoon.
Tässä on vaiheet selaushistorian tyhjentämiseksi Safarissa iOS -laitteessasi:
- Avaa asetukset
- Mennä safariin
- Valitse näytön alareunasta selkeät evästeet ja tiedot/välimuisti
- Vahvista valintasi pyydettäessä
Evästeiden puhdistaminen ja historiaa selaus iPhonessa
Noudata näitä vaiheita tyhjentääksesi selaushistoriasi Safarissa Macissa:
- Käynnistä Safari -sovellus Mac -tietokoneellasi
- Napsauta Safari -valikkoa
- Napsauta selkeää historiaa
- Valitse valintaruutu kaiken historian vieressä
- Napsauta selkeää historiaa
- Yritä liittyä verkkoon uudelleen
Selvityshistoria Safarissa (macOS)
https://www.youtube.com/watch?v=ZICGCRNJCUW
Sammuta lohko-ponnahdusikkuna -vaihtoehto
Safarin esto-ponnahdusikkuna -vaihtoehto estää yleensä mainoksia näkymästä näytöllesi selaamisen aikana.
Tämä vaihtoehto voi kuitenkin estää kirjautumisnäytön ilmestymisen yrittäessäsi liittyä julkiseen Wi-Fi-verkkoon Safarin kautta.
Suositeltu lukeminen:
- Muodostaako Google FI automaattisesti Wi-Fi: ään? (Kuinka muodostaa yhteyden automaattisesti Wi-Fi: hen käytettäessä Google Fi?)
- Kuinka yhdistää Akaso-kamera Wi-Fi: hen? (Vaiheittainen opas vianetsintävinkit)
- Kuinka yhdistää Samsung-tabletti hotellin Wi-Fi: hen? (3 menetelmää Samsung-tabletin yhdistämiseksi hotelliin Wi-Fi)
Tässä on vaiheet estääkseen Block-ponnahdusikkunan vaihtoehdon Macissa:
- Käynnistä Safari -sovellus Mac -tietokoneellasi
- Napsauta Safari -valikkoa
- Valitse asetukset
- Napsauta suojaus
- Poista valintaruutu Block-ponnahdusikkunoiden vieressä
- Sulje asetusten pääte
- Yritä kirjautua sisään julkiseen Wi-Fi-verkkoon
Pop-up-estäjän poistaminen käytöstä Macissa
IPhonille, iPadille ja iPod Touchille:
- Napauta aloitusnäytöltä asetuksia
- Napauta Safari -sovellusta
- Etsi Block-ponnahdusikkuna -vaihtoehto yleisten asetusten alla
- Napauta liukusäädintä estääksesi lohko-ponnahdusikkunat -vaihtoehdot
- Uudelleen kirjautua sisään julkiseen Wi-Fi-verkkoon laitteen kanssa
Pop-up-estäjän poistaminen Safarissa (iOS-laitteet) käytöstä
Vaihda automaattisen yhdistyksen ja automaattisen login -vaihtoehdot
Joskus automaattinen yhdistymisvaihtoehto ei ole paras tapa kirjautua julkiseen Wi-Fi-verkkoon Safarin kautta.
Tämä vaihtoehto pyrkii ohittamaan vangitun kirjautumisnäytön, mikä johtaa lukuisiin ongelmiin yhteydenpitoon julkiseen Wi-Fi: hen .
Automaattisten ja automaattisen login -vaihtoehtojen poistaminen käytöstä voi auttaa ratkaisemaan ongelman.
Tässä ovat vaiheet:
- Napauta iOS -laitteesi asetuksia
- Mene Wi-Fi: hen ja etsi läheisiä julkisia verkkoja
- Napauta julkisen Wi-Fi-verkon nimeä
- Napauta I -painiketta verkon nimen vieressä
- Napauta liukusäädintä automaattisen liiton vieressä poistaaksesi sen käytöstä
Mac -tietokoneille:
- Napsauta näytön kulmassa olevaa Apple -valikkoa
- Napsauta Järjestelmäasetukset
- Napsauta verkkoja
- Valitse jokainen Wi-Fi-verkko, jonka haluat lopettaa automaattisen login
- Poista valinta ruutuun liittyäksesi automaattisesti tähän verkkoon
Nollaa verkkoasetukset
Jos olet kokeillut kaikkea, mutta et silti voi kirjautua sisään julkiseen Wi-Fi-verkkoon Safarin kautta, harkitse verkkoasetusten palauttamista.
Palautus päivittää laitteen ja tyhjentää välimuistin, jolloin Safari-selaimesi voi pakottaa avaa julkisen Wi-Fi-verkon kirjautumisnäyttö.
Mac -tietokoneille:
- Napsauta Apple -kuvaketta Macissa
- Napsauta Järjestelmäasetukset
- Napsauta verkkoa
- Napsauta luettelon julkista Wi-Fi-yhteyttä
- Napsauta miinuskuvaketta
- Napsauta
- Napsauta Plus-kuvaketta kytkeäksesi uudelleen Wi-Fi-verkkoon
Wi-Fi-yhteyden unohtaminen Macissa
Vaihtoehtoisesti:
- Napsauta valikkopalkin Wi-Fi-symbolia
- Sammuttaa Wi-Fi
- Napsauta mennä
- Napsauta Siirry kansioon
- Tyyppi/kirjasto/asetukset/systemConfiguration/
- Valitse ja kopioi seuraavat tiedostot:
Asetukset.plist
com.apple.network.identification.plist
com.apple.airport.preferences.plist
com.apple.wifi.message-tracer.plist
NetworkInterfaces.plist
- Varmuuskopioi tiedostot erillisessä kansiossa ja poista alkuperäiset tiedostot
- Käynnistä Mac -tietokone uudelleen
- Kytke Wi-Fi päälle ja yritä kirjautua sisään julkiseen Wi-Fi-verkkoon
Verkkoasetusten nollaaminen Macissa
IOS -laitteille:
- Avaa Asetukset -sovellus
- Mennä kenraalille
- Napauta nollaus
- Napauta Reset -verkkoasetukset
- Odota, että laite käynnistyy uudelleen
- Yritä liittyä uudelleen Wi-Fi-verkkoon
Kuinka palauttaa verkkoasetukset iPhonessa
Päivitä iOS uusimpaan versioon
Jos et vieläkään kirjaudu sisään onnistuneesti julkiseen Wi-Fi-safariin, päivitä laite uusimpaan iOS-versioon.
IOS -laitteen päivittäminen:
- Napauta asetussovellusta
- Mennä kenraalille
- Napauta Ohjelmistopäivitys
- Valitse automaattiset päivitykset
- Valitse Lataa iOS -päivitykset
- Napauta asenna iOS -päivityksiä
IPhonen päivittäminen
Mac -tietokoneille:
- Varmuuskopioi tietosi
- Napsauta näytön kulmassa olevaa Apple -valikkoa
- Napsauta Järjestelmäasetukset
- Napsauta Ohjelmistopäivitys (tietokoneesi tarkistaa uuden ohjelmiston ja päivittää uusimpaan versioon)
MacOS: n päivittäminen
https://www.youtube.com/watch?v=ngj6_q-utjw
Johtopäätös
Temppu kirjautua sisään julkiseen Wi-Fi-verkkoon Safarin kautta on pakottaa laitteen kirjautumisnäyttö .
Käytä suositeltuja vinkkejä vangitun portaalin avaamiseen ja kirjaudu läheiseen julkiseen Wi-Fi-verkkoon Safarin kautta.
