Suuri joukko langattomia reitittimiä tukee WPS: tä. Se on ominaisuus, joka on suunniteltu helpottamaan tietokoneiden ja muiden laitteiden yhdistämistä salattuun langattomaan verkkoon. Kun käytät WPS: ää laitteen kytkemiseen, sinun ei tarvitse kirjoittaa langatonta verkon salasanaa . Sen sijaan voit käyttää WPS -painiketta tai kytkeä WPS -nastalla.
WPS -PIN- tai WPS -painikkeen yhteys voi olla todella kätevä, kun joudut kytkemään langaton tulostin tai skanneri, älytelevisio, älykäs ilmastointiyksikkö ja vastaavat laitteet langattomaan verkkoon.
Tässä artikkelissa aiomme selittää, kuinka WPS-nasta löytyy ja yhdistää joitain laitteitasi Wi-Fi: hen sen avulla, ja antaa myös vastauksia joihinkin aiheeseen liittyviin usein kysyttyihin kysymyksiin.
Mikä on WPS -nasta?
WPS -PIN -koodi (henkilökohtainen tunnistusnumero) on laitteen tuottama yksilöllinen numero laitteen kytkemiseksi langattomalla reitittimellä. Voimme kuvata sitä salaisena koodina, jonka avulla laitteet voivat muodostaa yhteyden toisiinsa.
Kun haluat kytkeä laitteen nastalla, sinulla on kaksi vaihtoehtoa. Ensimmäinen vaihtoehto on luoda langattoman reitittimen nasta ja syöttää sitten nastaan toiseen WPS-yhteensopivaan laitteeseen. Toinen vaihtoehto on kirjoittaa luotu Wi-Fi-suojattu asennus PIN-numero laitteesta, jonka haluamme muodostaa yhteyden Reitittimien WPS-osaan.
Huomaa: WPS toimii vain, jos langaton verkko on salattu WPA- tai WPA2 -salauksella . Jos laitteesi tukee vain WEP -salausta, WPS ei toimi.
Mistä löydän WPS -nastat ja miten muodostaa yhteyden?
Laitteesta riippuen WPS -nasta löytyy joko langattomasta reitittimestä tai laitteesta, jonka haluamme muodostaa.
Kuinka löytää WPS -nasta langattomasta reitittimestä?
Joidenkin langattomien reitittimien WPS-nasta on tulostettu tarralle yhdessä muiden oletuskirjautumistietojen kanssa, kuten reitittimen IP-osoite , järjestelmänvalvojan käyttäjänimi ja salasana sekä SSID ja esijakattu avain.
Jos sinulla on jo pääsy langattomaan reitittimeen, mutta tarvitset tapin yhteyden muodostamiseksi toiseen laitteeseen, sinun on kirjauduttava sisään reitittimen järjestelmänvalvojan hallintapaneeliin löytääksesi sen.
Kirjautumisprosessi on yksinkertainen. Sinun on annettava reitittimet IP -osoitteen selainten URL -BAR -palkkiin ja painava Enter. Sitten sinua pyydetään antamaan käyttäjänimi ja salasana. Kun napsautat kirjautumista, sinun pitäisi nähdä reitittimien järjestelmänvalvojan kojelauta.
Löydä nyt WPS -osa. Se sijaitsee yleensä reitittimen asetusten langattomassa osassa.
Esimerkiksi, jos sinulla on TP-Link-reititin , kirjautumisen jälkeen sinun on napsautettava lisäasetuksia ja napsauta sitten langaton vasemmalla olevassa valikossa. Kun se laajenee alas, napsauta WPS. Siellä sinun pitäisi nähdä reitittimien nasta, jos se on jo käytössä. Jos se ei ole, ota se käyttöön ja sitten näet tapin. Toisaalta, jos joudut syöttämään laitteiden PIN -koodin, valitse PIN -PIN WIZARD -osiosta ja näet kentän, johon voit syöttää PIN -koodin laitteesta, jonka haluat muodostaa.
Kun olet kirjoittanut PIN -koodin, napsauta Connect ja sen pitäisi olla se. Laitteet pariutuvat ja laite on kytketty verkkoon.
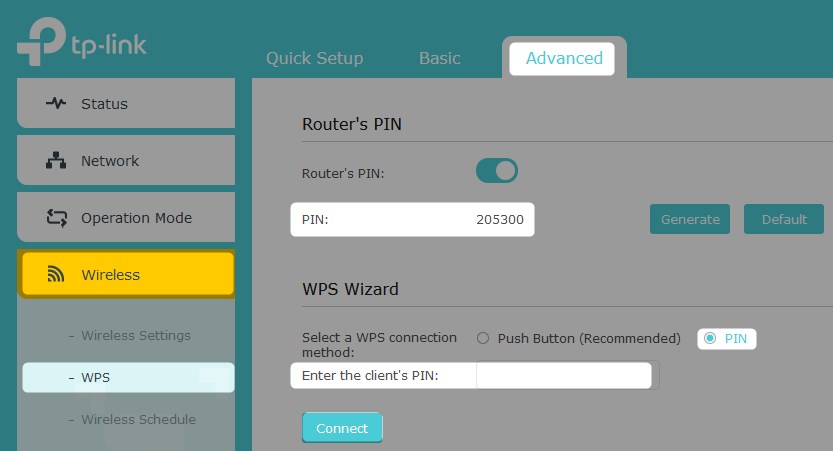
Kuinka yhdistää LG-TV Wi-Fi -sovellukseen WPS-nastalla?
LG -älytelevisioilla on mahdollisuus kytkeä langattomaan verkkoon WPS -nastalla.
Napsauta kaukosäätimen Q. -valikkopainiketta. Mene alaspäin ja valitse se napsauttamalla OK . Katso vasemmalla olevaan valikkoon. Siirry verkkoihin ja napsauta OK kaukosäätimellä. Wi-Fi- osa avautuu. Sivun alareunassa sinun tulee nähdä Connect WPS -PIN -koodin kautta . Siirry siihen ja napsauta taas kaukosäätimen OK .
Nyt sinun pitäisi nähdä harmaa palkki näytön alareunassa WPS -PIN -koodilla. Nyt sinun on kirjauduttava sisään reitittimeen ja kirjoitettava WPS -PIN -koodi reitittimen asetuksiin.
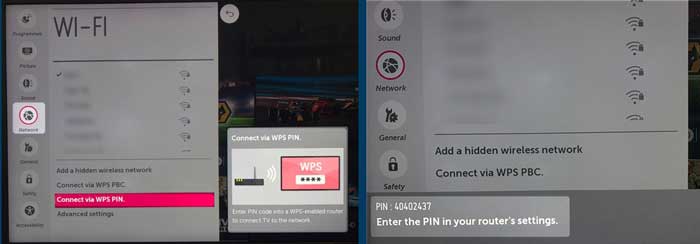
Kuinka yhdistää tulostin Wi-Fi: hen WPS-nastalla?
Jotkut tulostimet voidaan tänään myös kytkeä verkkoosi WPS -nastalla.
Tässä esimerkissä aiomme käyttää HP -tulostinta. Pyyhkäise näyttöä näyttöön sormella ja napauta asetuskuvaketta . Tämän jälkeen napauta verkkoasetukset ja sitten langattomat asetukset . Nyt sinun on vieritettävä alaspäin ja napautettava Wi-Fi-suojattu asennus . Napsauta nyt PIN -koodia ja WPS -nasta luodaan ja näytetään näytössä. Nyt sinun on annettava tämä WPS -PIN -koodi reitittimen asetusten WPS -osioon ja napsauta sitten aloita tulostimien näytölle.
Tämän prosessin tulisi olla samanlainen myös muille langattomille tulostimille.
HUOMAUTUS: Useimmissa tapauksissa WPS -PIN -numeroa voidaan käyttää 90 sekunnin ajan sen luomisen jälkeen.

Suositeltu lukeminen:
- Kuinka kytkeä taivaslaatikko Wi-Fi: hen ilman WPS-painiketta? (Pikaasetusopas)
- Kuinka poistaa WPS käytöstä ATT -reitittimessä?
- Kuinka WPS otetaan käyttöön spektrireitittimessä?
Usein Kysytyt Kysymykset
Pitäisikö sinun pitää WPS käytössä tai poistettu käytöstä?
Vaikka WPS: llä on etuja ja voit nopeasti kytkeä laitteen WPS -painikkeella, meidän on sanottava, että se on melko epävarma ja alttiina raa'ille voimahyökkäyksille . Hyökkääjät voivat käyttää sitä pääsemään verkkoosi ilman lupaa ja jopa käyttämään reitittimen järjestelmänvalvojan asetuksia ja väärinkäyttämään verkkoasi tai tekemään siitä täysin käyttökelvottoman. Siksi on parempi pitää WPS -ominaisuus poistettu käytöstä.
Voitko kytkeä iOS -laitteen WPS: llä?
IOS-laitteet eivät tue WPS: ää yhteyden muodostamiseen Wi-Fi: hen. Tärkein syy tähän on iOS -laitteen turvallisuus. Siksi yhteyden muodostamiseksi sinun on annettava langaton salasana manuaalisesti iOS -laitteeseesi. Jos käytät iPhonea, avaa se ja napauta asetuskuvaketta. Valitse sitten Wi-Fi, ota se käyttöön, jos se ei ole käytössä ja sinun pitäisi nähdä luettelo käytettävissä olevista verkkoista muissa verkkoissa. Napauta verkon nimeä, johon haluat muodostaa yhteyden, ja sinua pyydetään antamaan langaton salasana . Kirjoita se huolellisesti ja napauta sitten liitos. Sinun pitäisi olla yhteydessä melkein heti.
Viimeiset sanat
Kuten näette, se ei ole liian monimutkainen kytkeäksesi laitteen WiFi: hen WPS -nastalla. Kun olet käynyt läpi tässä artikkelissa kuvatut vaiheet, kytket helposti muut laitteet WPS -PIN -menetelmällä. Jos et kuitenkaan käytä tätä ominaisuutta liian usein, on parempi pitää se käytöstä. Voit ottaa sen käyttöön lyhyen ajan, kun haluat kytkeä uuden laitteen WiFi -verkkoosi.
