Et stort antall trådløse rutere støtter WPS. Det er en funksjon som er designet for å gjøre kobling av datamaskiner og andre enheter til et kryptert trådløst nettverk mye enklere. Når du bruker WPS for å koble til enheten din, trenger du ikke å oppgi passordet for trådløst nettverk . I stedet kan du bruke WPS -knappen eller koble til ved hjelp av en WPS -pinne.
WPS PIN- eller WPS -knappforbindelsen kan komme veldig godt når du trenger å koble til den trådløse skriveren eller skanneren, smart -TV, smart A/C -enhet og lignende enheter som det trådløse nettverket.
I denne artikkelen skal vi forklare hvordan du finner WPS-pinnen og kobler noen av enhetene dine til Wi-Fi ved å bruke den, og også gi svar på noen av de ofte stilte spørsmålene om dette emnet.
Hva er WPS PIN?
WPS -pinnen (personlig identifikasjonsnummer) er et unikt tall generert av enheten for å koble enheten med en trådløs ruter. Vi kan beskrive det som en hemmelig kode som lar enhetene koble seg til hverandre.
Når du vil koble til enheten din ved hjelp av en pin, har du to alternativer. Det første alternativet er å generere pinnen til den trådløse ruteren og deretter legge inn den pinnen inn i den andre WPS-aktiverte enheten. Det andre alternativet er å legge inn det genererte Wi-Fi-beskyttede installasjonspinnnummeret fra enheten vi ønsker å koble til rutere WPS-delen.
Merk: WPS vil bare fungere hvis det trådløse nettverket ditt er kryptert med WPA eller WPA2 -kryptering . Hvis enheten din bare støtter WEP -krypteringen, fungerer ikke WPS ikke.
Hvor kan jeg finne WPS -pinnen og hvordan du kobler til?
Avhengig av enheten, kan WPS -pinnen finnes enten i den trådløse ruteren eller på enheten vi ønsker å koble til.
Hvordan finne WPS -pinnen på trådløs ruter?
Noen trådløse rutere har WPS-pinnen skrevet ut på etiketten sammen med andre standard påloggingsdetaljer som ruteren IP-adresse , standard admin-brukernavn og passord og SSID og forhåndsdelte nøkkel.
Imidlertid, hvis du allerede har tilgang til den trådløse ruteren din , men du trenger en PIN -kode for å koble deg til en annen enhet, må du logge på ruteren Admin Dashboard for å finne den.
Innloggingsprosessen er enkel. Du må legge inn ruterne IP i nettleserens url -linjen og trykke Enter. Da blir du bedt om å oppgi et brukernavn og passord. Når du klikker på Logg inn, bør du se ruterne admin -dashbordet.
Finn nå WPS -delen. Det er vanligvis lokalisert i den trådløse delen av ruterinnstillingene.
Hvis du for eksempel har en TP-Link-ruter , etter at du har logget inn, må du klikke på avanserte innstillinger, og klikk på Wireless i menyen til venstre. Når det utvides, klikker du på WPS. Der bør du se ruterne pin hvis den allerede er aktivert. Hvis det ikke er, aktiver det og så vil du se pinnen. På den annen side, hvis du trenger å legge inn enhets -pinnen, velger du PIN -koden i WPS -veiviser -delen, og du vil se feltet der du kan legge inn tappen fra enheten du vil koble til.
Etter at du har kommet inn på pinnen, klikker du på Connect, og det burde være det. Enhetene pares og enheten din blir koblet til nettverket.
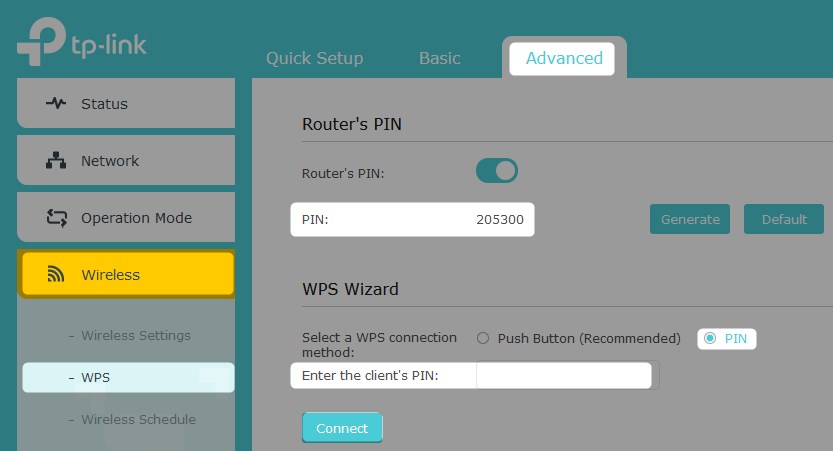
Hvordan koble LG TV til Wi-Fi med en WPS-pinne?
LG Smart TV -er har muligheten til å være koblet til det trådløse nettverket ved hjelp av en WPS -pinne.
Klikk på Q. -menyknappen på fjernkontrollen. Gå ned til Advanced og klikk OK for å velge den. Ta en titt på menyen til venstre. Gå ned til nettverk og klikk OK på fjernkontrollen. Wi-Fi -delen åpnes. Nederst på siden skal du se Connect via WPS PIN . Naviger til den og klikk OK på fjernkontrollen igjen.
Nå skal du se en grå stang nederst på skjermen med WPS PIN -koden. Nå må du logge inn på ruteren din og angi WPS PIN -koden i ruterinnstillingene.
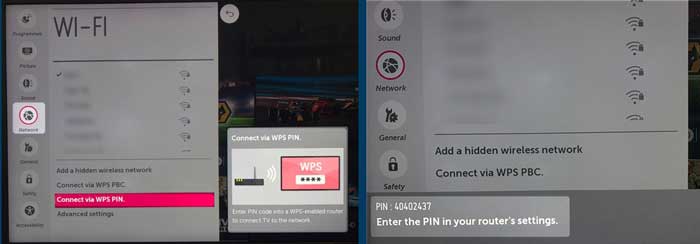
Hvordan kobler du skriveren til Wi-Fi med en WPS-pinne?
Noen skrivere i dag kan også kobles til nettverket ditt ved hjelp av en WPS -pinne.
I dette eksemplet skal vi bruke en HP -skriver. Sveip ned skjermen med fingeren og trykker på innstillingsikonet på skjermpanelet. Etter det trykk på nettverksoppsettet og deretter på trådløse innstillinger . Nå må du bla ned og trykke på Wi-Fi-beskyttet oppsett . Klikk nå på PIN, og WPS -pinnen blir generert og vist på skjermen. Nå må du legge inn denne WPS -pinnen inn i ruterinnstillingene WPS -delen og deretter klikke på Start på skriverdisplayet.
Denne prosessen skal også være lik for andre trådløse skrivere.
Merk: I de fleste tilfeller kan WPS PIN -nummer brukes i 90 sekunder etter at det er generert.

Anbefalt lesing:
- Hvordan koble Sky Box til Wi-Fi uten WPS-knapp? (Quick Setup Guide)
- Hvordan deaktiverer du WPS på ATT -ruteren?
- Hvordan aktiverer du WPS på Spectrum Router?
ofte stilte spørsmål
Bør du holde WP -er aktivert eller deaktivert?
Selv om WPS har fordelene og du raskt kan koble enheten din ved hjelp av WPS -knappen, må vi si at den er ganske usikre og utsatt for brute force -angrep . Det kan brukes av angripere for å få tilgang til nettverket ditt uten din tillatelse og til og med få tilgang til ruteradministratorinnstillingene og misbruke nettverket ditt eller gjøre det helt ubrukelig. Dette er grunnen til at det er bedre å holde WPS -funksjonen deaktivert.
Kan du koble til en iOS -enhet ved hjelp av WPS?
iOS-enheter støtter ikke WPS for å koble til Wi-Fi. Hovedårsaken til dette er sikkerheten til iOS -enheten din. Derfor, for å koble til, må du angi det trådløse passordet manuelt i iOS -enheten din. Hvis du bruker en iPhone, låser du den og trykker på innstillingsikonet. Velg deretter Wi-Fi, aktiver den hvis den ikke er aktivert, og du bør se en liste over tilgjengelige nettverk i den andre nettverksdelen. Trykk på nettverksnavnet du vil koble til, og du blir bedt om å oppgi det trådløse passordet . Skriv den nøye og trykk deretter på med. Du bør være koblet til nesten umiddelbart.
Avsluttende ord
Som du ser er det ikke for komplisert å koble enheten til WiFi ved hjelp av WPS PIN. Når du har gått gjennom trinnene som er beskrevet i denne artikkelen, vil du enkelt koble de andre enhetene dine ved hjelp av WPS PIN -metoden. Imidlertid, hvis du ikke bruker denne funksjonen for ofte, er det bedre å holde den deaktivert. Du kan aktivere det i en kort periode når du vil koble en ny enhet til WiFi -nettverket.
