Et stort antal trådløse routere understøtter WPS. Det er en funktion, der er designet til at gøre forbindelsescomputere og andre enheder til et krypteret trådløst netværk meget lettere. Når du bruger WPS til at forbinde din enhed, behøver du ikke indtaste adgangskoden til det trådløse netværk . I stedet kan du bruge WPS -knappen eller oprette forbindelse ved hjælp af en WPS -pin.
WPS -pin- eller WPS -knapforbindelsen kan komme virkelig praktisk, når du har brug for at forbinde din trådløse printer eller scanner, smart -tv, smart A/C -enhed og lignende enheder til dit trådløse netværk.
I denne artikel vil vi forklare, hvordan vi finder WPS-pin og forbinder nogle af dine enheder til Wi-Fi ved hjælp af den, og giver også svar på nogle af de ofte stillede spørgsmål om dette emne.
Hvad er WPS -pin?
WPS -pin (personlig identifikationsnummer) er et unikt nummer genereret af enheden for at forbinde enheden med en trådløs router. Vi kan beskrive det som en hemmelig kode, der giver enhederne mulighed for at oprette forbindelse til hinanden.
Når du vil tilslutte din enhed ved hjælp af en pin, har du to muligheder. Den første mulighed er at generere stiften af den trådløse router og derefter indtaste den pin i den anden WPS-aktiverede enhed. Den anden mulighed er at indtaste det genererede Wi-Fi Protected Setup PIN-nummer fra den enhed, vi ønsker at oprette forbindelse til routerne WPS-afsnittet.
Bemærk: WPS fungerer kun, hvis dit trådløse netværk er krypteret med WPA- eller WPA2 -kryptering . Hvis din enhed kun understøtter WEP -kryptering, fungerer WPS ikke.
Hvor kan jeg finde WPS -pin og hvordan man opretter forbindelse?
Afhængig af enheden kan WPS -stiften findes enten i den trådløse router eller på den enhed, vi vil oprette forbindelse til.
Hvordan finder jeg WPS -pin på trådløs router?
Nogle trådløse routere har WPS-stiften trykt på etiketten sammen med andre standard loginoplysninger som Router IP-adressen , standardadministratorens brugernavn og adgangskode og SSID og pre-delet nøgle.
Men hvis du allerede har adgang til din trådløse router, men du har brug for en pin for at oprette forbindelse til en anden enhed, skal du logge ind på routeradministratorens instrumentbræt for at finde det.
Loginprocessen er enkel. Du skal indtaste routerne IP i browser -URL -bjælken og trykke på Enter. Derefter bliver du bedt om at indtaste et brugernavn og adgangskode. Når du klikker på login, skal du se routers admin -dashboard.
Find nu WPS -sektionen. Det er normalt placeret i det trådløse afsnit af routerindstillingerne.
Hvis du f.eks. Har en TP-Link-router , skal du klikke på avancerede indstillinger, efter at du logger på avancerede indstillinger, og klik derefter på trådløs i menuen til venstre. Når det udvides, skal du klikke på WPS. Der skal du se routerne pin, hvis den allerede er aktiveret. Hvis det ikke er, aktiver det, og så vil du se stiften. På den anden side, hvis du har brug for at indtaste enhederne Pin, skal du vælge PIN -kode i WPS -guiden, og du vil se det felt, hvor du kan indtaste stiften fra den enhed, du vil oprette forbindelse til.
Når du er indtastet, skal du klikke på Connect, og det skulle være det. Enhederne parrer, og din enhed vil blive tilsluttet netværket.
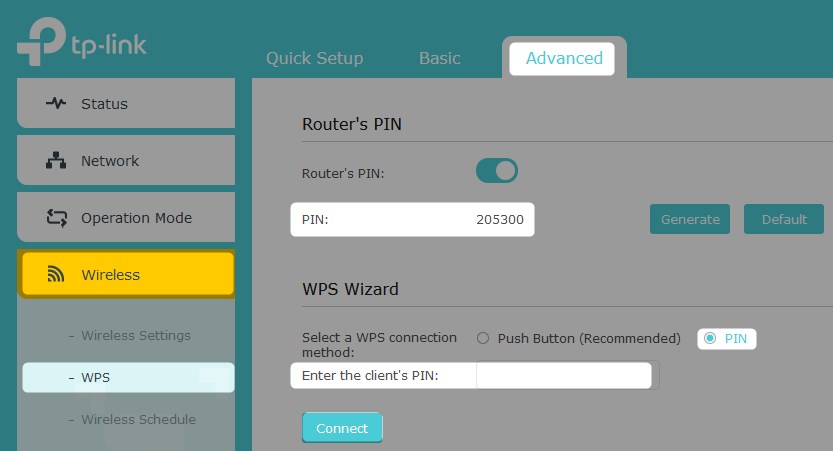
Hvordan tilslutter jeg LG TV til Wi-Fi med en WPS-pin?
LG Smart TV'er har mulighed for at være tilsluttet det trådløse netværk ved hjælp af en WPS -pin.
Klik på knappen Q. Menu på fjernbetjeningen. Gå ned til Advanced og klik på OK for at vælge det. Se på menuen til venstre. Gå ned til netværk og klik på OK på fjernbetjeningen. Wi-Fi- sektionen åbnes. I bunden af siden skal du se Connect via WPS PIN . Naviger til det og klik på OK på fjernbetjeningen igen.
Nu skal du se en grå bjælke i bunden af skærmen med WPS PIN -koden. Nu skal du logge ind på din router og indtaste WPS PIN -koden i routerindstillingerne.
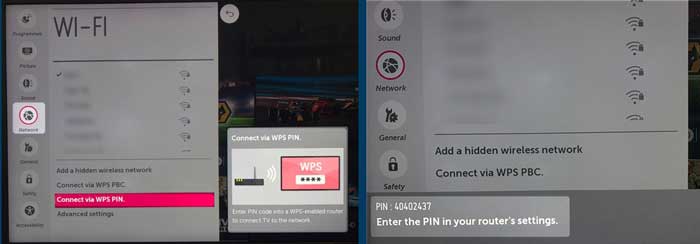
Hvordan tilslutter du din printer til Wi-Fi med en WPS-pin?
Nogle printere i dag kan også tilsluttes dit netværk ved hjælp af en WPS -pin.
I dette eksempel vil vi bruge en HP -printer. Stryg på skærmpanelet ned ad displayet med fingeren og tryk på ikonet Indstillinger . Efter dette tryk på netværksopsætning og derefter på trådløse indstillinger . Nu skal du rulle ned og trykke på Wi-Fi-beskyttet opsætning . Klik nu på PIN, og WPS -pin vil blive genereret og vist på displayet. Nu skal du indtaste denne WPS -pin i Router -indstillingerne WPS -sektionen og derefter klikke på Start på Printers Display.
Denne proces skal også være ens for andre trådløse printere.
Bemærk: I de fleste tilfælde kan WPS PIN -nummeret bruges i 90 sekunder efter, at det er blevet genereret.

Anbefalet læsning:
- Hvordan tilslutter man himmelboksen til Wi-Fi uden WPS-knap? (Hurtig opsætningsvejledning)
- Hvordan deaktiveres WPS på ATT Router?
- Hvordan aktiveres WPS på Spectrum Router?
Ofte stillede spørgsmål
Skal du holde WPS aktiveret eller deaktiveret?
Selvom WPS har sine fordele, og du hurtigt kan tilslutte din enhed ved hjælp af WPS -knappen, må vi sige, at det er temmelig usikre og tilbøjelige til at brute kraftangreb . Det kan bruges af angribere til at få adgang til dit netværk uden din tilladelse og endda få adgang til routeradministratorindstillingerne og misbruge dit netværk eller gøre det helt ubrugeligt. Derfor er det bedre at holde WPS -funktionen deaktiveret.
Kan du tilslutte en iOS -enhed ved hjælp af WPS?
iOS-enheder understøtter ikke WPS til at oprette forbindelse til Wi-Fi. Hovedårsagen til dette er sikkerheden på din iOS -enhed. For at oprette forbindelse skal du derfor manuelt indtaste den trådløse adgangskode i din iOS -enhed. Hvis du bruger en iPhone, skal du låse den op og trykke på ikonet Indstillinger. Vælg derefter Wi-Fi, aktiver det, hvis det ikke er aktiveret, og du skal se en liste over tilgængelige netværk i afsnittet om andre netværk. Tryk på det netværksnavn, du vil oprette forbindelse til, og du bliver bedt om at indtaste den trådløse adgangskode . Skriv det omhyggeligt, og tryk derefter på sammenføjning. Du skal være næsten øjeblikkeligt tilsluttet.
Sidste ord
Som du kan se, er det ikke for kompliceret at forbinde din enhed til WiFi ved hjælp af WPS -pin. Når du har gennemgået de trin, der er beskrevet i denne artikel, vil du nemt tilslutte dine andre enheder ved hjælp af WPS PIN -metoden. Men hvis du ikke bruger denne funktion for ofte, er det bedre at holde den deaktiveret. Du kan aktivere det i en kort periode, hvor du vil tilslutte en ny enhed til dit WiFi -netværk.
