वायरलेस राउटर की एक बड़ी संख्या WPS का समर्थन करती है। यह एक ऐसी सुविधा है जिसे कंप्यूटर और अन्य उपकरणों को एन्क्रिप्टेड वायरलेस नेटवर्क से कनेक्ट करने के लिए डिज़ाइन किया गया है। जब आप अपने डिवाइस को कनेक्ट करने के लिए WPS का उपयोग करते हैं, तो आपको वायरलेस नेटवर्क पासवर्ड दर्ज करने की आवश्यकता नहीं होती है। इसके बजाय, आप WPS बटन का उपयोग कर सकते हैं या WPS पिन का उपयोग करके कनेक्ट कर सकते हैं।
WPS पिन या WPS बटन कनेक्शन वास्तव में काम आ सकता है जब आपको अपने वायरलेस प्रिंटर या स्कैनर, स्मार्ट टीवी, स्मार्ट ए/सी यूनिट और इसी तरह के डिवाइस को अपने वायरलेस नेटवर्क से कनेक्ट करने की आवश्यकता होती है।
इस लेख में, हम यह समझाने जा रहे हैं कि WPS पिन कैसे खोजें और अपने कुछ उपकरणों को वाई-फाई से कनेक्ट करें, और इस विषय के बारे में अक्सर पूछे जाने वाले कुछ प्रश्नों के उत्तर भी दें।
WPS पिन क्या है?
WPS पिन (व्यक्तिगत पहचान संख्या) डिवाइस द्वारा वायरलेस राउटर के साथ कनेक्ट करने के लिए डिवाइस द्वारा उत्पन्न एक अद्वितीय संख्या है। हम इसे एक गुप्त कोड के रूप में वर्णित कर सकते हैं जो उपकरणों को एक दूसरे से जुड़ने की अनुमति देता है।
जब आप एक पिन का उपयोग करके अपने डिवाइस को कनेक्ट करना चाहते हैं तो आपके पास दो विकल्प होते हैं। पहला विकल्प वायरलेस राउटर का पिन उत्पन्न करना है और फिर उस पिन को अन्य WPS- सक्षम डिवाइस में दर्ज करना है। दूसरा विकल्प उस डिवाइस से उत्पन्न वाई-फाई संरक्षित सेटअप पिन नंबर दर्ज करना है जिसे हम राउटर डब्ल्यूपीएस अनुभाग में कनेक्ट करना चाहते हैं।
नोट: WPS केवल तभी काम करेगा जब आपका वायरलेस नेटवर्क WPA या WPA2 एन्क्रिप्शन के साथ एन्क्रिप्ट किया गया हो। यदि आपका डिवाइस केवल WEP एन्क्रिप्शन का समर्थन करता है, तो WPS काम नहीं करेगा।
मुझे WPS पिन कहां मिल सकता है और कैसे कनेक्ट करें?
डिवाइस के आधार पर, WPS पिन या तो वायरलेस राउटर में पाया जा सकता है या उस डिवाइस पर जिसे हम कनेक्ट करना चाहते हैं।
वायरलेस राउटर पर WPS पिन कैसे खोजें?
कुछ वायरलेस राउटर में राउटर आईपी पते , डिफ़ॉल्ट व्यवस्थापक उपयोगकर्ता नाम और पासवर्ड और एसएसआईडी और पूर्व-साझा कुंजी जैसे अन्य डिफ़ॉल्ट लॉगिन विवरण के साथ लेबल पर प्रिंट किए गए डब्ल्यूपीएस पिन होते हैं।
हालाँकि, यदि आपके पास पहले से ही अपने वायरलेस राउटर तक पहुंच है, लेकिन आपको किसी अन्य डिवाइस से कनेक्ट करने के लिए एक पिन की आवश्यकता है, तो आपको इसे खोजने के लिए राउटर एडमिन डैशबोर्ड में लॉगिन करने की आवश्यकता है।
लॉगिन प्रक्रिया सरल है। आपको ब्राउज़र्स URL बार में राउटर आईपी दर्ज करना होगा और Enter दबाएं। तब आपको एक उपयोगकर्ता नाम और पासवर्ड दर्ज करने के लिए कहा जाएगा। जब आप लॉगिन पर क्लिक करते हैं, तो आपको राउटर व्यवस्थापक डैशबोर्ड देखना चाहिए।
अब WPS अनुभाग खोजें। यह आमतौर पर राउटर सेटिंग्स के वायरलेस खंड में स्थित है।
उदाहरण के लिए, यदि आपके पास एक टीपी-लिंक राउटर है, तो लॉगिन करने के बाद आपको उन्नत सेटिंग्स पर क्लिक करने की आवश्यकता होती है, फिर बाईं ओर मेनू में वायरलेस पर क्लिक करें। जब यह विस्तारित होता है तो WPS पर क्लिक करें। यदि आपको पहले से ही सक्षम होने पर राउटर पिन देखना चाहिए। यदि यह नहीं है, तो इसे सक्षम करें और फिर आप पिन देखेंगे। दूसरी ओर, यदि आपको डिवाइस पिन दर्ज करने की आवश्यकता है, तो WPS विज़ार्ड सेक्शन में पिन का चयन करें और आप उस फ़ील्ड को देखेंगे जहां आप उस डिवाइस से पिन दर्ज कर सकते हैं जिसे आप कनेक्ट करना चाहते हैं।
पिन दर्ज करने के बाद, कनेक्ट पर क्लिक करें और यह होना चाहिए। डिवाइस पेयर करेंगे और आपका डिवाइस नेटवर्क से जुड़ा होगा।
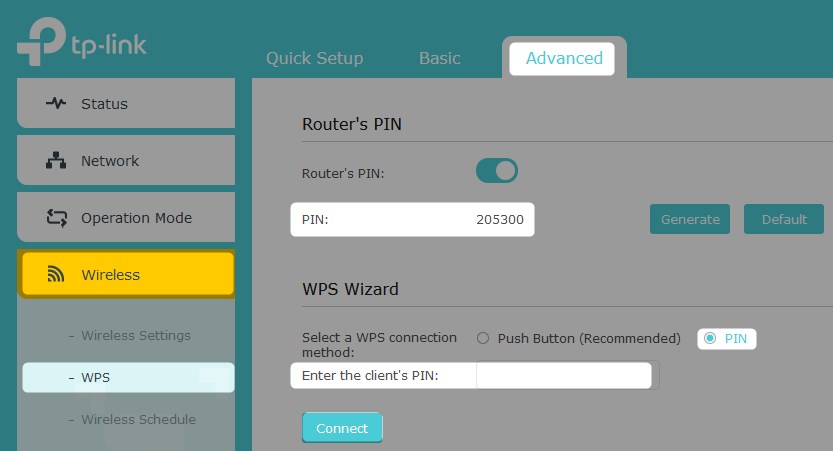
WPS पिन के साथ LG TV को वाई-फाई से कैसे कनेक्ट करें?
एलजी स्मार्ट टीवी में डब्ल्यूपीएस पिन का उपयोग करके वायरलेस नेटवर्क से जुड़े होने का विकल्प होता है।
रिमोट पर Q. मेनू बटन पर क्लिक करें। उन्नत पर जाएं और इसे चुनने के लिए ओके पर क्लिक करें। बाईं ओर मेनू पर एक नज़र डालें। नेटवर्क पर जाएं और रिमोट पर ओके पर क्लिक करें। वाई-फाई अनुभाग खुल जाएगा। पृष्ठ के निचले भाग में, आपको WPS पिन के माध्यम से कनेक्ट देखना चाहिए। इसे नेविगेट करें और फिर से रिमोट पर ओके पर क्लिक करें।
अब आपको WPS पिन कोड के साथ स्क्रीन के नीचे एक ग्रे बार देखना चाहिए। अब आपको अपने राउटर में लॉगिन करना होगा और राउटर सेटिंग्स में WPS पिन कोड दर्ज करना होगा।
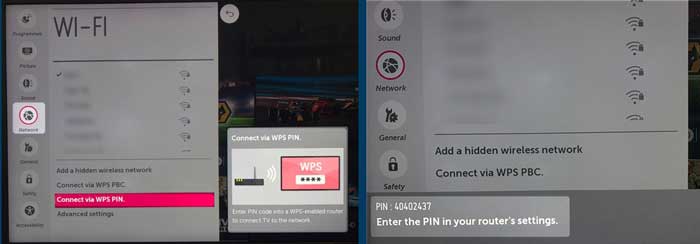
WPS पिन के साथ अपने प्रिंटर को वाई-फाई से कैसे कनेक्ट करें?
कुछ प्रिंटर आज भी WPS पिन का उपयोग करके आपके नेटवर्क से भी जुड़े हो सकते हैं।
इस उदाहरण में, हम एक एचपी प्रिंटर का उपयोग करने जा रहे हैं। डिस्प्ले पैनल पर, अपनी उंगली से डिस्प्ले को स्वाइप करें और सेटिंग्स आइकन पर टैप करें। उसके बाद नेटवर्क सेटअप पर टैप करें और फिर वायरलेस सेटिंग्स पर। अब आपको नीचे स्क्रॉल करने और वाई-फाई संरक्षित सेटअप पर टैप करने की आवश्यकता है। अब पिन पर क्लिक करें और डब्लूपीएस पिन उत्पन्न होगा और डिस्प्ले पर दिखाया जाएगा। अब आपको इस WPS पिन को राउटर सेटिंग्स WPS सेक्शन में दर्ज करना होगा और फिर प्रिंटर डिस्प्ले पर START पर क्लिक करें।
यह प्रक्रिया अन्य वायरलेस प्रिंटर के लिए भी समान होनी चाहिए।
नोट: ज्यादातर मामलों में, WPS पिन नंबर का उपयोग उत्पन्न होने के बाद 90 सेकंड के लिए किया जा सकता है।

अनुशंसित पाठ:
- WPS बटन के बिना वाई-फाई से स्काई बॉक्स को कैसे कनेक्ट करें? (त्वरित सेटअप गाइड)
- ATT राउटर पर WPS को कैसे अक्षम करें?
- स्पेक्ट्रम राउटर पर WPS को कैसे सक्षम करें?
अक्सर पूछे जाने वाले प्रश्नों
क्या आपको WPS को सक्षम या अक्षम रखना चाहिए?
हालांकि WPS के अपने लाभ हैं और आप WPS बटन का उपयोग करके अपने डिवाइस को जल्दी से कनेक्ट कर सकते हैं, हमें यह कहना होगा कि यह बहुत असुरक्षित है और क्रूर बल के हमलों के लिए प्रवण है। इसका उपयोग हमलावरों द्वारा आपकी अनुमति के बिना आपके नेटवर्क तक पहुंचने के लिए किया जा सकता है और यहां तक कि राउटर व्यवस्थापक सेटिंग्स तक पहुंचने और आपके नेटवर्क का दुरुपयोग भी किया जा सकता है या इसे पूरी तरह से अनुपयोगी बना सकता है। यही कारण है कि डब्ल्यूपीएस सुविधा को अक्षम रखना बेहतर है।
क्या आप WPS का उपयोग करके एक iOS डिवाइस कनेक्ट कर सकते हैं?
IOS डिवाइस WI-FI से कनेक्ट करने के लिए WPS का समर्थन नहीं करते हैं। इसका मुख्य कारण आपके iOS डिवाइस की सुरक्षा है। इसलिए, कनेक्ट करने के लिए, आपको अपने iOS डिवाइस में वायरलेस पासवर्ड को मैन्युअल रूप से दर्ज करने की आवश्यकता है। यदि आप एक iPhone का उपयोग कर रहे हैं, तो इसे अनलॉक करें और सेटिंग्स आइकन पर टैप करें। फिर वाई-फाई का चयन करें, इसे सक्षम करें यदि यह सक्षम नहीं है और आपको अन्य नेटवर्क अनुभाग में उपलब्ध नेटवर्क की एक सूची देखना चाहिए। उस नेटवर्क नाम पर टैप करें जिसे आप कनेक्ट करना चाहते हैं और आपको वायरलेस पासवर्ड दर्ज करने के लिए कहा जाएगा। इसे ध्यान से टाइप करें और फिर जुड़ने पर टैप करें। आपको लगभग तुरंत जुड़ा होना चाहिए।
अंतिम शब्द
जैसा कि आप देख सकते हैं कि WPS पिन का उपयोग करके अपने डिवाइस को Wifi से कनेक्ट करने के लिए यह बहुत जटिल नहीं है। एक बार जब आप इस लेख में वर्णित चरणों से गुजरते हैं, तो आप WPS पिन विधि का उपयोग करके अपने अन्य उपकरणों को आसानी से जोड़ देंगे। हालाँकि, यदि आप इस सुविधा का उपयोग अक्सर नहीं करते हैं, तो इसे अक्षम रखना बेहतर है। आप इसे थोड़े समय के लिए सक्षम कर सकते हैं जब आप अपने वाईफाई नेटवर्क से एक नया डिवाइस कनेक्ट करना चाहते हैं।
