Een groot aantal draadloze routers ondersteunt WPS. Het is een functie die is ontworpen om verbindende computers en andere apparaten te maken met een gecodeerd draadloos netwerk veel eenvoudiger. Wanneer u WPS gebruikt om uw apparaat aan te sluiten, hoeft u het draadloze netwerkwachtwoord niet in te voeren. In plaats daarvan kunt u de WPS -knop gebruiken of verbinding maken met een WPS -pin.
De WPS -pin- of WPS -knopverbinding kan echt van handig zijn wanneer u uw draadloze printer of scanner, smart tv, slimme A/C -eenheid en vergelijkbare apparaten moet aansluiten op uw draadloze netwerk.
In dit artikel gaan we uitleggen hoe we de WPS-pin kunnen vinden en sommige van uw apparaten verbinden met Wi-Fi die deze gebruiken, en geven we ook antwoorden op enkele van de veelgestelde vragen over dit onderwerp.
Wat is WPS -pin?
De WPS -pin (persoonlijk identificatienummer) is een uniek nummer dat door het apparaat wordt gegenereerd om het apparaat aan te sluiten met een draadloze router. We kunnen het beschrijven als een geheime code waarmee de apparaten met elkaar verbinding kunnen maken.
Wanneer u uw apparaat wilt verbinden met een pin, heeft u twee opties. De eerste optie is om de pin van de draadloze router te genereren en die pin vervolgens in het andere WPS-apparaat in te voeren. De andere optie is om het gegenereerde Wi-Fi-beschermde installatiepennummer in te voeren vanuit het apparaat dat we willen aansluiten in het WPS-gedeelte Routers.
Opmerking: WPS werkt alleen als uw draadloze netwerk is gecodeerd met WPA- of WPA2 -codering . Als uw apparaat alleen de WEP -codering ondersteunt, werkt WPS niet.
Waar kan ik de WPS -pin vinden en hoe verbinding te maken?
Afhankelijk van het apparaat is de WPS -pin te vinden in de draadloze router of op het apparaat dat we willen aansluiten.
Hoe vind je de WPS -pin op draadloze router?
Sommige draadloze routers hebben de WPS-pin op het label afgedrukt, samen met andere standaard inloggegevens zoals het router IP-adres , standaard admin-gebruikersnaam en wachtwoord en SSID en pre-shared-toets.
Als u echter al toegang hebt tot uw draadloze router , maar u een pin nodig hebt om verbinding te maken met een ander apparaat, moet u inloggen op het routerbeheerderdashboard om het te vinden.
Het inlogproces is eenvoudig. U moet het IP van de routers invoeren in de URL -balk van de browsers en op Enter drukken. Vervolgens wordt u gevraagd om een gebruikersnaam en wachtwoord in te voeren. Wanneer u op Login klikt, moet u het admin -dashboard voor routers zien.
Zoek nu het WPS -gedeelte. Het bevindt zich meestal in het draadloze gedeelte van de routerinstellingen.
Als u bijvoorbeeld een TP-Link-router hebt, moet u nadat u inlogt, op geavanceerde instellingen klikt en vervolgens op Wireless in het menu links klikt. Als het naar beneden wordt uitgebreid, klik op WPS. Daar zou je de routers pin moeten zien als het al is ingeschakeld. Als dit niet het geval is, schakel het dan in en dan ziet u de pin. Aan de andere kant, als u de apparatenpen moet invoeren, selecteert u de pin in het WS -wizardgedeelte en ziet u het veld waar u de pin kunt invoeren vanaf het apparaat dat u wilt aansluiten.
Nadat u de pin hebt ingevoerd, klikt u op Connect en dat zou het moeten zijn. De apparaten zullen koppelen en uw apparaat wordt aangesloten op het netwerk.
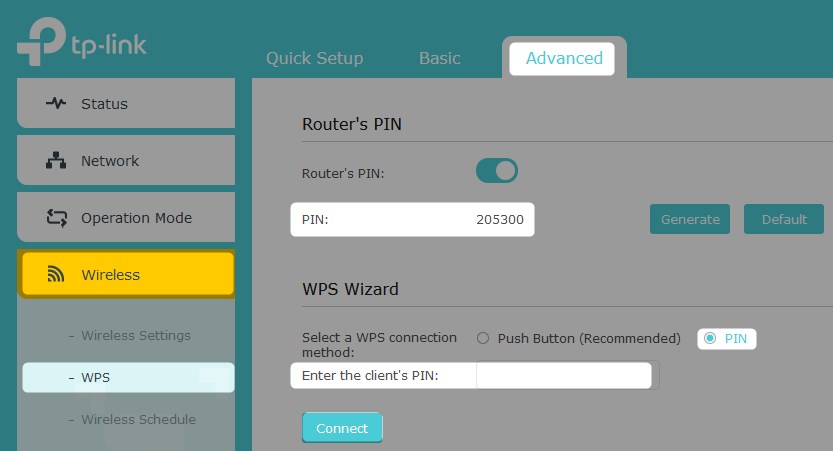
Hoe verbindt u LG TV op Wi-Fi met een WPS-pin?
LG Smart TV's hebben de optie om te worden aangesloten op het draadloze netwerk met behulp van een WPS -pin.
Klik op de knop Q. Menu op de afstandsbediening. Ga naar geavanceerd en klik op OK om het te selecteren. Bekijk het menu links. Ga naar netwerken en klik op OK op de afstandsbediening. Het Wi-Fi- gedeelte wordt geopend. Onderaan de pagina zou u Connect via WPS -pin moeten zien. Navigeer ernaar en klik opnieuw op OK op de afstandsbediening.
Nu zou u een grijze balk onderaan het scherm moeten zien met de WPS -pincode. Nu moet u inloggen op uw router en de WPS -pincode invoeren in de routerinstellingen.
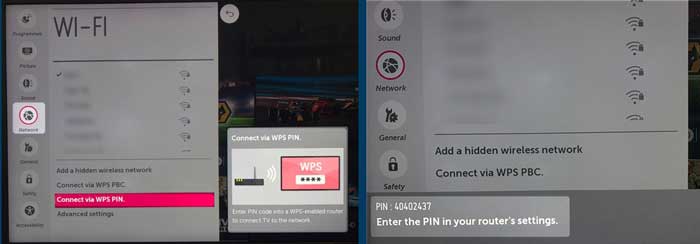
Hoe verbind je je printer op wifi met een WPS-pin?
Sommige printers kunnen tegenwoordig ook worden aangesloten op uw netwerk met behulp van een WPS -pin.
In dit voorbeeld gaan we een HP -printer gebruiken. Veeg in het displaypaneel het display met uw vinger af en tik op het pictogram Instellingen . Tik daarna op netwerkinstellingen en vervolgens op draadloze instellingen . Nu moet u naar beneden scrollen en op Wi-Fi Protected Setup tikken. Klik nu op de pin en de WPS -pin wordt gegenereerd en weergegeven op het display. Nu moet u deze WPS -pin invoeren in het WPS -gedeelte van de routerinstellingen en vervolgens klikken op Start op het display van de printers.
Dit proces moet ook vergelijkbaar zijn voor andere draadloze printers.
Opmerking: in de meeste gevallen kan het WPS -pinnummer 90 seconden worden gebruikt nadat het is gegenereerd.

Aanbevolen lezen:
- Hoe verbindt u Sky Box met Wi-Fi zonder WPS-knop? (Snelle setup -gids)
- Hoe WPS uit te schakelen op ATT -router?
- Hoe WPS op Spectrum Router inschakelen?
Veel Gestelde Vragen
Moet u WPS ingeschakeld of uitgeschakeld houden?
Hoewel WPS zijn voordelen heeft en u snel uw apparaat kunt verbinden met behulp van de WPS -knop, moeten we zeggen dat het vrij ongeschikt en vatbaar is voor brute force -aanvallen . Het kan door aanvallers worden gebruikt om toegang te krijgen tot uw netwerk zonder uw toestemming en zelfs toegang te krijgen tot de routerbeheerderinstellingen en uw netwerk te misbruiken of het volledig onbruikbaar te maken. Daarom is het beter om de WPS -functie uitgeschakeld te houden.
Kun je een iOS -apparaat aansluiten met WPS?
iOS-apparaten ondersteunen WPS niet om verbinding te maken met Wi-Fi. De belangrijkste reden hiervoor is de beveiliging van uw iOS -apparaat. Om verbinding te maken, moet u daarom het draadloze wachtwoord handmatig in uw iOS -apparaat invoeren. Als u een iPhone gebruikt, ontgrendelt u deze en tikt u op het pictogram Instellingen. Selecteer vervolgens Wi-Fi, Schakel het in als deze niet is ingeschakeld en u zou een lijst met beschikbare netwerken in het gedeelte Andere netwerken moeten zien. Tik op de netwerknaam waarmee u verbinding wilt maken en u wordt gevraagd om het draadloze wachtwoord in te voeren . Typ het zorgvuldig en tik vervolgens op Join. Je zou bijna onmiddellijk moeten worden verbonden.
Laatste woorden
Zoals u kunt zien, is het niet te ingewikkeld om uw apparaat aan te sluiten op wifi met behulp van de WPS -pin. Zodra u de stappen doorloopt die in dit artikel worden beschreven, zult u eenvoudig uw andere apparaten verbinden met behulp van de WPS -pin -methode. Als u deze functie echter niet te vaak gebruikt, is het beter om deze uitgeschakeld te houden. U kunt het voor een korte periode inschakelen wanneer u een nieuw apparaat wilt aansluiten op uw wifi -netwerk.
