Jos käytät Zuku -reititintä ja haluat muuttaa langattoman verkon nimeä tai tehdä vain verkostasi suojattu , olet oikeassa paikassa. Sinun on tiedettävä, kuinka pääset Zuku -reitittimen järjestelmänvalvojan hallintapaneeliin, jos haluat tehdä muutoksia asetuksissa.
Tässä artikkelissa näytämme sinulle, kuinka pääset Zuku -reitittimen asetuksiin käyttämällä järjestelmänvalvojan kirjautumistietoa.
Joten, aloitetaan!
Tarvitset:
Jos valmistelet seuraavia asioita, Zuku -reitittimen kirjautumisprosessi on paljon helpompaa ja pääset sen asetuksiin nopeasti. Tarvitset:
- Pääsy paikallisverkkoon (hanki langaton salasana tai varmista, että voit kytkeä laitteen suoraan reitittimeen)
- Laite, joka muodostaa yhteyden verkkoon ja käyttää reitittimen asetuksia
- Oletus- tai mukautettu Zuku -reitittimen järjestelmänvalvojan kirjautumistiedot

Zuku -reitittimen oletustiedot
HUOMAUTUS: Tarkista reitittimen pohjassa oleva tarra ja katso siellä tulostettujen kirjautumistiedot. Voit käyttää näitä kirjautumiseen, jos ne eroavat tässä artikkelissa mainitsemistamme.
Oletus Zuku -reitittimen IP -osoite: 192.168.0.1
Oletuskäyttäjätunnus: Järjestelmänvalvoja
Oletussalasana: Salasana
Kuinka päästä Zuku -reitittimen asetuksiin?
Noudata näitä vaiheita päästäksesi Zuku -reitittimen asetussivulle. Jos juuttuu prosessin aikana, katso tämän artikkelin vianetsintä -osio.
Vaihe 1 - Kytke laite ensin verkkoon
Verkko -asetusten käyttämäsi laite on kytkettävä verkkoosi. Jos et voi yhdistää, et voi jatkaa. Laite voidaan kytkeä langattomaan verkkoon tai voit käyttää sen sijaan langallista yhteyttä. Mikä tahansa yhteysmenetelmä valitset, se tekee työn hienosti. Joten kytke laite ja siirry seuraavaan vaiheeseen.
Vaihe 2 - Avaa laitteesi selain
Jokaisessa reitittimessä on ns. Web-pohjainen käyttöliittymä, joka tekee verkonhallinnasta melko yksinkertaisen. Voimme käyttää tätä verkkopohjaista reitittimen käyttöliittymää selaimemme kanssa. Joten käynnistä laitteesi selain ja älä huolestu, mitä käytät.
Ainoa asia tässä vaiheessa huolehtia on varmistaa, että verkkoselain on päivitetty. Tämä auttaa välttämään joitain konflikteja selaimen ja reitittimien verkkopohjaisen käyttöliittymän välillä.
Vaihe 3 - Kirjoita Zuku -reitittimen IP Web -selainten URL -BAR -palkkiin

Kirjoita nyt Zuku -reitittimen IP -osoite selainten URL -BAR -palkkiin. Olemme jo maininneet, että se on 192.168.0.1. Kirjoita se oikein.
Kun kirjoitat tämän IP: n ja painamalla laitteen Enter- tai palautusnäppäintä, sinulta tulee pyytää järjestelmänvalvojan käyttäjänimi ja salasana. Jos näin ei tapahdu, tarkista, onko 192.168.0.1 oikea reitittimen IP . Meillä on yksityiskohtainen opas siitä, kuinka löytää reitittimen IP -osoite, joten näet kuinka se tehdään oikein.
Vaihe 4 - Kirjoita Zuku -järjestelmänvalvojan käyttäjänimi ja salasana
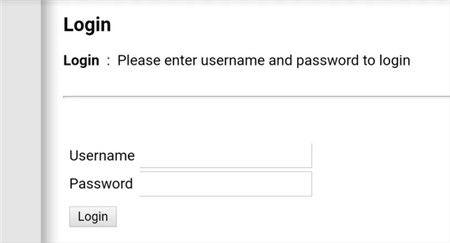
Kuten olemme aiemmin maininneet, Zuku -reitittimen kirjautumistiedot ovat:
Käyttäjätunnus: Järjestelmänvalvoja
Salasana: Salasana
Kirjoita nämä kirjautumistiedot, kun pyydetään tekemään se ja paina kirjautumispainiketta. Kiinnitä huomiota, kun syötät nämä selkätiedot, koska ne ovat tapausherkkiä.
Jos nämä kirjautumistiedot ovat oikein, sinun tulee nähdä Zuku-reitittimen järjestelmänvalvojan hallintapaneeli (verkkopohjainen käyttöliittymä). Näet, että asetukset on järjestetty hyvin eri luokkiin, joten uskomme, että sinulla ei ole mitään ongelmia löytääksesi haluamasi asetukset.
Mitä tehdä, jos et voi kirjautua sisään?
Joskus Zuku -reitittimen kirjautuminen epäonnistuu jostain syystä. Tässä on vinkkejä siitä, mitä tehdä, jos juuttuu yhdessä vaiheessa.
1. WiFi ei ole käytössä. Jos käytät kannettavaa tietokonetta, tarkista, onko siinä fyysinen kytkin WiFi. Jos on, varmista, että otat langaton liitäntä käyttöön ja kytke laite.
2. Lentokonetila on päällä. Tarkista, onko lentokonetila kytketty laitteeseesi. Jos se on, poista se käytöstä ja varmista, että laite on kytketty. Sen jälkeen yritä kirjautua uudelleen.
3. Kytke laite suoraan reitittimeen verkkokaapelilla. Jos laitteessasi ei ole LAN -porttia, kokeile työpöydän tai kannettavan tietokoneen käyttöä ja katso mitä tapahtuu. Useimmissa tapauksissa suora yhteys korjaa ongelman ja voit kirjautua sisään ilman ongelmia .
4. Tarkista, saako laite IP -osoitteen automaattisesti.
5. Olet syöttänyt IP: n väärin. Kirjoita IP -osoite uudelleen varmistaaksesi, että tämä ei ole ongelma.
6. Kirjoittamasi IP ei ole reitittimien IP -osoite. Tässä on lyhyt opas IP: n löytämisestä Android -puhelimesta .
7. Jos näet varoitusviestin, että yhteys ei ole turvallinen, kun olet kirjoittanut reitittimet IP: n ja paina Enter, älä huoli. Alareunassa on lisäpainike, napsauta sitä ja valitse sitten
8. Jotkut palomuurit tai virustorjuntaohjelmat estävät yrityksen päästä reitittimen järjestelmänvalvojan hallintapaneeliin. Jos haluat tarkistaa, onko tämä ongelma, poista ne käytöstä ja yritä uudelleen.
9. Tuo laite lähemmäksi reititintä, jos olet kytketty langattomasti. On mahdollista, että signaali on liian heikko tässä asennossa.
Suositeltu lukeminen:
- Kuinka estää hakkereita tunkeutumasta verkkoosi? (Suojaa verkkoasi hakkereilta)
- Kuinka löytää reitittimen käyttäjänimi salasana nollaamatta? (Reitittimen salasanan palauttaminen nollaamatta)
- Mitä tapahtuu, kun nollaat langattoman reitittimen? (Reitittimen nollaus selitettiin)
Viimeiset sanat
Toivomme, että olet kirjautunut Zuku -reitittimeen onnistuneesti. Jos reitittimen kirjautumisprosessi juuttui missä tahansa vaiheessa, vianetsintävinkkien pitäisi auttaa sinua suorittamaan Zuku -reitittimen kirjautumisen suunnitellusti. Ja kun olet päässyt reitittimen asetuksiin , voit hallita reitittimen asetuksia helposti.
Voit luoda verkon vieraillesi, muuttaa WiFi -asetuksia, asettaa portin edelleenlähetyksen , estää laitteita verkosta ja paljon muuta. Suosittelemme kuitenkin voimakkaasti Zuku -reitittimen nykyisen kokoonpanon tukemista ennen muutoksia.
