Un punto de acceso Wi-Fi es una característica útil que su PC de Windows puede ofrecer, lo que le permite compartir su conexión Wi-Fi con otros dispositivos. Sin embargo, no está destinado a ser una característica permanente, ya que experimentará una reducción dramática en la velocidad inalámbrica en comparación con lo que puede proporcionar un punto de acceso inalámbrico físico.
Dicho esto, la PC puede servir como un proveedor de Internet temporal rápido para un uso ligero, como navegar por Internet o ver YouTube. Esta publicación le enseña cómo crear un punto de acceso Wi-Fi con el símbolo del sistema utilizando la cuenta de administrador.
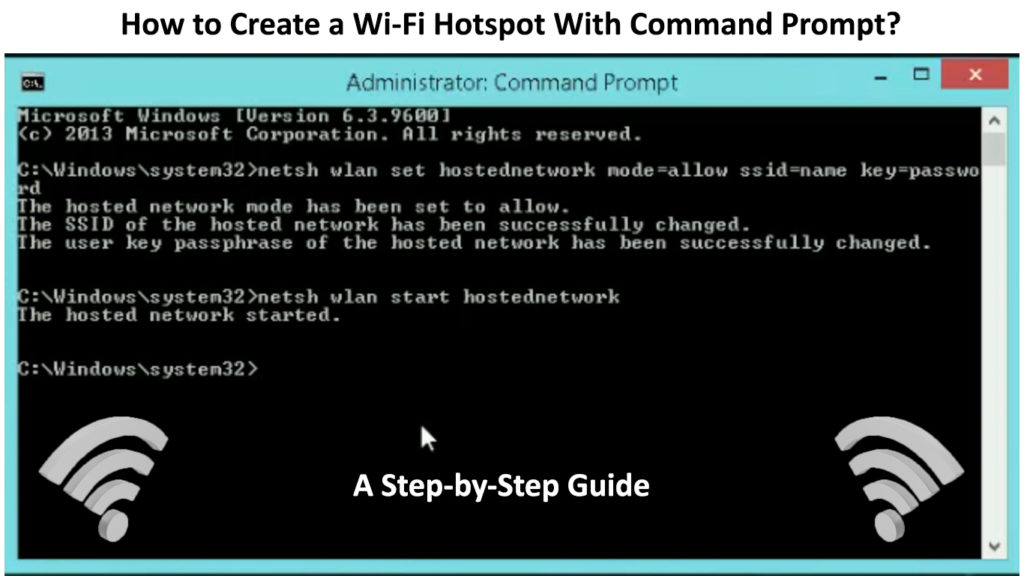
Ejecutar el símbolo del sistema como administrador
Comience el proceso con los siguientes pasos:
- Vaya al botón Inicio a la parte inferior izquierda de la pantalla de su computadora.
- Escriba CMD en el cuadro de búsqueda.
- Encuentre la aplicación CMD y haga clic con el botón derecho en ella.
- Seleccione Ejecutar como administrador y haga clic en Sí.
- Llegas a la página del símbolo del sistema.
Creación de puntos de acceso Wi-Fi
Está en el símbolo del sistema ahora, y debe seguir todos estos pasos para crear un punto de acceso Wi-Fi:
- Escriba Netsh WLAN Mostrar controladores y presione> Entrar.
- La pantalla mostrará algunos detalles sobre los controladores. Mire la línea que dice que la red alojada es compatible. Si ve un YES al lado, puede usar el símbolo del sistema para configurar un punto de acceso Wi-Fi en su PC. De lo contrario, de ninguna manera no puede crear un punto de acceso Wi-Fi.

- Si ve un sí, continúe escribiendo netsh wlan set hostednetwork modo = permitirse ssid = networkName key = contraseña en el aviso. Reemplace el nombre de la red y la contraseña con su nombre Wi-Fi deseado ( SSID ) y contraseña. Luego, presione Entrar.
- La página mostrará la confirmación de su acción: el modo de red alojado se ha establecido para permitir., El SSID de la red alojada se ha cambiado correctamente. Y, por último, la frase de contraseña de la clave del usuario de la red alojada se ha cambiado correctamente.
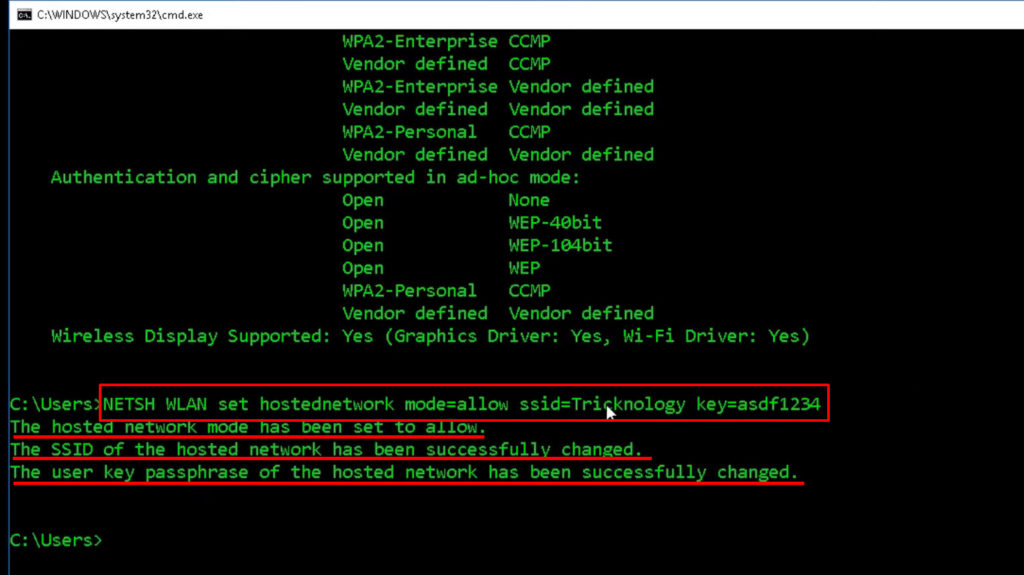
- A continuación, escriba NetSH WLAN inicie HostedNetwork y presione> ENTER.
- Encenderá su red Wi-Fi, y verá una confirmación que dice que comenzó la red alojada.

- Por último, escriba Salir y presione Entrar.
Tutorial de video: cómo crear un punto de acceso Wi -Fi usando el símbolo del sistema
Transmitir y compartir su red Wi-Fi
Ahora que ha creado un punto de acceso Wi-Fi usando el símbolo del sistema, debe hacerlo visible para otros dispositivos para que pueda compartirlo. Esta configuración debe habilitarse cuando cree el punto de acceso, pero en caso de que no lo sea, aquí están los pasos:
- Vaya al botón Inicio en la parte inferior izquierda de la pantalla de su computadora.
- Escriba el panel de control en el cuadro de búsqueda.
- Abra la aplicación Panel de control y seleccione Red e Internet.
- Seleccione el centro de intercambio de redes.
- Elija Configuración del adaptador Cambiar en el menú a la izquierda.
- Encuentre su red Wi-Fi y haga clic con el botón derecho en ella.
- Seleccione Propiedades en el menú desplegable.
- Luego, haga clic en la página de intercambio.
- Llegará a la página de intercambio de conexión a Internet y marcará la casilla que diga, permitirá que otros usuarios de la red se conecten a través de ...

- Haga clic en el menú desplegable y seleccione una conexión de red privada.
- Seleccione la conexión del área local y haga clic en Aceptar.
- Su punto de acceso Wi-Fi ahora se transmite y otros dispositivos pueden conectarse con una contraseña conocida.
Deja de compartir tu red Wi-Fi
Si desea dejar de compartir su red Wi-Fi, use estos pasos:
- Abra la página de administración del símbolo del sistema utilizando los mismos pasos que mencionamos anteriormente.
- Escriba netsh wlan stop hostednetwork y presione> enter.
- Verá un mensaje que la red alojada se detuvo que confirma su acción. Ahora ha dejado de compartir su punto de acceso Wi-Fi con otros dispositivos.
Lectura recomendada:
- ¿Cómo crear un punto de acceso Wi-Fi virtual gratuito en su computadora portátil? (Use su computadora portátil como punto de acceso)
- ¿Cómo conectar dos enrutadores Wi-Fi sin cable? (¿Es posible y cómo hacerlo?)
- ¿Por qué mi Wi-Fi sigue desconectando y reconectando? (Soluciones probadas)
Es posible que desee hacer algunas preguntas sobre cómo crear su punto de acceso Wi-Fi , y aquí están nuestras respuestas a algunas preguntas frecuentes que podrían ser útiles:
P: ¿Cómo establecer la contraseña al configurar una red de punto de acceso Wi-Fi?
R: Puede reemplazar el texto de la contraseña con su propia contraseña preferida utilizando este comando - Netsh WLAN Set HostedNetwork Mode = ISHING sSID = NetworkName Key = Password.
P: ¿Cómo conectarse al punto de acceso Wi-Fi desde otra computadora?
R: Haga clic en el icono de red Wi-Fi en la parte inferior derecha de la pantalla de la computadora. Mostrará todas las redes cercanas con señales más fuertes. Busque el nombre (el que acaba de crear anteriormente en la otra computadora) y haga clic en él. Solicitará la contraseña. Clave en la contraseña, y su computadora se conectará a la red Wi-Fi.
P: ¿Cómo encontrar la contraseña en el punto de acceso Wi-Fi recién creado?
R: Use la cuenta de administrador para ejecutar el símbolo del sistema. Escriba NetSH WLAN Show HostedNetwork Security y presione Entrar para ver la contraseña.
P: ¿Puedo descargar algo con el punto de acceso Wi-Fi?
R: Sí, puede, pero si desea descargar archivos desde la computadora alojada, debe encender la opción de intercambio de archivos en la configuración.
P: ¿Qué debo hacer si el símbolo del sistema muestra un mensaje de error: el parámetro no es correcto?
R: Debe abrir el símbolo del sistema y escribir en el reinicio de NetSh Winsock. Después de eso, repita el proceso de configuración como se muestra en la primera instrucción anterior.
P: ¿Qué debo hacer si el símbolo del sistema muestra un mensaje de error: la red alojada no podría iniciarse?
R: Vea si su PC tiene la función para admitir la creación de puntos de acceso Wi-Fi usando el símbolo del sistema, como se muestra en la guía anterior. En caso afirmativo, intente reinstalar el controlador. Para reinstalar, haga clic derecho en el botón Inicio y seleccione Administrador de dispositivos. Haga doble clic en adaptadores de red y haga clic con el botón derecho nuevamente en la red inalámbrica. Seleccione Desinstalar y presione OK. Luego reinicie su PC; Windows reinstalará automáticamente los controladores necesarios. Después de eso, puede repetir creando el punto de acceso Wi-Fi.

P: ¿Puede mi punto de acceso Wi-Fi servir más de un dispositivo?
R: Sí, puede admitir múltiples dispositivos siempre que tenga la capacidad. Pero, cuanto más dispositivos conectados a su red , más lenta será la velocidad de la señal.
P: ¿Puedo crear un punto de acceso Wi-Fi sin contraseña?
A: Sí, puedes. En el comando netsh wlan establecer el modo hostednetwork = permitir ssid = networkName key = contraseña, omita la última parte clave = contraseña. Sin embargo, no recomendamos hacerlo, ya que su Wi-Fi puede convertirse rápidamente en un objetivo para intrusos maliciosos . Además, cuando muchos usuarios se conectan a su red, ralentizarán enormemente la velocidad de la señal.
Conclusión
Ahora, sabe cómo crear un punto de acceso Wi-Fi con el símbolo del sistema. Con el tiempo, Windows ha mejorado sus características y funciones, incluida la creación de accesos directos para hacer tareas. También puede crear un punto de acceso móvil casi instantáneamente haciendo clic en el icono de red en la parte inferior derecha de la pantalla de su computadora.
Luego, puede ver tres cajas: Wi -Fi, modo de avión y punto de acceso móvil. Haga clic en el punto de acceso móvil y su punto de acceso Wi-Fi está en funcionamiento. Sin embargo, no es tan bueno como un punto de acceso inalámbrico físico, pero le resultará útil que su computadora aloje una red y obtenga varios dispositivos en línea.
