Ein Wi-Fi-Hotspot ist eine praktische Funktion, die Ihr Windows-PC anbieten kann, mit dem Sie Ihre Wi-Fi-Verbindung mit anderen Geräten teilen können. Es ist jedoch nicht als dauerhaftes Merkmal gedacht, da Sie eine dramatische Verringerung der drahtlosen Geschwindigkeit im Vergleich zu einem physischen drahtlosen Zugangspunkt verzeichnen werden.
Der PC kann jedoch als schneller temporärer Internetanbieter für eine leichte Verwendung wie Internet -Surfen oder Ansehen von YouTube dienen. In diesem Beitrag werden Sie unterrichtet, wie Sie einen Wi-Fi-Hotspot mit Eingabeaufforderung erstellen , mit der das Administratorkonto eingeschrieben ist.
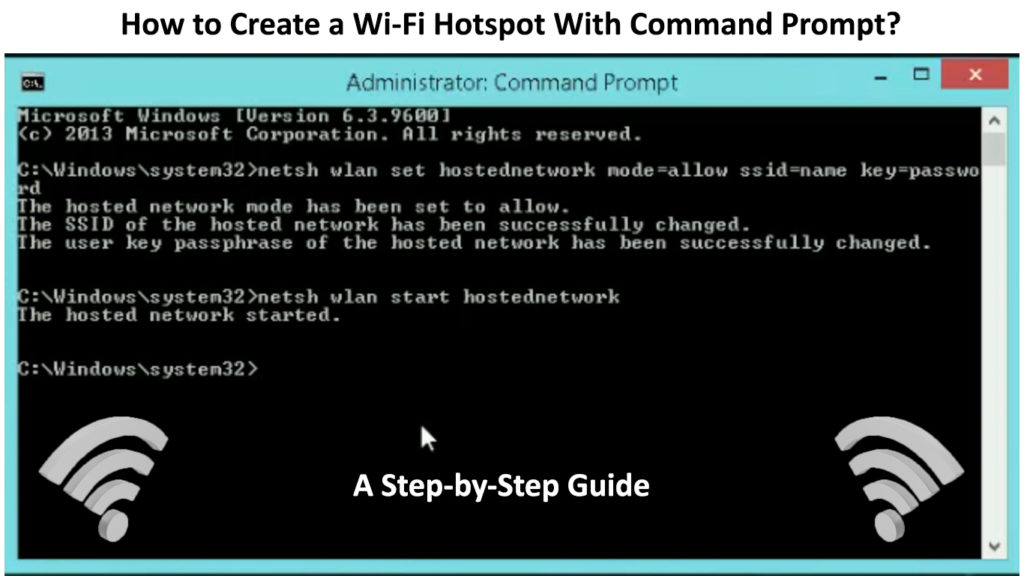
Führen Sie die Eingabeaufforderung als Administrator aus
Beginnen Sie den Prozess mit den folgenden Schritten:
- Gehen Sie zur Startschaltfläche am unteren Links Ihres Computerbildschirms.
- Geben Sie CMD in das Suchfeld ein.
- Suchen Sie die CMD-App und klicken Sie mit der rechten Maustaste darauf.
- Wählen Sie als Administrator ausführen und klicken Sie auf Ja.
- Sie gelangen zur Eingabeaufforderung.
Wi-Fi-Hotspot erstellen
Sie sind jetzt in der Eingabeaufforderung und müssen all diese Schritte befolgen, um einen Wi-Fi-Hotspot zu erstellen:
- Geben Sie NETSH WLAN -Treiber ein und drücken Sie> Eingabetaste.
- Der Bildschirm zeigt einige Details über die Treiber an. Schauen Sie sich die Linie an, in der das gehostete Netzwerk unterstützt wird. Wenn Sie ein Ja daneben sehen, können Sie mit der Eingabeaufforderung einen Wi-Fi-Hotspot auf Ihrem PC einrichten. Andernfalls können Sie keinen Wi-Fi-Hotspot erstellen.

- Wenn Sie ein Ja sehen, senden Sie weiter, indem Sie NETSH WLAN -SETSEDEDNETWORK -Modus eingeben. Ersetzen Sie den Netzwerknamen und das Passwort durch den gewünschten Wi-Fi-Namen ( SSID ) und das Passwort. Drücken Sie dann die Eingabetaste.
- Auf der Seite wird die Bestätigung Ihrer Aktion angezeigt - der gehostete Netzwerkmodus wurde so festgelegt. Die SSID des gehosteten Netzwerks wurde erfolgreich geändert. Schließlich wurde die Benutzerschlüsselpassphrase des gehosteten Netzwerks erfolgreich geändert.
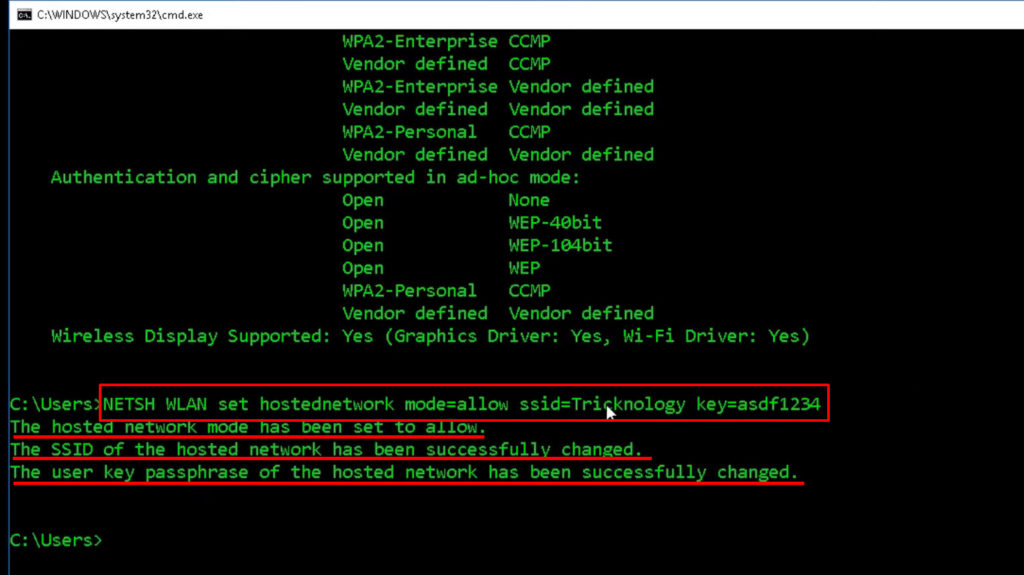
- Geben Sie als nächstes NETSH WLAN START HOSTEDNETWORK ein und drücken Sie> Eingabetaste.
- Es wird Ihr Wi-Fi-Netzwerk einschalten, und Sie werden eine Bestätigung sehen, die besagt, dass das gehostete Netzwerk begonnen hat.

- Geben Sie zum Schluss die Beenden ein und drücken Sie die Eingabetaste.
Video -Tutorial - So erstellen Sie einen Wi -Fi -Hotspot mithilfe der Eingabeaufforderung
Rundfunk und Teilen Ihres Wi-Fi-Netzwerks
Nachdem Sie einen Wi-Fi-Hotspot mit der Eingabeaufforderung erstellt haben, müssen Sie ihn auf anderen Geräten sichtbar machen, damit Sie ihn teilen können. Diese Einstellung sollte aktiviert werden, wenn Sie den Hotspot erstellen. Für den Fall, dass dies nicht der Fall ist, finden Sie hier die Schritte:
- Gehen Sie zur Startschaltfläche am unteren Links Ihres Computerbildschirms.
- Geben Sie das Bedienfeld im Suchfeld ein.
- Öffnen Sie die Systemsteuer -Panel -App und wählen Sie Netzwerk und Internet.
- Wählen Sie das Netzwerkfreigabebeducker.
- Wählen Sie im Menü links die Einstellungen für die Adapter ändern.
- Finden Sie Ihr Wi-Fi-Netzwerk und klicken Sie mit der rechten Maustaste darauf.
- Wählen Sie Eigenschaften im Dropdown -Menü.
- Klicken Sie dann auf die Freigabeseite.
- Sie gelangen zur Seite Internetverbindungsfreigabe und überprüfen das Kontrollkästchen, das angegeben ist, dass andere Netzwerkbenutzer eine Verbindung über ...

- Klicken Sie auf das Dropdown -Menü und wählen Sie eine private Netzwerkverbindung.
- Wählen Sie die lokale Gebietsverbindung und klicken Sie auf OK.
- Ihr Wi-Fi-Hotspot wird jetzt übertragen, und andere Geräte können mit einem bekannten Passwort eine Verbindung dazu herstellen.
Hören Sie auf, Ihr Wi-Fi-Netzwerk zu teilen
Wenn Sie aufhören möchten, Ihr Wi-Fi-Netzwerk zu teilen, verwenden Sie diese Schritte:
- Öffnen Sie die Seite "Eingabeaufforderung Eingabeaufforderung" mit den oben genannten Schritten, die wir oben erwähnt haben.
- Geben Sie NetSH WLAN STOP HostedNetwork ein und drücken Sie> Eingabetaste.
- Sie sehen eine Nachricht, dass das gehostete Netzwerk gestoppt wird, was Ihre Aktion bestätigt. Jetzt haben Sie aufgehört, Ihren Wi-Fi-Hotspot mit anderen Geräten zu teilen.
Literatur-Empfehlungen:
- Wie erstelle ich einen kostenlosen virtuellen Wi-Fi-Hotspot auf Ihrem Laptop? (Verwenden Sie Ihren Laptop als Hotspot)
- Wie verbinde ich zwei Wi-Fi-Router ohne Kabel? (Ist es möglich und wie es geht?)
- Warum trennt und verbinden sich mein Wi-Fi immer wieder? (Bewährte Lösungen)
Möglicherweise möchten Sie einige Fragen zum Erstellen Ihres Wi-Fi-Hotspots stellen. Hier sind unsere Antworten auf einige häufig gestellte Fragen, die möglicherweise nützlich sein könnten:
F: Wie setzen Sie das Kennwort beim Einrichten eines Wi-Fi-Hotspot-Netzwerks ein?
A: Sie können den Kennworttext durch Ihr eigenes bevorzugtes Kennwort durch diesen Befehl ersetzen - NETSH WLAN SET HOSTEDNETWORK MODE = SSID = NETWORKNAME KEY = Kennwort.
F: Wie verbindet ich mich von einem anderen Computer mit dem Wi-Fi-Hotspot her?
A: Klicken Sie auf das Wi-Fi-Netzwerksymbol im unteren Rechten des Computerbildschirms. Es wird alle nahe gelegenen Netzwerke mit stärkeren Signalen angezeigt. Suchen Sie nach dem Namen (dem, den Sie gerade auf dem anderen Computer erstellt haben) und klicken Sie darauf. Es wird nach dem Passwort aufgefordert. Schlüssel im Passwort, und Ihr Computer stellt eine Verbindung zum Wi-Fi-Netzwerk her.
F: Wie finde ich das Passwort im neu erstellten Wi-Fi-Hotspot?
A: Verwenden Sie das Administratorkonto, um die Eingabeaufforderung auszuführen. Geben Sie NetSH WLAN Show HostedNetwork Security ein und drücken Sie die Eingabetaste, um das Passwort anzuzeigen.
F: Kann ich etwas mit dem Wi-Fi-Hotspot herunterladen?
A: Ja, Sie können, aber wenn Sie Dateien vom gehosteten Computer herunterladen möchten, müssen Sie die Option "Dateifreigabe" in den Einstellungen einschalten.
F: Was soll ich tun, wenn die Eingabeaufforderung eine Fehlermeldung anzeigt - Parameter ist nicht korrekt?
A: Sie sollten die Eingabeaufforderung öffnen und NETSH Winsock Reset eingeben. Wiederholen Sie den Setup -Vorgang, wie in der obigen ersten Anweisung gezeigt.
F: Was soll ich tun, wenn die Eingabeaufforderung eine Fehlermeldung anzeigt - gehostete Netzwerk kann nicht gestartet werden?
A: Sehen Sie, ob Ihr PC über die Funktion verfügt, um die Wi-Fi-Hotspot-Erstellung mithilfe der Eingabeaufforderung zu unterstützen, wie in der obigen Anleitung gezeigt. Wenn ja, versuchen Sie, den Treiber neu zu installieren. Klicken Sie zur Neuinstallation mit der rechten Maustaste auf die Startschaltfläche und wählen Sie Geräte-Manager aus. Doppelklicken Sie auf Netzwerkadapter und klicken Sie mit der rechten Maustaste in das drahtlose Netzwerk. Wählen Sie Deinstallation und drücken Sie OK. Starten Sie dann Ihren PC neu; Windows wird die erforderlichen Treiber automatisch neu installieren. Danach können Sie das Erstellen des Wi-Fi-Hotspots wiederholen.

F: Kann mein Wi-Fi-Hotspot mehr als ein Gerät servieren?
A: Ja, es kann mehrere Geräte unterstützen, solange es über die Kapazität verfügt. Je mehr Geräte mit Ihrem Netzwerk verbunden sind , desto langsamer wird die Signalgeschwindigkeit.
F: Kann ich einen Wi-Fi-Hotspot ohne Passwort erstellen?
A: Ja, du kannst. Überspringen Sie im Befehl NetSH WLAN SET HOSTEDNETWORK MODE = SSID = NETWORKNAME KEY = Kennwort, überspringen Sie das letzte Teil Taste = Passwort. Wir empfehlen dies jedoch nicht, da Ihr WLAN schnell zum Ziel für böswillige Eindringlinge werden kann. Wenn viele Benutzer eine Verbindung zu Ihrem Netzwerk herstellen, verlangsamen sie die Signalgeschwindigkeit enorm.
Abschluss
Jetzt wissen Sie, wie Sie einen Wi-Fi-Hotspot mit Eingabeaufforderung erstellen. Im Laufe der Zeit hat Windows seine Funktionen und Funktionen verbessert, einschließlich der Erstellung von Abkürzungen für Aufgaben. Sie können auch fast sofort einen mobilen Hotspot erstellen, indem Sie auf das Netzwerksymbol unten in Ihrem Computerbildschirm klicken.
Anschließend sehen Sie drei Kästchen - Wi -Fi, Flugzeugmodus und mobiler Hotspot. Klicken Sie auf den mobilen Hotspot, und Ihr Wi-Fi-Hotspot ist in Betrieb. Es ist jedoch nicht so gut wie ein physischer drahtloser Zugangspunkt, aber Sie werden es für Ihren Computer nützlich finden, ein Netzwerk zu hosten und mehrere Geräte online zu erhalten.
