Jos käytät Dialog Internet -palveluita ja haluat suojata verkon , sinun on tiedettävä valintaikkunan reitittimen kirjautumisvaiheet. Jos sinulla on kaikki tarvitsemasi ennen aloittamista, loput kirjautumisprosessista on melko yksinkertaista ja sinulla pitäisi olla pääsy reitittimen asetuksiin muutamassa hetkessä.
Tässä artikkelissa selitämme, kuinka pääsy tietokoneesi valintaikkunan reitittimen asetuksiin käyttämällä oletuskirjautumistietoja . Voit myös tehdä saman tabletin tai älypuhelimen avulla.
Mitä tarvitset:
- Laite, joka pääsee reitittimen asetuksiin (tietokone, tabletti tai iPhone tai Android -puhelin)
- Pääsy verkkoon Ethernet -kaapelin tai langattoman salasanan avulla
- Oletusvalintaikkunan reitittimen kirjautumistiedot
Oletusvalintaikkunan reitittimen kirjautumistiedot
Oletusreititin IP: 192.168.8.1
Oletuskäyttäjätunnus: Käyttäjä
Oletussalasana: Admin
Valintaikkunan reitittimen järjestelmänvalvojan kirjautuminen askel askeleelta
Seuraavat vaiheet osoittavat, kuinka kirjaudun sisään valintaikkunan järjestelmänvalvojan hallintapaneeliin. Kun olet päässyt reitittimen asetuksiin, sinulla on kaikki vaihtoehdot verkon hallintaan ja kiinnittämiseen. Joten, otetaan askel kerrallaan.
Vaihe 1 - Tarkista, onko laite kytkettynä
Ensimmäinen ja tärkein vaihe on varmistaa, että laite on kytketty verkkoon. Ilman sitä ei ole mahdollista päästä reitittimen asetuksiin. Joten käyttämästäsi laitteesta riippuen voit käyttää langatonta Internet -yhteyttä tai kytkeä laitetta ja reititin Ethernet -kaapelilla . Kun laite on kytketty, voit siirtyä seuraavaan vaiheeseen.
Vaihe 2 - Avaa selain
Avaa nyt laite ja käynnistä kaikki asentamasi selaimet. Voit käyttää Mozilla Firefoxia, Google Chromea, Microsoft Edgeä ja muita. Varmista kuitenkin, että käytät äskettäin päivitettyä versiota. Selaimen vanhemmilla versioilla voi olla ristiriita reitittimien järjestelmänvalvojan kojelaudan kanssa.
Vaihe 3 - Kirjoita valintaikkunan oletus -IP osoitepalkkiin
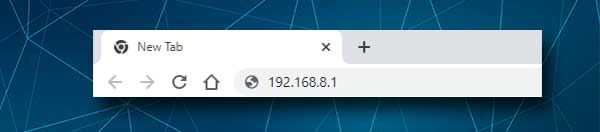
Valintaikkunan reitittimen oletus -IP -osoite on 192.168.8.1. Sinun on kirjoitettava tämä IP selainosoitinpalkki ja painaa Enter, kun teet niin. Jos IP on oikea, näet reitittimien järjestelmän sivun, jossa on joitain tietoja verkostasi. Jos IP ei ole oikea, näet viestin, joka sanoo jotain, joka on tämän sivuston kaltainen, ei voida tavoittaa (Google Chromessa). Siinä tapauksessa sinun on löydettävä reitittimen IP yksin .
Vaihe 4 - Napsauta Kirjaudu sisään ja kirjoita järjestelmänvalvojan kirjautumistiedot
Järjestelmäsivulla, näytön oikeassa yläkulmassa, sinun tulee nähdä kirjautumislinkki . Napsauta sitä ja sinua pyydetään antamaan valintaikkunan järjestelmänvalvojan käyttäjänimi ja salasana.
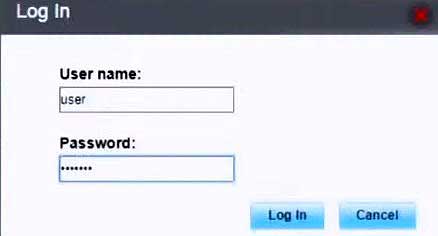
Oletusvalintaikkunan reitittimen järjestelmänvalvojan käyttäjätunnus on käyttäjä , ja salasana on tulostettu reitittimen tarralle. Tarkista aina tarra, kun yrität löytää oletustiedot. Jos oletustiedot on kuitenkin muutettu, sinun on käytettävä mukautettuja.
Kirjoita nämä kirjautumistiedot sisään ja napsauta Kirjaudu -painiketta. Jos kaikki on oikein, sinut viedään järjestelmänvalvojan hallintapaneeliin.
Nyt löydät helposti asetukset, jotka on vaihdettava (oletusasetukset) ja varmista, että verkko on hyvin kiinnitetty.
Jotkut muutoksista, joita yleensä suosittelemme ja jotka voivat lisätä verkon suojausta , on muuttaa järjestelmänvalvojan kirjautumissalasanaa sekä langattomia asetuksia. Tässä on lyhyt selitys, miksi sinun pitäisi muuttaa näitä asetuksia.
Kuinka vaihtaa valintaikkunan järjestelmänvalvojan salasana?
Useimmat järjestelmät eivät salli järjestelmänvalvojan käyttäjänimen vaihtamista, mutta järjestelmänvalvojan salasanan vaihtaminen riittää yleensä. Sinun on periaatteessa varmistettava, että olet ainoa henkilö, jolla on pääsy reitittimen asetuksiin , ja sen saavuttamiseksi sinun on vaihdettava järjestelmänvalvojan salasana. Oletuksena jättäminen on vakava tietoturvariski verkollesi sekä henkilökohtaisille tiedostoillesi ja tietoihisi.
1. Napsauta ylävalikon asetuksia .
2. Valitse nyt vasemmalla olevassa valikossa järjestelmä ja muokata sitten salasanaa .
3. Kirjoita vanha järjestelmänvalvojan salasana ja kirjoita sitten uusi järjestelmänvalvojan salasana.
4. Vahvista muutos napsauttamalla Käytä -painiketta.
Kuinka muuttaa valintaikkunan WiFi -nimi ja salasana?
Langattoman verkon nimen ja langattoman salasanan muuttaminen on yhtä tärkeää. Valintaikkunan reitittimissä on ennalta määritetty verkon nimi ja salasana, ja kuten muutkin oletusasetukset, on tärkeää muuttaa näitä mahdollisimman pian.
Tärkein syy tähän on se, että kun jollakin on pääsy verkkoosi ilman lupaa, hän voi helposti käyttää reitittimiä järjestelmänvalvojan hallintapaneelia ja varastaa tiedostosi ja tietosi, väärinkäyttää kaistanleveyttä, estää sinut verkosta tai vain tehdä verkkoasi yksinkertaisesti käyttökelvoton.
Vaikka tehdasasetus voi tässä tapauksessa korjata ongelman, sinun on määritettävä reititin uudelleen ja asetettava verkko tyhjästä. Tämän välttämiseksi muista muuttaa kaikki oletusasetukset.
1. Napsauta yläosan valikon asetuksia .
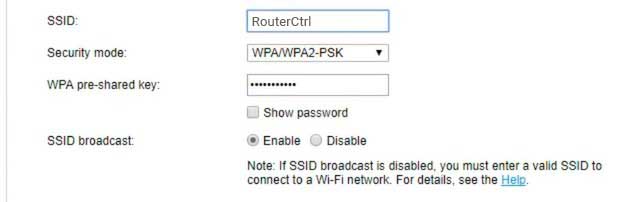
2. Valitse vasemmassa valikossa WLAN ja kun se laajenee, napsauta WLAN-perusasetuksia .
3. SSID -kentässä voit poistaa vanhan langattoman verkon nimen ja kirjoittaa uusi.
4. Valitse avattavasta suojaustilasta WPA/WPA2-PSK. Tämä on suositeltu suojaustila tänään. Se on yhteensopiva kaikkien laitteiden kanssa, jotka haluat muodostaa verkkoon.
5. Poista WPA: n esikorkea-avainkenttään vanha langaton salasana ja kirjoita uusi. Varmista, että käytät vahvaa, vaikeasti arvata salasanaa.
6. Napsauta Käytä -painiketta ja se on. Langattomassa verkossa on nyt uusi nimi ja se on hyvin kiinnitetty uudella langattomalla salasanalla.
Älä unohda kytkeä langattomia laitteita uuteen verkkoon nyt.
Suositeltu lukeminen:
- Kuinka rakentaa langaton kotiverkko? (Yksityiskohtainen asennusopas)
- Mikä on Wi-Fi-suojattu pääsy (WPA)? (Kaikki mitä sinun täytyy tietää Wi-Fi-turvallisuudesta)
- Kuinka muodostaa yhteyden Wi-Fi: hen Windows 11: ssä? (Toimiva opas)
Viimeiset sanat
Valintaikkunan järjestelmänvalvojan hallintapaneelin käyttäminen on melko helppoa ja yksinkertaista, jos olet valmistautunut siihen. Verkon käyttöoikeus ja kirjautumistiedot ovat tärkeimpiä. Seuraa kuitenkin tekemäsi muutoksia.
Jos muutat järjestelmänvalvojan salasanaa tai langattomia asetuksia, kirjoita uudet jonnekin ja pidä ne turvassa. Tarvitset niitä seuraavan kerran, kun päätät tehdä joitain muutoksia reitittimien järjestelmänvalvojan hallintapaneeliin .
