Hvis du bruger dialoginternettjenester, og du vil sikre dit netværk , skal du kende dialogrouter login -trin. Hvis du har alt, hvad du har brug for, før du begynder, er resten af loginprocessen temmelig enkel, og du skal have adgang til routerindstillingerne om få øjeblikke.
I denne artikel forklarer vi, hvordan vi får adgang til dialogrouterindstillingerne på din computer ved hjælp af standardloginoplysningerne . Du kan også gøre det samme ved hjælp af en tablet eller en smartphone.
Hvad du har brug for:
- En enhed til at få adgang til routerindstillingerne (computer, tablet eller iPhone eller Android -telefon)
- Adgang til netværket ved hjælp af Ethernet -kablet eller den trådløse adgangskode
- Standarddialogen Router Login Detaljer
Standarddialogen Router Login Detaljer
Standard router IP: 192.168.8.1
Standard Brugernavn: Bruger
Standardadgangskode: Admin -adgangskode -tasten, der er trykt på den nederste etiket
Dialog Router Admin login trin for trin
Følgende trin viser dig, hvordan du logger ind på dialogrouteradministratorens instrumentbræt. Når du har fået adgang til routerindstillingerne, har du alle mulighederne for at administrere og sikre dit netværk. Så lad os tage et skridt ad gangen.
Trin 1 - Kontroller, om din enhed er tilsluttet
Det første og vigtigste trin er at sikre, at din enhed er tilsluttet netværket. Uden det vil det ikke være muligt at få adgang til routerindstillingerne. Så afhængigt af den enhed, du bruger, kan du bruge din trådløse internetforbindelse eller tilslutte enheden og routeren med et Ethernet -kabel . Når du har bekræftet, at enheden er tilsluttet, kan du flytte til det næste trin.
Trin 2 - Åbn webbrowseren
Lås nu din enhed op og lancere nogen af de browsere, du har installeret på den. Du kan bruge Mozilla Firefox, Google Chrome, Microsoft Edge og andre. Sørg dog for, at du bruger en for nylig opdateret version. Ældre versioner af din browser kan have konflikter med Routers admin -dashboard.
Trin 3 - Indtast dialogens standard IP i adresselinjen
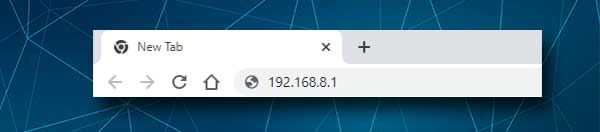
Dialog Router Standard IP -adresse er 192.168.8.1. Du skal skrive denne IP i browsere -adresselinjen og trykke på Enter, når du gør det. Hvis IP'en er korrekt, vil du se Routers -systemsiden med nogle oplysninger om dit netværk. Hvis IP ikke er korrekt, vil du se en besked, der siger, at noget som dette websted ikke kan nås (i Google Chrome). I dette tilfælde skal du finde router IP på egen hånd .
Trin 4 - Klik på Login og indtast administrationsloginoplysningerne
På systemsiden, øverst til højre på skærmen, skal du se login- linket. Klik på det, så bliver du bedt om at indtaste dialogrouteradministratorens brugernavn og adgangskode.
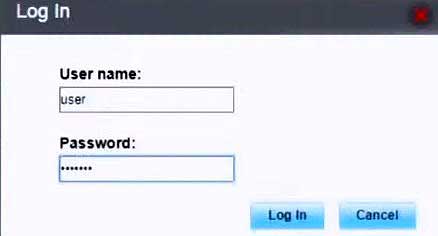
Standarddialogen Router Admin -brugernavn er bruger , og adgangskoden udskrives på etiketten på routeren. Kontroller altid klistermærket, når du prøver at finde standard loginoplysninger. Men hvis standardoplysningerne er ændret, bliver du nødt til at bruge de brugerdefinerede.
Skriv disse loginoplysninger i, og klik på knappen Login . Hvis alt er korrekt, vil du blive ført til admin -instrumentbrættet.
Nu kan du nemt finde de indstillinger, der skal ændres (standardaften) og sørge for, at dit netværk er godt sikret.
Nogle af de ændringer, vi normalt anbefaler, og som kan øge netværkssikkerheden , er at ændre admin -login -adgangskoden såvel som de trådløse indstillinger. Her er en kort forklaring på, hvorfor du skal ændre disse indstillinger.
Hvordan ændrer jeg dialogadministratoradgangskoden?
De fleste systemer tillader ikke at ændre admin -brugernavnet, men ændring af admin -adgangskoden er normalt nok. Du skal dybest set sørge for, at du er den eneste person, der har adgang til routerindstillingerne , og for at opnå det, skal du ændre administratoradgangskoden. At forlade standard er en alvorlig sikkerhedsrisiko for dit netværk såvel som for dine personlige filer og oplysninger.
1. Klik på Indstillinger i den øverste menu.
2. Vælg nu system i menuen til venstre og ændrer derefter adgangskoden .
3. Indtast den gamle admin -adgangskode, og indtast derefter den nye admin -adgangskode.
4. Bekræft din ændring ved at klikke på knappen Anvend .
Hvordan ændrer jeg dialogen WiFi -navn og adgangskode?
Ændring af standard trådløst netværksnavn og den trådløse adgangskode er lige så vigtig. Dialogroutere leveres med foruddefineret netværksnavn og adgangskode, og ligesom andre standardindstillinger er det vigtigt at ændre disse så hurtigt som muligt.
Hovedårsagen hertil er, at når nogen har adgang til dit netværk uden tilladelse, kan han eller hun let få adgang til routerne admin -dashboard og stjæle dine filer og oplysninger, misbruge din båndbredde, blokere dig fra netværket eller bare lave dit netværk Ubrugelig.
Selvom en fabriks nulstilling i dette tilfælde kan løse problemet, bliver du nødt til at konfigurere routeren igen og oprette netværket fra bunden. For at undgå dette skal du sørge for at ændre alle standardindstillingerne.
1. Klik på Indstillinger i menuen på toppen.
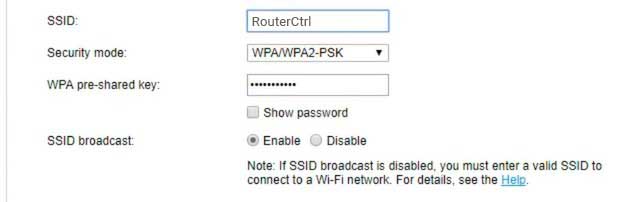
2. I den venstre menu skal du vælge WLAN , og når den udvides, skal du klikke på WLAN-grundlæggende indstillinger .
3. I SSID -feltet kan du slette det gamle trådløse netværksnavn og indtaste et nyt.
4. Fra rullelisten Sikkerhedstilstand skal du vælge WPA/WPA2-PSK. Dette er den anbefalede sikkerhedstilstand i dag. Det er kompatibelt med alle de enheder, du vil oprette forbindelse til netværket.
5. I WPA Pre-Shared Key Field Slet den gamle trådløse adgangskode og indtast en ny. Sørg for, at du bruger en stærk, svær at gætte adgangskode.
6. Klik på knappen Anvend , og det er det. Dit trådløse netværk har nu et nyt navn, og det er godt sikret med en ny trådløs adgangskode.
Glem ikke at forbinde dine trådløse enheder til det nye netværk nu.
Anbefalet læsning:
- Hvordan bygger man et trådløst hjemmenetværk? (En detaljeret installationsvejledning)
- Hvad er Wi-Fi Protected Access (WPA)? (Alt hvad du har brug for at vide om Wi-Fi-sikkerhed)
- Hvordan oprettes forbindelse til Wi-Fi på Windows 11? (En handlingsførbar guide)
Sidste ord
Det er ret let og enkelt at få adgang til den dialogrouteradministrator -dashboard er temmelig let og enkelt, hvis du har forberedt dig på det. Netværksadgang og loginoplysningerne er vigtigst for dette. Hold dog styr på de ændringer, du foretager.
Hvis du ændrer admin -adgangskoden eller de trådløse indstillinger, skal du skrive de nye et eller andet sted og holde dem i sikkerhed. Du har brug for dem næste gang du beslutter at foretage nogle ændringer i Routers admin -dashboard .
