Hvis du bruker Dialog Internet Services og vil sikre nettverket ditt , må du kjenne dialogruterens påloggingstrinn. Hvis du har alt du trenger før du begynner, er resten av påloggingsprosessen ganske enkel, og du bør ha tilgang til ruterinnstillingene på noen få øyeblikk.
I denne artikkelen skal vi forklare hvordan du får tilgang til dialogruterinnstillingene på datamaskinen din ved å bruke standard påloggingsdetaljer . Du kan også gjøre det samme ved hjelp av et nettbrett eller en smarttelefon.
Hva trenger du:
- En enhet for å få tilgang til ruterinnstillingene (datamaskin, nettbrett eller iPhone eller Android -telefon)
- Tilgang til nettverket ved hjelp av Ethernet -kabelen eller det trådløse passordet
- Standard dialogruterpåloggingsdetaljer
Standard dialogruterpåloggingsdetaljer
Standardruter IP: 192.168.8.1
Standard brukernavn: bruker
Standardpassord: Admin Passord -tasten trykt på bunnetiketten
Dialogruteradministrator Logg inn trinn for trinn
Følgende trinn viser deg hvordan du logger deg på dialogruteren Admin Dashboard. Etter at du har fått tilgang til ruterinnstillingene, vil du ha alle alternativene til å administrere og sikre nettverket ditt. Så la oss ta ett skritt av gangen.
Trinn 1 - Kontroller om enheten din er tilkoblet
Det første og viktigste trinnet er å sikre at enheten din er koblet til nettverket. Uten det vil det ikke være mulig å få tilgang til ruterinnstillingene. Så avhengig av enheten du bruker, kan du bruke den trådløse internettforbindelsen eller koble enheten og ruteren med en Ethernet -kabel . Når du bekrefter at enheten er tilkoblet, kan du flytte til neste trinn.
Trinn 2 - Åpne nettleseren
Lås opp enheten din og start noen av nettleserne du har installert på den. Du kan bruke Mozilla Firefox, Google Chrome, Microsoft Edge og andre. Forsikre deg imidlertid om at du bruker en nylig oppdatert versjon. Eldre versjoner av nettleseren din kan ha konflikter med Routers Admin Dashboard.
Trinn 3 - Skriv inn dialogen Standard IP i adresselinjen
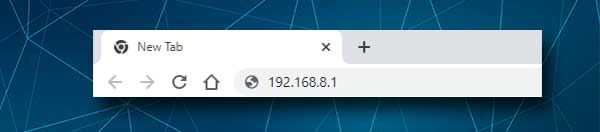
Dialogruteren Standard IP -adresse er 192.168.8.1. Du må skrive denne IP -en i nettleserne adressefelt og trykke Enter når du gjør det. Hvis IP -en er riktig, vil du se Routers System -siden med litt informasjon om nettverket ditt. Hvis IP ikke er riktig, vil du se en melding som sier at noe som dette nettstedet ikke kan nås (i Google Chrome). I så fall må du finne ruteren IP på egen hånd .
Trinn 4 - Klikk på pålogging og skriv inn admin -påloggingsdetaljene
På systemsiden, øverst til høyre på skjermen, bør du se innloggingskoblingen . Klikk på den, så blir du bedt om å oppgi dialogruteren Admin -brukernavn og passord.
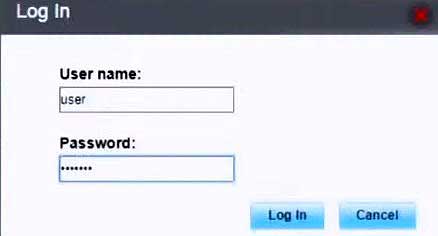
Standard dialogruteradministratorbrukernavn er bruker , og passordet skrives ut på etiketten på ruteren. Sjekk alltid klistremerket når du prøver å finne standard påloggingsdetaljer. Imidlertid, hvis standarddetaljene er endret, må du bruke de tilpassede.
Skriv inn disse påloggingsdetaljene i og klikk på påloggingsknappen . Hvis alt er riktig, blir du ført til admin -dashbordet.
Nå kan du enkelt finne innstillingene som må endres (standardene) og sørge for at nettverket ditt er godt sikret.
Noen av endringene vi vanligvis anbefaler, og som kan øke nettverkssikkerheten er å endre passordet for admin pålogging, så vel som de trådløse innstillingene. Her er en kort forklaring på hvorfor du bør endre disse innstillingene.
Hvordan endre dialogadministratorpassordet?
De fleste systemer tillater ikke å endre admin -brukernavnet, men å endre administratorpassordet er vanligvis nok. Du må i utgangspunktet sørge for at du er den eneste personen som har tilgang til ruterinnstillingene , og for å oppnå det, må du endre adminpassordet. Å forlate standard er en alvorlig sikkerhetsrisiko for nettverket ditt, så vel som for dine personlige filer og informasjon.
1. Klikk på Innstillinger i toppmenyen.
2. Velg nå system i menyen til venstre og endre passordet .
3. Skriv inn det gamle administratorpassordet og skriv deretter inn det nye administrasjonspassordet.
4. Bekreft endringen din ved å klikke på Bruk -knappen.
Hvordan endre dialog WiFi -navn og passord?
Å endre standard trådløst nettverksnavn og det trådløse passordet er like viktig. Dialogrutere kommer med forhåndsdefinert nettverksnavn og passord, og akkurat som andre standardinnstillinger er det viktig å endre disse så snart som mulig.
Hovedårsaken til dette er at når noen har tilgang til nettverket ditt uten tillatelse, kan han eller hun lett få tilgang til ruterne admin -dashbord og stjele filene og informasjonen din, misbruke båndbredden din, blokkere deg fra nettverket, eller bare lage nettverket ditt ubrukelig.
Selv om en tilbakestilling av fabrikken kan løse problemet, må du konfigurere ruteren på nytt og sette opp nettverket fra bunnen av. For å unngå dette, sørg for å endre alle standardinnstillingene.
1. Klikk på Innstillinger i menyen på toppen.
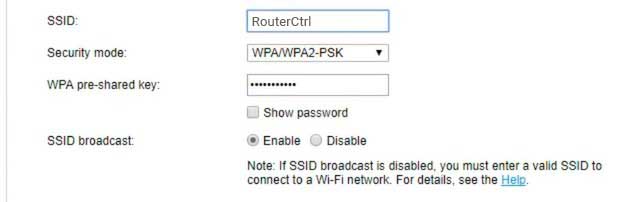
2. Velg WLAN , og når den utvidet klikker du på WLAN-grunnleggende innstillinger i venstre meny.
3. I SSID -feltet kan du slette det gamle trådløse nettverksnavnet og skrive inn et nytt.
4. Fra rullegardinlisten for sikkerhetsmodus , velg WPA/WPA2-PSK. Dette er den anbefalte sikkerhetsmodus i dag. Det er kompatibelt med alle enhetene du vil koble til nettverket.
5. I WPA-pre-delte nøkkelfelt sletter det gamle trådløse passordet og skriv inn et nytt. Forsikre deg om at du bruker et sterkt, vanskelig å gjette passord.
6. Klikk på Bruk -knappen og det er det. Det trådløse nettverket ditt har nå et nytt navn, og det er godt sikret med et nytt trådløst passord.
Ikke glem å koble dine trådløse enheter til det nye nettverket nå.
Anbefalt lesing:
- Hvordan bygge et trådløst hjemnettverk? (En detaljert oppsettguide)
- Hva er Wi-Fi-beskyttet tilgang (WPA)? (Alt du trenger å vite om Wi-Fi-sikkerhet)
- Hvordan koble til Wi-Fi på Windows 11? (En handlingsbar guide)
Avsluttende ord
Å få tilgang til dialogruteren Admin Dashboard er ganske enkelt og enkelt hvis du har forberedt deg på det. Nettverkstilgang og påloggingsdetaljer er viktigst for dette. Hold imidlertid oversikt over endringene du gjør.
Hvis du endrer administratorpassordet eller de trådløse innstillingene, skriver du de nye et sted og holder dem trygge. Du trenger dem neste gang du bestemmer deg for å gjøre noen endringer i ruterne admin -dashbord .
