DBC -reitittimen käyttäjänä on tärkeää tietää , kuinka päästä reitittimen asetuksiin . Se auttaa sinua turvaamaan langattoman verkon, luomaan erillinen verkko vieraillesi ja vierailijoillesi, asettamaan portin edelleenlähetyksen , asettavat vanhempien säätimet ja niin edelleen.
Seuraavissa kappaleissa aiomme näyttää sinulle, kuinka pääset DBC -reitittimen asetuksiin ja tehdä joitain pieniä muutoksia, jotka ovat välttämättömiä verkkoturvallesi.
Joten, aloitetaan!
Tarvitset:
Nämä ovat joitain asioita, joista sinun on huolehdittava, jotta DBC -reitittimen kirjautumisprosessi onnistuu.
- Laite, joka yhdistetään verkkoon (kannettava tietokone tai pöytätietokone, älypuhelin tai tablet)
- Langallinen tai langaton pääsy verkkoon.
- Oletus DBC -reitittimen järjestelmänvalvojan kirjautumistiedot
Kun nämä valmistelut, prosessi tulisi suorittaa hetkessä. Jos jokin menee pieleen, tarkista tämän artikkelin lopusta vianetsintävinkkejä.
Mitkä ovat DBC -kirjautumistiedot?
- IP -oletusosoite: 192.168.1.1
- Oletuskäyttäjätunnus: Järjestelmänvalvoja
- Oletussalasana: Salasana
Jos järjestelmänvalvojan kirjautumistiedot on muutettu, käytä mukautettuja yksityiskohtia.
DBC-reitittimen kirjautuminen (askel askeleelta)
Kun olet valmistautunut kirjautumisprosessiin, ongelmia ei pitäisi olla. Joten, mennään askel askeleelta ja katso, mitä sinun on tehtävä.
Vaihe 1 - Kytke laite
Yksi elintärkeistä asioista on varmistaa, että liität laitteen ensin. Voit kytkeä laitteen joko verkkokaapelin avulla tai kytkeä WiFi -tiedostoon . Langallinen yhteys on edullinen stabiilisuuden vuoksi, mutta jotkut laitteet eivät voi kytkeä tällä tavalla, joten myös WiFi -yhteyden yhdistäminen on vaihtoehto.
Huomaa, että jos muodostat yhteyden WiFi: n kautta, irrotetaan tai kirjaudut ulos, kun tallennat joitain erityisiä muutoksia, kuten uusi järjestelmänvalvoja tai langaton salasana ja jotkut muut.
Vaihe 2 - Avaa normaalisti käyttämäsi selain
Web-selainta käytetään käyttämään reitittimien verkkopohjaista käyttöliittymää . Aktiivinen Internet -yhteys ei ole välttämätöntä, koska käytämme reitittimen asetuksia.
Yksi asioista, joista sinun pitäisi huolehtia tällä hetkellä, on päivittää selain. Jotkut vanhemmat reitittimet voivat joutua konfliktiin reitittimien verkkopohjaisen käyttöliittymän kanssa ja selaimen päivittäminen on välttämätöntä.
Vaihe 3 - Kirjoita DBC -oletus IP selainten URL -BAR -palkkiin
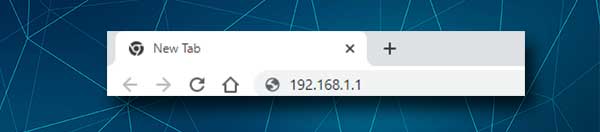
Kuten olemme jo sanoneet, oletus DBC -reitittimen IP on 192.168.1.1. Kirjoita tämä IP Selaimien URL -palkkiin ja paina näppäimistön ENTER, jos käytät asetuksia tietokoneelta. Jos käytät oikeaa IP -osoitetta, näet DBC -reitittimen kirjautumissivun ja sinua pyydetään antamaan järjestelmänvalvojan käyttäjänimi ja salasana.
Jos et näe reitittimen kirjautumissivua tai näet virheilmoituksen selaimessa, on mahdollista, että olet syöttänyt väärän IP: n tai että olet kirjoittanut sen väärin. Kirjoita IP uudelleen, ja jos se ei auta tarkistamaan, onko 192.168.1.1 oikea reitittimen IP -osoite .
Vaihe 4 - Kirjoita järjestelmänvalvojan kirjautumistiedot
Kun DBC -reitittimen kirjautumissivu tulee näkyviin, sinun on annettava oletus- tai mukautettu järjestelmänvalvojan kirjautumistiedot. Kirjoita järjestelmänvalvojan ja salasanan vaadittavat kentät. Kirjoita myös varmennuskoodi ja paina Enter -näppäintä. Sinun pitäisi nähdä verkkopohjainen käyttöliittymä.
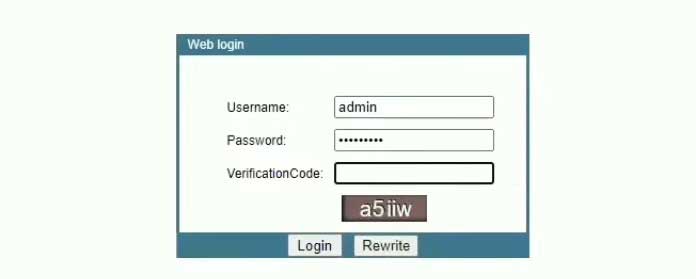
Järjestelmänvalvojan käyttäjänimi ja salasana löytyvät myös reitittimen alla olevasta etiketistä. Käytä niitä, jos tarjoamamme eivät toimi. Ja myös, jos olet vaihtanut järjestelmänvalvojan salasanan aikaisemmin, mutta et voi muistaa, mikä se oli, voit palauttaa reitittimen ja kirjautua sitten käyttäjänimellä ja salasanalla.
Vaihe 5 - Tervetuloa DBC -reitittimen järjestelmänvalvojan hallintapaneeliin
Se siitä. Toivomme, että reitittimen kirjautumisprosessin aikana ei ollut ongelmia . Jos kirjaudut sisään ensimmäistä kertaa, sinua pyydetään vaihtamaan järjestelmänvalvojan salasana. Jos reitittimen asetuksiin on käytetty aiemmin, sinun pitäisi nähdä reitittimen asetukset -sivu eli järjestelmänvalvojan kojelauta.
Suosittelemme yleensä varmuuskopion luomista nykyisistä reitittimen asetuksista. Reitittimen palauttaminen edelliseen valtioon on helpompi palauttaa, jos sekoitat jotain.
Ja nyt, tässä on vähäiset reitittimen muutokset, jotka ovat välttämättömiä suojatulle verkolle. On myös muita muutoksia, joita voit tehdä. Jos olet kiinnostunut, lue nämä artikkelit:
- Kuinka salata langaton verkko? (Syvällinen opas)
- Kuinka suojata reititintä hakkereilta? (Wi-Fi-tietoturvavinkit)
Vaihda DBC: n järjestelmänvalvojan sisäänkirjautumissalasana
Jos et ole vaihtanut järjestelmänvalvojan salasanaa alkuperäisen reitittimen kokoonpanon aikana, älä huoli. Voit tehdä sen helposti järjestelmänvalvojan kojelaudasta.
Kun käytät DBC -reitittimen asetuksia, napsauta Ylävalikossa olevaa hallintaa .
Näet heti pääsynhallinta -sivun ja voit vaihtaa järjestelmänvalvojan salasanan siellä. Useimmat reitittimet eivät salli järjestelmänvalvojan käyttäjänimen vaihtamista, ja se on ok. Järjestelmänvalvojan salasanan vaihtaminen riittää yleensä luvattoman pääsyn estämiseksi asetuksiin.
Kirjoita ensin Access Control -sivulla vanha salasana ja kirjoita sitten uusi järjestelmänvalvojan salasana kahdesti. Uuden järjestelmänvalvojan salasanan syöttäminen kahdesti on välttämätöntä, koska emme halua tehdä tyyppiä ja tallentaa salasanaa.
Kun suoritat kentät, napsauta Käytä Muutos -painiketta. Nyt voit kirjautua järjestelmänvalvojan kojelaudasta ja kirjautua sisään takaisin uuteen järjestelmänvalvojan salasanaan.
Vaihda DBC SSID- ja WiFi -salasana
WiFi -asetusten oletusasetusten muuttaminen eli SSID (verkon nimi) ja WiFi -salasana on erittäin tärkeä. Ensinnäkin haluamme, että verkostomme on henkilökohtaisempi ja helposti tunnistettavissa. Toiseksi meidän on suojattava verkko vahvalla salasanalla. Tämä estää ketään käyttämästä langatonta verkkoamme ilman lupaa.
Kun käytät DBC -reitittimen asetuksia, valitse Ylhäällä olevasta valikosta . Sen jälkeen napsauta WLAN- vaakasuorassa alamenussa.
WLAN -perussivu avataan heti.
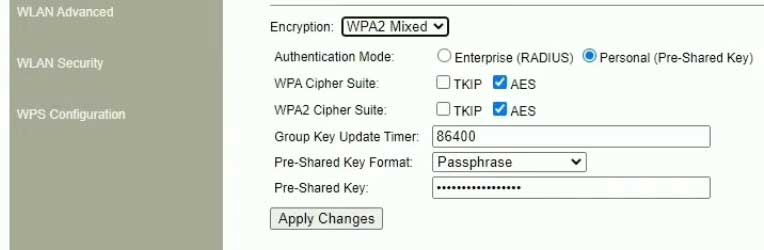
Kirjoita uusi verkon nimi SSID -kenttään. Jos tämä on ainoa asia, jonka haluat muuttaa, voit napsauttaa Asetukset -asetuksia . Jos ei, napsauta WLAN -suojausta vasemmalla olevassa valikossa muuttaaksesi langatonta salasanaa.
Kun salaus valitse WPA2 tai WPA2 sekoitettu .
Todennustila tulisi asettaa henkilökohtaiseksi (esijakattu avain) .
Ennakkoraite-avainkenttä on paikka, johon voit kirjoittaa uuden WiFi-salasanan. Uutta salasanaa luotaessa varmista, että sillä on 10–12 merkkiä.
Kun olet kirjoittanut uuden WiFi -salasanan, napsauta Asetukset -painiketta. Tässä vaiheessa sinun on irrotettava langattomasta verkosta, jos olet kytketty laitteesi WiFi -alueen yli. Kytke laite uudelleen ja älä unohda tehdä samaa muille langattomille laitteillesi.
Viimeiset sanat
Meidän ei tarvitse puhua paljon siitä, kuinka tärkeää on tietää, kuinka kirjautua sisään DBC -reitittimeen. Jos tiedät miten se tehdään, sinulla on täysi hallinta verkkoasi ja voit varmistaa, että saat kaiken irti. Jos käytät juuri selittämiämme turvavaiheita, sinun ei tarvitse huolehtia paljon verkkoturvallisuudesta .
Ja jos luulet, että se ei ole tarpeeksi, voit tehdä muita muutoksia. Muista vain tehdä muistiinpanoja tekemistäsi muutoksista ja pidä kirjautumistiedot kirjoitettuna. Haluat todella välttää reitittimen palauttamista tehdasasetuksiin, koska et voi muistaa järjestelmänvalvojan salasanaa.
