Als u Dialog Internet Services gebruikt en u uw netwerk wilt beveiligen , moet u de inlogstappen van de dialoogrouter kennen. Als je alles hebt wat je nodig hebt voordat je begint, is de rest van het inlogproces vrij eenvoudig en moet je binnen enkele ogenblikken toegang hebben tot de routerinstellingen .
In dit artikel gaan we uitleggen hoe u toegang kunt krijgen tot de instellingen voor de dialoogrouter op uw computer, met behulp van de standaard inloggegevens . U kunt ook hetzelfde doen met behulp van een tablet of een smartphone.
Wat je nodig hebt:
- Een apparaat voor toegang tot de routerinstellingen (computer, tablet of iPhone of Android -telefoon)
- Toegang tot het netwerk met behulp van de Ethernet -kabel of het draadloze wachtwoord
- De standaard dialoogrouter inloggegevens
De standaard dialoogrouter inloggegevens
Standaardrouter IP: 192.168.8.1
Standaard gebruikersnaam: gebruiker
Standaard wachtwoord: de admin -wachtwoordtoets die op het onderste label is afgedrukt
Dialog Router Admin Login stap voor stap
De volgende stappen laten u zien hoe u inlogt op het Dialog Router Admin -dashboard. Nadat u toegang krijgt tot de routerinstellingen, heeft u alle opties om uw netwerk te beheren en te beveiligen. Laten we dus stap voor stap nemen.
Stap 1 - Controleer of uw apparaat is aangesloten
De eerste en belangrijkste stap is om ervoor te zorgen dat uw apparaat is aangesloten op het netwerk. Zonder dit is het niet mogelijk om toegang te krijgen tot de routerinstellingen. Dus, afhankelijk van het apparaat dat u gebruikt, kunt u uw draadloze internetverbinding gebruiken of het apparaat en de router aansluiten met een Ethernet -kabel . Nadat u bevestigt dat het apparaat is aangesloten, kunt u naar de volgende stap gaan.
Stap 2 - Open de webbrowser
Ontgrendel nu uw apparaat en start een van de browsers die u erop hebt geïnstalleerd. U kunt Mozilla Firefox, Google Chrome, Microsoft Edge en anderen gebruiken. Zorg er echter voor dat u een recent bijgewerkte versie gebruikt. Oudere versies van uw browser kunnen conflicten hebben met het admin -dashboard van de routers.
Stap 3 - Voer het dialoogvenster Standaard IP in in de adresbalk
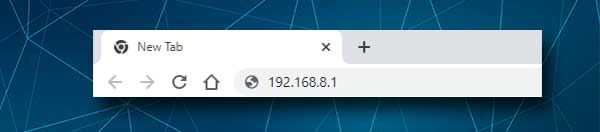
Het standaard IP -adres van het dialoogvenster is 192.168.8.1. U moet dit IP in de adresbalk van de browsers typen en op Enter drukken wanneer u dat doet. Als het IP correct is, ziet u de pagina met routersysteem met wat informatie over uw netwerk. Als het IP niet correct is, ziet u een bericht dat zoiets zegt als deze site niet kan worden bereikt (in Google Chrome). In dat geval moet u het router -IP zelf vinden .
Stap 4 - Klik op Login en voer de admin -inloggegevens in
Op de systeempagina, rechts rechts van het scherm, zou u de inlogkoppeling moeten zien. Klik erop en u wordt gevraagd om de gebruikersnaam en het wachtwoord van het dialoogvenster in te voeren.
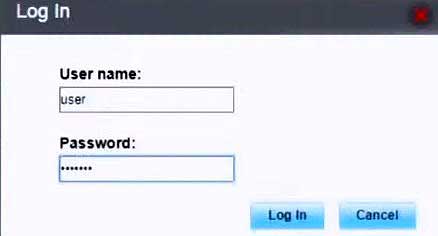
De standaard Dialog Router Admin -gebruikersnaam is gebruiker en het wachtwoord wordt afgedrukt op het label op de router. Controleer altijd de sticker wanneer u de standaardaanmeldingsgegevens probeert te vinden. Als de standaardgegevens echter zijn gewijzigd, moet u de aangepaste gebruiken.
Typ deze inloggegevens in en klik op de inlogknop . Als alles correct is, wordt u naar het admin -dashboard gebracht.
Nu kunt u eenvoudig de instellingen vinden die moeten worden gewijzigd (de standaard) en ervoor zorgen dat uw netwerk goed is beveiligd.
Sommige van de wijzigingen die we meestal aanbevelen en die de netwerkbeveiliging kunnen vergroten , zijn het wijzigen van het admin -inlogwachtwoord, evenals de draadloze instellingen. Hier is een korte uitleg waarom u deze instellingen moet wijzigen.
Hoe wijzigt u het dialoogbeheerwachtwoord?
De meeste systemen laten de admin -gebruikersnaam niet toe, maar het admin -wachtwoord wijzigen is meestal voldoende. U moet er eigenlijk voor zorgen dat u de enige persoon bent die toegang heeft tot de routerinstellingen en om dat te bereiken, moet u het beheerderswachtwoord wijzigen. Het verlaten van de standaard is een serieus beveiligingsrisico voor uw netwerk, evenals voor uw persoonlijke bestanden en informatie.
1. Klik op Instellingen in het bovenste menu.
2. Selecteer nu het systeem in het menu links en wijzig vervolgens het wachtwoord .
3. Voer het oude admin -wachtwoord in en voer vervolgens het nieuwe admin -wachtwoord in.
4. Bevestig uw wijziging door op de knop Toepassen te klikken.
Hoe wijzigt u het dialoogvenster WiFi -naam en het wachtwoord?
De standaard draadloze netwerknaam wijzigen en het draadloze wachtwoord is even belangrijk. Dialoogrouters worden geleverd met vooraf gedefinieerde netwerknaam en wachtwoord en net als andere standaardinstellingen is het belangrijk om deze zo snel mogelijk te wijzigen.
De belangrijkste reden hiervoor is dat wanneer iemand zonder toestemming toegang heeft tot uw netwerk, hij of zij gemakkelijk toegang heeft tot het admin -dashboard van de routers en uw bestanden en informatie stelen, uw bandbreedte misbruiken, u van het netwerk blokkeren of gewoon uw netwerk maken onbruikbaar.
Hoewel in dat geval een fabrieksreset het probleem kan oplossen, moet u de router opnieuw configureren en het netwerk helemaal opnieuw instellen. Om dit te voorkomen, moet u alle standaardinstellingen wijzigen.
1. Klik op Instellingen in het menu bovenaan.
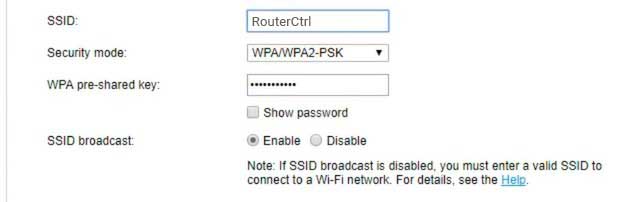
2. Selecteer in het menu van de linkerkant WLAN en klik wanneer deze uitbreidt op WLAN-basisinstellingen .
3. In het SSID -veld kunt u de oude draadloze netwerknaam verwijderen en een nieuwe typen.
4. Selecteer WPA/WPA2-PSK uit de vervolgkeuzelijst Beveiligingsmodus . Dit is vandaag de aanbevolen beveiligingsmodus. Het is compatibel met alle apparaten die u wilt verbinding maken met het netwerk.
5. Verwijder in het WPA Pre-Shared Key Field het oude draadloze wachtwoord en voer een nieuwe in. Zorg ervoor dat u een sterk, moeilijk te overwinnen wachtwoord gebruikt.
6. Klik op de knop Toepassen en dat is het. Uw draadloze netwerk heeft nu een nieuwe naam en het is goed beveiligd met een nieuw draadloos wachtwoord.
Vergeet nu niet om uw draadloze apparaten aan te sluiten op het nieuwe netwerk.
Aanbevolen lezen:
- Hoe bouw je een draadloos thuisnetwerk? (Een gedetailleerde setup -gids)
- Wat is Wi-Fi Protected Access (WPA)? (Alles wat u moet weten over Wi-Fi-beveiliging)
- Hoe verbinding te maken met Wi-Fi op Windows 11? (Een bruikbare gids)
Laatste woorden
Toegang tot het Dialog Router Admin -dashboard is vrij eenvoudig en eenvoudig als u zich hierop hebt voorbereid. Netwerktoegang en de inloggegevens zijn hier het belangrijkst voor. Houd echter de wijzigingen bij die u aanbrengt.
Als u het admin -wachtwoord of de draadloze instellingen wijzigt, schrijf dan de nieuwe ergens en houd ze veilig. U hebt ze nodig de volgende keer dat u besluit enkele wijzigingen aan te brengen in het admin -dashboard voor routers .
