Rajoitettu Wi-Fi-ilmoitus voi helposti olla yksi ärsyttävimmistä liitettävyysongelmista, joita voit koskaan kohdata. Se ilmestyy pääasiassa tyhjästä ja sillä on tapa päästä hermojen alle. Virhe kiistää usein pääsyn Internetiin , hidastaen siten työn etenemistä tai muita Internet-toimintoja. Seuraavassa luetellut ratkaisut auttavat tällaisissa virheissä laitteissasi. Jatka lukemista, kun käymme läpi erilaisia mahdollisia syitä ja ratkaisuja.

Mikä aiheuttaa rajoitettua Wi-Fi-virhettä?
Tämä virhe on yleensä seurausta siitä, että laite on haastava yhteyden muodostaminen Internetiin. Pohjimmiltaan se tarkoittaa , että laite on kytketty reitittimeen tai tukiasemaan (kytketty Wi-Fi: hen), mutta et voi käyttää Internetiä .
Sitä voidaan tarkastella myös laitteesi havaitsemiseksi Internet -yhteyden, mutta on vaikea luoda toimiva yhteys.
Rajoitetun Wi-Fi-virheen ensisijainen syy on, että laitteen on vaikea kommunikoida DHCP- palvelimen kanssa. DHCP -palvelin on vastuussa laitteiden toimittamisesta Internet Protocol (IP) -osoitteilla.
DHCP -palvelin varmistaa, että IP -osoitteita voidaan käyttää, kun tietty laite ei enää tarvitse aiemmin määritettyä IP -osoitetta.
Nämä IP -osoitteet ovat vastuussa laitteestasi kommunikoinnista muiden laitteiden kanssa Internetin kautta.
IP -osoite on numeeristen merkkijono, joka on ainutlaatuinen laitteelle, jota käytät Internetin käyttämiseen. Jokainen osoite on yhdistelmä neljästä numerosta välillä 0 - 255. IP -osoite tunnistaa laitteesi verkkosivustoille, jotta he tietävät, mihin pyydetyt tiedot lähetetään.
Kehittääksesi reititinsi lähettää Wi-Fi-signaalin kaikille verkon laitteille, jotka pyytävät IP-osoitetta. Yleensä useimmat laitteet käyttävät dynaamisia IP-osoitteita yhteyden muodostamiseksi ja IP-osoitteiden uudelleenkäyttöön.
Tyypillisesti tietokoneesi vastaanottaisi IP -osoitteen vastuulliselta palvelimelta, mikä aloittaa yhteyden kahden laitteen välillä.
Laitteesi ei kuitenkaan voi saada dynaamista IP -osoitetta vastuulliselta DHCP -palvelimelta (reitittimestäsi). Kun näin tapahtuu, tietokoneesi tekee vielä muutama IP-osoitteen pyyntö, mutta jos vastausta ei vielä ole, se ilmoittaa, että sinulla on rajoitettu Wi-Fi-yhteys .
Ennen kuin järjestelmä ilmoittaa sinulle rajoitetusta yhteydestä, se olisi osoittanut itselleen IP -osoitteen. IP: n itsenäisyys on seurausta ominaisuudesta, joka tunnetaan nimellä automaattinen yksityinen IP-osoite (APIPA)
APIPA on Windowsin kaltaisten järjestelmien protokolla, jonka avulla laitteet voivat itsettömiä IP-osoitteita, kun isäntä DHCP-palvelin ei reagoi. APIPA: n IP-osoitteet ovat välillä 169.254.0.1-169.254.255.254.
Apipa selitti
Siksi voit tarkistaa laitteiden IP -osoitteen selvittääksesi, aiheuttaako reagoiva DHCP -palvelin rajoitetun liitettävyysongelman.
Rajoitetun Wi-Fi: n kiinnittäminen
Alla tarkastellaan näitä muita mahdollisia syitä ja kuinka ne voitetaan. Ratkaisut toimivat myös, jos laite kommunikoi reagoimattoman DHCP -palvelimen kanssa.
1. Käynnistä laitteet uudelleen
Tavallinen alkuperäinen ratkaisu, joka toimii useimmille elektronisille laitteille, on niiden käynnistäminen uudelleen. Siksi ennen kuin teet mitään muuta, käynnistä laitteet uudelleen, mukaan lukien reititin ja modeemi.
Uudelleenkäynnistys varmistaa, että laitteesi palauttavat yhteydet uudelleen, toivottavasti ratkaisee rajoitetun Wi-Fi-virheen. Aloittaessasi laitteita uudelleen, muista tarkistaa, että kaikki laitteistoyhteydet on perustettu oikein. Näitä ovat Ethernet -kaapelit , koaksiaalit , optiset kaapelit ja virtakaapelit.
Jos tämä ei toimi, voit kokeilla enemmän ratkaisuja.
2. Suorita vianetsintä
Onneksi Windows -laitteissa on verkon vianmääritys, josta voi tulla kätevä tällaisissa tilanteissa.
Aktivoida vianetsijä napsauttamalla hiiren kakkospainikkeella Wi-Fi-kuvaketta, kun olet edelleen kytketty Wi-Fi-verkkoon, jota aiot käyttää.
Napsauta sitten vianetsintä -vaihtoehtoa suorittaaksesi vianetsintä. Jos vianmääritys havaitsee ongelman verkon kokoonpanossa, se korjaa sen. Toisaalta, jos se ei havaitse ongelmaa, voit kokeilla erilaista seuraavaa potentiaalista ratkaisua.
3. Poista käytöstä ja ota käyttöön Wi-Fi-sovitin
Joskus Wi-Fi-sovittimella voi olla ongelmia vakaan yhteyden luomisessa.
Voit voittaa tämän poistamalla käytöstä ja sallimalla sitten Wi-Fi-sovittimen .
Nopea tapa tehdä tämä on;
- Paina ensin Windows R -näppäimiä.
- Seuraava tyyppi NCPA.CPL ponnahdusikkunaan ja paina Enter tai napsauta OK.
- Myöhemmin napsauta hiiren kakkospainikkeella langatonta sovitinta, joka on merkitty Wi-Fi (tai langaton verkko) ponnahdusikkunassa.
- Napsauta seuraavaksi käytöstä.

- Napsauta sitten hiiren kakkospainikkeella langatonta sovitinta uudelleen ja napsauta Ota käyttöön.
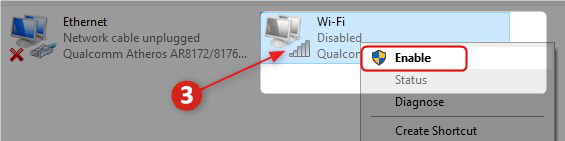
4. Määritä IPv4- ja IPv6 -asetukset
IPv4: n ja IPv6-osoitteen vaihtamisen automaatiksi on tiedetty ratkaisevan rajoitetun Wi-Fi-ongelman monille ihmisille. Näiden asetusten päivittäminen:
- Napsauta hakukuvaketta ja kirjoita ohjauspaneeli.
- Käynnistä seuraavaksi ohjauspaneelisovellus.
- Napsauta verkkoa ja jakamiskeskusta. Jos et löydä sitä, käytä ohjauspaneelin ikkunan oikeassa yläkulmassa olevaa hakuvalintaruutua.
- Napsauta sitten käyttämäsi Wi-Fi-SSID. Napsauta erityisesti Wi-Fi-nimeä yhteyksien vieressä.
- Napsauta Uuden ponnahdusikkunan ominaisuuksia.
- Vieritä, kunnes löydät Internet -protokollan version 6 (TCP/ IPv6) ja poista laatikko valinta.
- Etsi sitten Internet -protokollan versio 4 (IPv4/TCP) ja kaksoisnapsauta sitä.
- Varmista, että IP -osoite saadaan automaattisesti.
- Varmista myös, että DNS -palvelimen osoitteen allokointi on asetettu automaattiseksi.
- Napsauta OK sulkeaksesi vuoropuhelun

5. Nollaa TCP/IP -asetukset
TCP/IP -protokolla , joka tunnetaan myös nimellä Internet Suite -protokolla , vastaa muun muassa tiedonsiirrosta reitittimen ja laitteen välillä. Protokollan palauttaminen voi ratkaista rajoitetun Wi-Fi-virheen. Palauttaa se:
- Napsauta hakukuvaketta näytön vasemmassa alakulmassa.
- Kirjoita hakuosoitepalkki CMD ja napsauta sitten Suorita järjestelmänvalvojana
- Kun CMD -ikkuna tulee näkyviin, kirjoita seuraava komento ja paina ENTER NETSH INT IP RESET
- Käynnistä laite uudelleen ja tarkista, onko ongelma ratkaistu.
Kuinka palauttaa TCP/IP -asetukset ja Winsock Windows Command -kehotuksessa
TCP/IP -asetusten palauttamiseksi on myös muita tapoja; Edellä kuvattu on kuitenkin suoraviivainen ja helpoin menetelmä.
6. Nollaa IP Stack AutoTuning -ominaisuus
Windows IP Stack AutoTuning -ominaisuus käsittelee laitteiden paketinsiirtoa Internetin kautta. Kun se toimintahäiriöt, saatat saada rajoitetun Wi-Fi-virheen.
Voit nollata ominaisuuden:
- Käynnistä CMD -ohjelma järjestelmänvalvojana
- Seuraavaksi avain seuraavissa komennoissa ja paina Enter jokaisen jälkeen
- netsh int tcp asetettu heuristiikka poistettu käytöstä
- netsh int tcp asetettu globaali autotuuninglevel = vammainen
- NETSH INT TCP SET Global RSS = käytössä
Kun olet suorittanut kaikki komennot, käynnistä laite uudelleen ja tarkista, toimiiko Wi-Fi tavallisesti
7. Anna Wi-Fi-sovittimen prioriteetti virrankulutuksessa
Laitteesi voisi rekisteröidä rajoitetun Wi-Fi-verkon virranhallinta-asetustensa vuoksi. Voit priorisoida Wi-Fi-sovittimen kuluttamaan tarvittavaa voimaa toimimaan tehokkaasti. HEES miten:
- Paina Windows R, kirjoita devmgmt.msc valintaikkunassa ja kirjoita.
- Laitehallintaikkuna ilmestyy. Napsauta verkkosovittimia.
- Napsauta hiiren kakkospainikkeella verkkosovitinta, jota laite käyttää, ts. Ensimmäinen, kun olet laajentanut verkkosovittimia.
- Napsauta hiiren kakkospainikkeella ominaisuudet.
- Napsauta uuden ponnahdusikkunan Power Management -välilehteä.
- Poista valinta, anna tietokoneen sammuttaa tämä laite käytöstä säästääksesi virtavaihtoehtoa.

- Toteuta asetus painamalla OK
- Seuraavaksi avata laitteiden asetukset painamalla Windows I -näppäintä.
- Seuraavaksi navigoi järjestelmässä> Power and Sleep> Lisätehoasetukset.
- Napsauta sitten muutossuunnitelma -asetuksia, joita tällä hetkellä käyttämäsi virtaläsuunnitelma vieressä.
- Siirry Vaihda Advanced Power Settings> Langaton sovittimen asetus> Power Säilytystila
- Vaihda akku ja kytketyt tilat maksimaaliseen suorituskykyyn

- Napsauta Käytä ja käynnistä laite uudelleen aktivoidaksesi uudet asetukset.
Johtopäätös
Rajoitettu Wi-Fi-virhe voi nopeasti hajottaa suunnitelmasi ja asettaa sinut takaisin määräaikoihin. Siksi varmista aina, että laitteesi ovat päivittäneet ohjelmistot tarpeettomien ongelmien välttämiseksi.
Se on yleinen tapaus, jota voi olla haastavaa voittaa. Rajoitetun Wi-Fi: n ei kuitenkaan pitäisi enää olla ongelma, koska löydät toimivaratkaisun edellä mainituista.
