On olemassa muutamia erilaisia syitä, miksi Wi-Fi-sovitinta poistetaan käytöstä Windows-moottorilla olevassa kannettavassa tietokoneessa tai tietokoneessa. Sen takia et voi muodostaa yhteyttä langattomaan verkkoon . Joten Wi-Fi-sovittimen salliminen Windows 10: ssä on melko tärkeää.
Tämä artikkeli opastaa sinua vaiheet, jotka sinun on suoritettava Wi-Fi-sovittimen sallimiseksi ja antaa sinulle myös vinkkejä Wi-Fi-sovittimen ongelmien korjaamiseksi . Loppujen lopuksi täysin toimiva ja vakaa langaton verkko ja nopea Internet -yhteys on välttämätöntä.
Joten, aloitetaan!
Mikä on Wi-Fi-sovitin?
Langaton sovitin tai Wi-Fi-sovitin on laitteisto, joka voidaan kytkeä laitteeseen, kuten tietokoneeseen tai kannettavaan tietokoneeseen, jolloin kyseinen laite on mahdollista muodostaa yhteyden langattomaan verkkoon .
Nykyään melkein kaikki laitteet on luotu langattomilla ominaisuuksilla, mutta ei niin kauan sitten käytettävä langatonta sovitinta, jos haluat kytkeä laitteen Wi-Fi: hen. Useimmissa tapauksissa Wi-Fi-sovittimet ovat USB-donglen muodossa, joka voidaan helposti kytkeä laitteiden USB-porttiin.
Verkkotyypistä riippuen haluamme kytkeä laitteen, johon voimme jakaa Wi-Fi-sovittimet kahteen ryhmään:
Mitä hyötyä on Wi-Fi-sovittimen saamisesta?
Jos meidän on mainittava langattoman sovittimen käytön edut, voimme tuoda esiin kaksi pääasiallista.
1. Jos kannettavalla tietokoneellasi tai tietokoneellasi ei ole sisäänrakennettua Wi-Fi-sovitinta tai se ei toimi kunnolla, voit kytkeä ne langattomaan verkkoon Wi-Fi-sovittimen avulla.
2. Jos kannettavalla tietokoneellasi tai tietokoneellasi on sisäänrakennettu Wi-Fi-sovitin, mutta se toimii nyt oikein, voit korjata tämän ongelman Wi-Fi-sovitinta ja kytkeä kannettavan tietokoneen tai tietokoneen langattomaan verkkoon.
3. Jos haluat saada nopeamman ja vakaamman langattoman yhteyden , Wi-Fi-sovitin voi ohittaa sisäänrakennetun langattoman sovittimen.
4. Sinun ei tarvitse erityistä teknistä tietoa Wi-Fi-sovittimen asentamiseksi. Prosessi on melko yksinkertainen ja suoraviivainen ja käytännössä kuka tahansa voi tehdä sen.
Kuinka asentaa Wi-Fi-sovitin Windows 10: ään?
Jos kannettavan tietokoneen integroitu langaton sovitin on toimintahäiriö tai haluat kytkeä pöytätietokoneen langattomaan verkkoon, ulkoisen langattoman sovittimen asentaminen on etsimäsi ratkaisu.
Windows 10: n suhteen useimmissa tapauksissa tämä on plug-and-play-asennus. Windows valitsee ja asentaa automaattisesti Wi-Fi-sovittimen parhaat ohjaimet, kun olet kytkenyt sen USB-porttiin.
Jos Windows ei kuitenkaan tunnista Wi-Fi-sovitinohjaimia , joudut käymään valmistajien verkkosivustolla ja ladattava oikeat ohjaimet. Kun olet ladannut ja asentanut ohjaimet, sinun pitäisi nähdä luettelo alueellasi käytettävissä olevista langattomista verkkoista. Yhdistä Wi-Fi-verkkoosi ja nauti.
Kaksi tapaa Wi-Fi-sovitin Windows 10: ssä
Wi-Fi-sovitin otetaan käyttöön automaattisesti sen asentamisen jälkeen, mutta joissain tapauksissa, jos jaat kannettavan tietokonetta tai tietokonetta jonkun muun kanssa tai laitteesi tartunnan saaneet, saatat huomata, että Wi-Fi-sovitin on poistettu käytöstä . Tässä tapauksessa tässä on mukava ja helppo tapa, jolla voit ottaa Wi-Fi-sovittimen Windows 10: ssä.
Kuinka Wi-Fi-sovitin sallitaan asetusten kautta
Napsauta näytön vasemman alakulman Windows-käynnistyspainiketta ja napsauta Asetukset- kuvaketta.
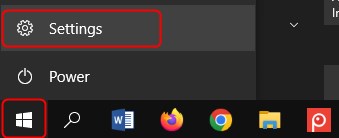
Napsauta sen jälkeen verkon Internet .

Tutustu Advanced Network Settings -osioon ja napsauta muutossovitinasetuksia .

Napsauta nyt hiiren kakkospainikkeella Wi-Fi-sovitinta ja valitse Enable .

Wi-Fi-sovitin on käytössä lyhyessä ajassa.
Huomaa: Wi-Fi-sovittimen poistamiseksi sinun on toistettava kaikki nämä vaiheet, mutta valitse viimeisessä vaiheessa käytöstä .
Kuinka Wi-Fi-sovitin sallitaan komentokehotteen avulla
Wi-Fi-sovitin voidaan myös ottaa käyttöön ja poistaa käytöstä Windows 10: n komentokehotteen avulla. Se on Windows-käyttökoneelta löytyvä komentorivitulkkisovellus. Tässä on vaiheet, jotka sinun on suoritettava Wi-Fi-sovittimen mahdollistamiseksi.
Napsauta hakukuvaketta tehtäväpalkissa ja kirjoita CMD . Uudessa ikkunassa voit joko napsauttaa komentokehotuskuvaketta tai napsauttaa vain näppäimistön Enter -painiketta.
Nyt voit käyttää seuraavia komentoja:
NETSH -käyttöliittymä Näytä rajapinta - Tämä komento näyttää sinulle Wi -Fi -sovittimen tilan.
NETSH -käyttöliittymä SET -käyttöliittymä Enable - Tämä komento mahdollistaa Wi -Fi -sovittimen.
NETSH -rajapinnan asetettu rajapinta Poista käytöstä - Tätä komentoa voidaan käyttää Wi -Fi -sovittimen käytöstä.
Suositeltu lukeminen:
- Ovatko Powerline -sovittimet hyviä pelaamiseen? (Täydellinen opas Powerline -sovittimiin)
- Netgear -langaton sovitin ei ole Internet -yhteyden muodostaminen
- Mitä PC Wi-Fi -sovitin tekee?
Kuinka vianmääritys Wi-Fi-sovittimesta Windows 10: ssä?
Jos Wi-Fi-sovitin ei toimi, sinun on käytettävä langallista yhteyttä saadaksesi verkkoon. Useimmissa tapauksissa syy tähän on vammainen Wi-Fi-sovitin, mutta sen lisäksi, että se on mahdollista, on joitain muita asioita, joita voit tehdä, jos Wi-Fi-sovitin ei toimi oikein.
Jotkut yleisimmistä syistä, miksi Wi-Fi-sovitinta ei toimi, ovat väärät asetukset, huonot ohjaimet ja toimintahäiriöinen Wi-Fi-sovitin.
Tässä on joitain kokeiltuja ratkaisuja , jos sinulla on ongelmia Wi-Fi-sovittimen kanssa.
1. Päivitä Wi-Fi-sovitinohjaimet
HUOMAUTUS: Tämän vaiheen suorittamiseksi sinun on kytkettävä kannettava tietokone tai tietokone verkkoon Ethernet -kaapelin avulla.
Napsauta hiiren kakkospainikkeella Windows-käynnistyspainiketta ja valitse laitteenhallinta .
Etsi verkkosovittimet -osa ja napsauta sitä laajentaaksesi sitä.
Napsauta hiiren kakkospainikkeella käyttämäsi WiFi-sovitinta ja napsauta Päivitä ohjainta .

Napsauta ohjattajia automaattisesti .

Jos on uudempi versio kuin jo asennettujen ohjaimien, Windows asentaa uudet ohjaimet ja pyytää sinua käynnistämään tietokoneen uudelleen.
2. Asenna Wi-Fi-sovitin uudelleen
Napsauta hiiren kakkospainikkeella Windows-käynnistyspainiketta ja valitse laitteenhallinta .
Laajenna verkkosovittimia -osa napsauttamalla sitä.
Napsauta hiiren kakkospainikkeella Wi-Fi-sovitinta ja napsauta sitten Poista-laitetta .

Noudata ohjeita ja käynnistä lopulta Windows -laite uudelleen. Kun tietokone tai kannettava tietokone käynnistyy uudelleen, sinun on asennettava Wi-Fi-sovitin uudelleen. Useimmissa tapauksissa Windows tekee sen automaattisesti, kun se havaitsee laitteiston. Jos Wi-Fi-sovitin vaatii kuitenkin tiettyjä ohjaimia, sinun on ladattava ne langallisen yhteyden avulla ja asennettava ne.
3. Suorita verkon vianetsintä
Windows 10: llä on asennettu kätevä pieni työkalu, joka voi auttaa sinua kaikissa verkkoongelmissasi. Se on verkon vianmääritys ja tässä voit käyttää sitä.
Napsauta Windows Käynnistä -painiketta ja valitse sitten Asetukset -kuvake.
Napsauta nyt Network Internet ja napsauta tilaa vasemmassa valikossa.

Vieritä vähän alaspäin ja edistyneiden verkkoasetusten alla, sinun pitäisi nähdä verkon vianmääritys sivun alareunassa. Napsauta sitä ja Windows alkaa etsiä ongelmia. Noudata ohjeita ja varmista lopussa käynnistät Windows-käyttölaitteen uudelleen.
4. Käynnistä langaton verkko uudelleen
Tämä vaihe vaatii sinua käynnistämään sekä modeemi että reititin uudelleen, ja tämä auttaa sinua luomaan uuden yhteyden Internet -palveluntarjoajasi.
Ensimmäinen asia on irrottaa modeemi sähköpistorasiasta. Irrota vain virtakaapeli. Sen jälkeen sinun on irrotettava reititin sähköpistorasiasta. Jätä modeemi ja reititin irrotettu muutamaksi minuutiksi.
Kytke nyt modeemi ja anna sille jonkin aikaa käynnistää kokonaan. Kun modeemin LED -valot vakauttavat ja lopettavat vilkkumisen, voit kytkeä reitittimen sähköpistorasiaan. Sinun on myös odotettava vähän, kunnes reititin käynnistyy kokonaan. Katso vain reitittimen LED -valot ja kun ne lopettavat vilkkumisen, voit kytkeä kannettavan tietokoneen tai tietokoneen verkkoon.
5. Käytä Network Reset -vaihtoehtoa
Huomaa: Kun olet palauttanut Wi-Fi-sovittimen, sinun on asennettava ja määritettävä VPN-asiakasohjelmisto uudelleen, jos käytät sitä.
Todennäköisesti viimeinen vaihe, jos mikään muu ei auta, olisi Network Reset -vaihtoehto. Tämä vaihtoehto poistaa kaikki Wi-Fi-sovittimet, jotka on asennettu laitteeseen ja tyhjentävät kaikki mukautetut asetukset. Wi-Fi-sovitin asennetaan uudelleen, kun olet käynnistänyt tietokoneen tai kannettavan tietokoneen uudelleen ja kaikki asetukset palautetaan niiden oletusarvoihin .
Napsauta Windows Käynnistä -painiketta ja valitse sitten Asetukset -kuvake.
Napsauta nyt Network Internet ja napsauta tilaa vasemmalla olevassa valikossa.
Sinun pitäisi nähdä verkon palautusvaihtoehto sivun alareunassa.
Napsauta sitä ja seuraavalla näytöllä sinun tulee napsauttaa nollata nyt . Jos pyydät, napsauta kyllä vahvistaaksesi valintasi.
Kannettavan tietokoneen tai tietokoneen tulee käynnistää uudelleen muutaman minuutin kuluttua. Tarkista, onko ongelmasi edelleen läsnä.
Johtopäätös
Wi-Fi-sovitin on erinomainen ratkaisu, kun työpöytätietokoneellasi ei ole langattomia ominaisuuksia tai kun sisäänrakennettu langaton sovitin on toimintahäiriö. Tietäminen, kuinka se sallitaan, on aika hyödyllistä, kun huomaat, että Wi-Fi-yhteys ei toimi, koska sovitin on poistettu käytöstä.
Nyt tiedät miten Wi-Fi-sovittimen käytöstä voidaan ottaa käyttöön tai poistaa käytöstä ja suorittaa myös joitain perusvirheitä, jos joudut siihen ongelmiin. Nauttia!
