Yksi vianetsintävaiheista, joita voit suorittaa, kun aloitat ongelmia langattoman yhteyden kanssa, on Wi-Fi-sovittimen nollaaminen. Tässä artikkelissa aiomme selittää, kuinka se tehdään oikein Windows 10: ssä.
Joten, aloitetaan!
Wi-Fi-sovitin: Mitä se tekee?
Wi-Fi-sovitin on verkkolaite, joka on suunniteltu sallimaan kannettavien tietokoneiden ja pöytätietokoneiden tietokoneet, joilla ei ole langattomia ominaisuuksia muodostaa yhteyden langattomaan verkkoon. Käytännössä kaikissa nykyään tuotetuissa kannettavissa tietokoneissa on sisäänrakennettu langaton sovitin. Mutta kun se lopettaa ulkoisen WiFi -sovittimen työskentelyn, auttaa sinua helposti korjaamaan ongelman. Pöytätietokoneilla ei ole sellaisia, joten Wi-Fi-sovitin mahdollistaa työpöytätietokoneen kytkemisen langattomaan verkkoon. Tätä tekemällä sinun ei tarvitse käsitellä kaapeleita ja johtoja.
Kuinka käyttää USB Wi-Fi -sovitinta?
Wi-Fi-sovittimen käyttäminen on melko yksinkertaista. Hyvä asia heissä on tänään, että useimmissa tapauksissa et tarvitse CD -levyä niiden asentamiseksi. Sen sijaan ne toimivat kuin plug-and-play-laitteet. Kytke USB-Wi-Fi-sovitin työpöydällesi tai kannettavaan tietokoneeseen ja Windows asentaa laitteen automaattisesti ja se on valmis käytettäväksi muutamassa sekunnissa.
Seuraava vaihe olisi napsauttaa verkko -nimeä, johon haluat muodostaa yhteyden, ja kirjoittaa langaton salasana. Sen jälkeen voit käyttää laitteellasi Internetiä ilman ongelmia.
Miksi sinun pitäisi palauttaa Wi-Fi-sovitin?
Huomaa: Ennen kuin nollaat WiFi-sovittimen, sinun on tiedettävä verkon langaton salasana, jotta voit kytkeä laitteen uudelleen, kun Wi-Fi-sovittimen nollaus on valmis.
Wi-Fi-sovittimen palauttaminen on jotain, mitä sinun ei todellakaan tarvitse tehdä usein. Itse asiassa useimmilla ihmisillä ei ole koskaan syytä tehdä niin. Joissakin tapauksissa Wi-Fi-sovittimen nollaus on kuitenkin välttämätön, jos haluat korjata joitain verkostosi ongelmia.
Tässä on joitain tilanteita, joissa on tarpeen nollata Wi-Fi-sovitin .
1. Jos olet vaihtanut joitain verkkoasetuksia (salaus, salasana, IP -määritykset ja paljon muuta).
2. Jos olet vanhentunut tai vaurioitunut Wi-Fi-verkkosovittimen ohjaimet Windows 10 -laitteessa.
3. Jos Wi-Fi-sovitin aiheuttaa sinulle ongelmia, jotka tekevät mahdottomaksi muodostaa yhteyden langattomaan verkkoon, esimerkiksi Wi-Fi-sovitin ei havaitse verkkoa .
Kun nollaat Wi-Fi-sovittimen, kaikki tallennetut verkkoprofiilit poistetaan ja Wi-Fi-sovittimen ohjain ladataan uudelleen. Mikä tahansa räätälöimistäsi asetuksista palautetaan heidän oletusarvoihinsa.
3 tapaa palauttaa Wi-Fi-sovitin Windows 10: ssä
Wi-Fi-sovittimen nollaamiseksi voimme sanoa, että meillä on täällä kaksi vaihtoehtoa. Ensimmäinen ei ole niin aggressiivinen ja vaatii sinua vain poistamaan ja ottamaan käyttöön Wi-Fi-sovitin uudelleen.
Toinen menetelmä edellyttää, että voit nollata kaikki Windows 10 -kannettavan tietokoneen tai tietokoneen sovittimet. Tämä menetelmä lataa Wi-Fi-sovitinohjaimen ja joudut yhteyden verkkoon uudelleen. Joten, jos et tiedä langatonta salasanaa, älä tee tätä vaihetta.
Ja lopuksi, kolmas tapa sisältää komentokehotteen. Voimme sanoa, että tämä on edistyksellinen tapa nollata Wi-Fi-sovitinta, joten jos haluat tuntea olevansa tekninen guru, mene eteenpäin.
1. Poista Wi-Fi-sovitin käytöstä ja ota se käyttöön uudelleen
1. Napsauta Windows -käynnistyspainiketta ja napsauta sitten Little Gear -kuvaketta (asetukset) .
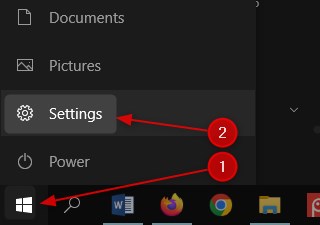
2. Löydä nyt ja napsauta verkon Internetiä .
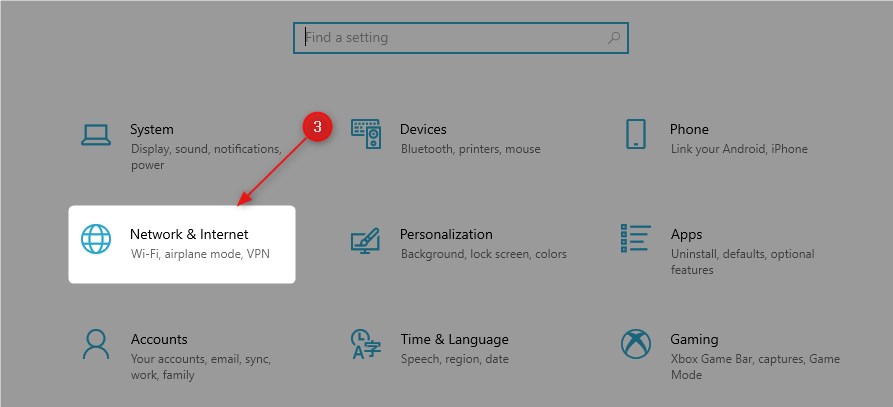
3. Varmista, että tila on valittu, ja napsauta sitten muutossovitinasetukset .

4. Napsauta hiiren kakkospainikkeella Wi-Fi-sovitinta ja valitse Poista luettelo käytöstä .

5. WiFi -sovitin on poistettu käytöstä .
6. Napsauta nyt hiiren kakkospainikkeella Wi-Fi-sovitinta uudelleen ja napsauta Enable .

7. Wi-Fi-sovitin käynnistetään uudelleen ja muutamassa sekunnissa se tunnistaa langattoman verkon ja muodostaa sen automaattisesti. Jos se ei yhdistä automaattisesti jostain syystä, sinun on tehtävä se manuaalisesti. Napsauta Network-kuvaketta näytön oikeassa alakulmassa ja napsauta verkon nimeä ja kytke.
2. Nollaa kaikki Wi-Fi-sovittimet
1. Napsauta Windows -käynnistyspainiketta ja napsauta sitten Little Gear -kuvaketta (asetukset) .
2. Löydä nyt ja napsauta verkon Internetiä .
3. Varmista, että tila on valittu, ja vieritä sitten alas, kunnes näet verkon palautuslinkin .

4. Napsauta uudessa ikkunassa NYTET NYT -painiketta.

5. Nyt sinun on vahvistettava valintasi napsauttamalla kyllä -painiketta.

6. Näet viestin, että sinut kirjataan 5 minuutissa ja tietokoneesi tai kannettava tietokone käynnistyy uudelleen.

7. Anna sille jonkin aikaa käynnistää uudelleen ja kun se käynnistyy uudelleen, sen pitäisi muodostaa yhteys verkkoon uudelleen. Jos se ei muodosta yhteyttä manuaalisesti ja olet hyvä mennä. Toivomme, että tämä vaihe on korjannut kokemasi ongelman.
3. Nollaa Wi-Fi-sovitin CMD: n avulla
Jos haluat yrittää käyttää komentokehotteen palauttaaksesi Wi-Fi-sovittimen, voit kokeilla vapaasti. Se ei ole niin monimutkainen kuin miltä se kuulostaa. Sinun tarvitsee vain käynnistää komentokehote ja kirjoittaa oikea komento.
Katsotaan, miten tämä tehdään oikein.
1. Napsauta tehtäväpalkin hakukuvaketta ja kirjoita CMD.
2. Kun komentokehotuskuvake tulee näkyviin, napsauta Suorita järjestelmänvalvojana . Jos käyttäjätilin hallinta kysyy, haluatko antaa sovelluksen tehdä muutoksia, valitse kyllä .

3. Käytä nyt tätä komentoverkkojen käyttöliittymää Näytä käyttöliittymä , jotta voit löytää verkkosovittimen nimen.
4. Käytä nyt seuraavaa komentoa Wi-Fi-sovittimen käytöstä.

NETSH -käyttöliittymä SET -käyttöliittymän nimi = NetworkAdaptername Admin = Poistettu käytöstä
Huomaa, että kirjoitat käyttöliittymän nimen verkkoadapternamin sijasta. Jätä lainausmerkit. Esimerkissämme tämä on tapa, jolla komennon pitäisi näyttää:
NETSH-rajapinnan asetettu rajapinnan nimi = wi-fi admin = käytössä
Tämä poistaa WiFi -sovittimen käytöstä.
5. Ota nyt WiFi -sovitin kirjoittamalla sama komento, mutta lisää Enable sen sijaan, että poistat käytöstä lopussa.
NETSH -käyttöliittymä SET -käyttöliittymän nimi = NetworkAdaptername Admin = Poistettu käytöstä
Tämä komento mahdollistaa Wi-Fi-sovittimen ja kun se käynnistyy uudelleen, se muodostaa yhteyden langattomaan verkkoon automaattisesti.
Suositeltu lukeminen:
- Ovatko Powerline -sovittimet hyviä pelaamiseen? (Täydellinen opas Powerline -sovittimiin)
- Ovatko MOCA -adapterit sen arvoisia? (Aloittelijoiden opas MOCA -sovittimiin)
- Netgear -langaton sovitin ei ole Internet -yhteyden muodostaminen
- Mitä PC Wi-Fi -sovitin tekee?
Johtopäätös
Kuten näette, ei ole niin monimutkaista nollata Wi-Fi-sovitinta Windows 10: ssä. Voit joko poistaa/ottaa käyttöön Wi-Fi-sovittimen tai palauttaa kaikki sovittimet tai jos haluat, voit tehdä sen komentokehotuksella . Riippumatta valitsemastasi menetelmästä, jos kokemasi ongelma ei korjata, kun olet palauttanut Wi-Fi-sovittimen, sinun on otettava yhteyttä Internet-palveluntarjoajan asiakastukeen ja pyydettävä heidän apua.
