Synkronointi on prosessi, jonka avulla voit siirtää tietoja iPhonesta muihin Apple -gadgeteihin. Voit siirtää ja jakaa tilisi tai henkilökohtaisia tietojasi Apple -laitteissasi .
Siksi pidät tietosi ajan tasalla viittaamatta jatkuvasti iPhoneen pääsyä tietoihisi. Synkronointi antaa sinulle paremman pääsyn ja hallinnan tietoihisi missä tahansa.
Synkronointi tehtiin alun perin kaapelilla , jonka yhdistät iPhonesta toiseen Apple -gadget -laitteeseesi. Voit kuitenkin nyt helposti synkronoida laitteesi automaattisesti ja manuaalisesti saman Wi-Fi-verkon kautta.
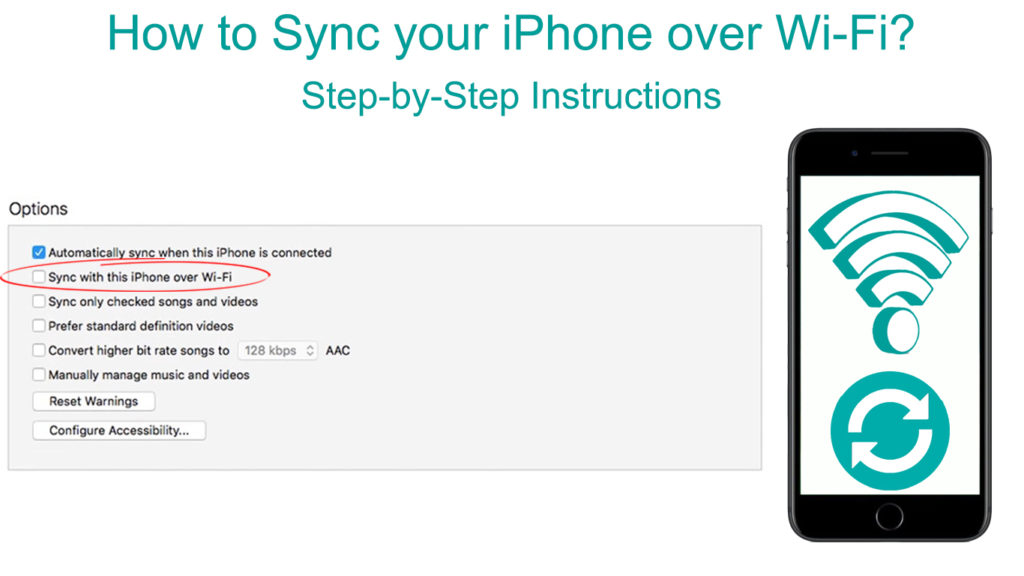
Wi-Fi: n käyttäminen iPhonen synkronointiin
Synkronoinnin avulla voit jakaa tietoja iPhonesta kaikille muille Apple -laitteille, kuten iPadille ja MacBookille . Voit myös synkronoida muita laitteita, kuten iPod ja Apple Smartwatch iPhonen kanssa.
Aluksi voit käyttää vain kaapelia (Applen USB-C-kaapeli) synkronoidaksesi laitteen. Synkronointi Wi-Fi: n yli on kuitenkin nyt mahdollista, mutta kytket kaapelin silti Maciin tai tietokoneeseen. Voit myös synkronoida tietosi Bluetoothin kautta tai pilvitallennuspalvelun, kuten iCloudin, avulla.
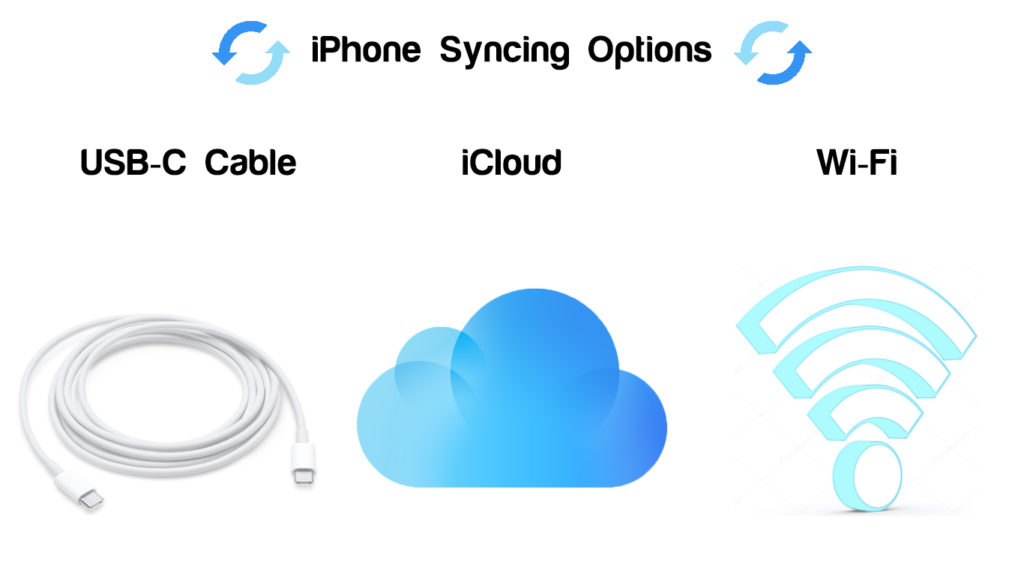
Lisäksi voit synkronoida kaikki tiedot Macille , kuten elokuvat, podcastit, valokuvat ja tiedostot. Synkronoinnin avulla voit seurata tietojasi, vaikka sinulla ei ole iPhoneasi lähellä.
Synkronointi Wi-Fi: n yli on hiukan hitaampaa kuin synkronointi kaapelilla. Lisäksi, jos kytket Wi-Fi: hen kaapelin ollessa, synkronointi jatkuu kaapelin yli. Siksi varmista, että säädät Mac-laitteen asetuksia, jotta synkronoidaan Wi-Fi: n kautta.
Lisäksi synkronointi pysähtyy, jos irrotat kaapelin, vaikka se tehdään Wi-Fi: n kautta, jatkuu vasta yhteydenpitoa. Siksi kaapelin kytkeminen on välttämätöntä, kun taas puhelimen ja laitteen jakaminen tietojen jakaminen on välttämätöntä.
Siksi Wi-Fi: n synkronointi edellyttää, että laitteet on kytketty samaan Wi-Fi-verkkoon . Kytke sitten laitteet USB-C-kaapelilla ja valitse laitteen nimi sivupalkin valikosta.
Kytke Wi-Fi-vaihtoehdon synkronointi päälle, jotta voit synkronoida Wi-Fi-verkon eikä kaapelin kautta. Prosessin suorittamisen jälkeen voit poistaa kaapelin, koska Wi-Fi ottaa synkronoinnin.
Synkronointi Wi-Fi: iin edellyttää kaikkien laitteiden kytkemistä samaan Wi-Fi-verkkoon helpon tiedonsiirron saavuttamiseksi. Varmista myös, että kaikki laitteesi ovat käynnissä synkronoidessaan asianmukaisen ja täydellisen tiedonsiirron sallimiseksi.
Varmista, että laitteissasi on ohjelmistopäivitys iOS 5: stä, iPados 13: sta ja MacOS 10.15: stä tai uudemmasta Finderin käyttämiseen. Aikaisemmat versiot tai synkronointi Windows -tietokoneen kanssa vaativat iTunesia, jotta synkronoidaan kahden laitteen välillä.
Vaiheittaiset ohjeet iPhonen synkronoimiseksi Wi-Fi: n yli
Voit ottaa muutaman vaiheen synkronoidaksesi iPhonesi Maciin tai tietokoneeseen. Vaiheet ovat kuitenkin erilaisia, koska Mac käyttää Finderiä ja tietokone käyttää iTunes -sovellusta. MacOS: n versiot ennen MacOS 10.15: tä käyttävät myös iTunesia synkronointiin.
Varmista ensin, että iPhone on synkronoinut Wi-Fi: n yli seuraavilla vaiheilla:
- Kytke iPhone Maciin tai tietokoneeseen USB-C-kaapelilla
- Varmista, että kaikki laitteet muodostavat yhteyden samaan Wi-Fi-verkkoon ja jatka tietojen käyttöä synkronoinnin aikana
- Varmista, että laitteesi käyttöjärjestelmä on ajan tasalla, ja jos ei, päivitä ne välittömästi
- Jos käytät MacOS 10.15 -versiota (tai myöhemmin), käytät Finderia . Aikaisemmat versiot ja tietokone käyttävät iTunes -sovellusta .
- Siirry Finderille MAC: n sivupalkkiin ja valitse iPhone -nimi
- Napsauta sitten ikkunan yleistä ja valitse Näytä tämä laite Wi-Fi: ssä aloittaaksesi laitteen synkronointi
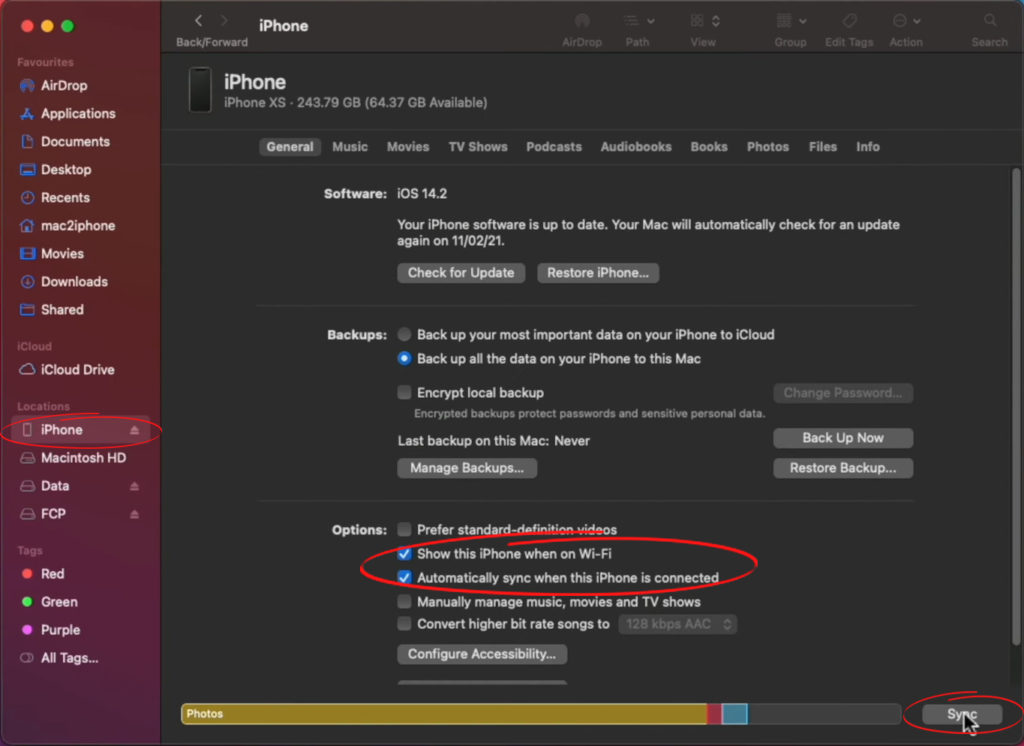
- Jos käytät tietokonetta tai aikaisempia macOS -versioita, käytä iTunes -sovelluksen uusinta versiota
- Napsauta iPhone -painiketta, joka löytyy iTunes -ikkunan vasemmasta yläkulmasta
- Napsauta yhteenveto-valikkoa ja napsauta sitten Synkronointi tämän laitteen kanssa Wi-Fi-vaihtoehdon kautta
- Napsauta Käytä käyttääksesi muutokset sekä Macille että PC: lle

Siksi linkität laitteet ja tietokoneen tai Macin synkronoimaan Wi-Fi-verkon yli. Jopa iTunesia käyttäessäsi, synkronoi silti kappaleita, elokuvia, yhteystietoja, kalentereita ja valokuvia.
Kun olet kytketty laitteesi Maciin synkronoimiseksi Wi-Fi: n kautta, noudata näitä vaiheita synkronoidaksesi sisältösi:
- Siirry Finderiin Macissa ja valitse laite Finder-sivupalkista, kun olet saanut synkronoinnin Wi-Fi: n yli
- Napsauta ikkunan yläreunan yleistä välilehteä nähdäksesi synkronoinnin sisältötyypin
- Napsauta sisältöä, jonka haluat synkronoida ikkunasta
- Valitse Synkronointi Sisältötyyppi laitteen nimen valintaruutu, jotta voit synkronoida valitsemasi sisällön
- Toista kaksi edellistä valitaksesi kaikki muut sisällön, jonka haluat synkronoida
- Valitse Käytä, kun olet valmis synkronoimaan
Kun olet noudattanut näitä vaiheita, kaikki valitsemasi sisältö synkronoi Mac-laitteen laitteesta Wi-Fi: n kautta. Kaikki valitsemasi sisällön kohteet siirtyvät Maciin aina, kun käynnistät synkronointitoiminnon.
Voit kuitenkin päättää sammuttaa automaattisen synkronoinnin toiminnon tai päälle, kun kytket laitteesi synkronoinnin aikana. Seuraa näitä vaiheita kytkeäksesi automaattisen synkronoinnin päälle tai pois päältä:
- Kytke laite Maciin Wi-Fi: n yli synkronointia varten ja valitse laite Finder-sivupalkista
- Napsauta palkin yleistä painiketta
- Napsauta Synkronointia automaattisesti, kun tämä laite on kytketty valintaruutu, kytkeäksesi Sisällön käyttöön automaattisesti.
- Tallenna muutokset napsauta Käytä.
Jos haluat synkronoida sisältösi tietokoneellasi, noudata näitä vaiheita:
- Avaa iTunes-sovelluksen uusin versio ja kytke laite tietokoneeseen USB-C-kaapelin avulla
- Varmista, että laitteet muodostavat yhteyden samaan Wi-Fi-verkkoon, jotta synkronoidaan Wi-Fi: n eikä kaapelin kautta
- Napsauta tietokoneellasi olevan iTunes -ikkunan vasemmassa yläkulmassa olevaa laitekuvaketta
- Valitse ITunes -ikkunan vasemmalla puolella olevasta asetusvalikosta valintaruutu sisällön vieressä
- Valitse kohteiden valintaruutu sisällön alla, jonka haluat synkronoida sisältöluettelosta
- Toista kaksi edellistä vaihetta kaikille muille sisällöille, jotka haluat synkronoida tietokoneellesi
- Napsauta Käytön painiketta löytyy ikkunan oikeasta alakulmasta aloittaaksesi synkronoinnin
- Jos synkronointi ei käynnisty heti, käynnistääksesi synkronointipainiketta napsauta prosessi
ITunes synkronoi valitsemasi kohteet automaattisesti, kun kytket iPhonesi tietokoneeseen. Jos haluat sammuttaa automaattisen toiminnon, noudata näitä vaiheita:
- Napsauta ikkunan asetusvalikkoa ja valitse yhteenveto -vaihtoehto
- Poista valintaruutu synkronoinnista automaattisesti, kun tämä laite on kytketty siten, että iTunes kysyy ennen synkronointia
- Jos haluat sammuttaa näyttelyiden, musiikin ja elokuvien automaattisen synkronoinnin, valitse Manuaalisesti Hallitse edelleen yhteenveto -vaihtoehtoa
- Tallenna muutokset napsauta Käytä -painiketta
IPhone -synkronointiongelmien vianetsintä
Jos sinulla on ongelmia iPhonen synkronointiin Maciin tai tietokoneeseen vaiheiden jälkeen, kokeile näitä korjauksia:
- Päivitä ohjelmisto laitteissasi
Varmista, että Mac-, iPhone- ja Windows PC -ohjelmistot ovat ajan tasalla, jotta voit nauttia synkronoinnin vaihtoehdon sujuvasta toiminnasta. Jos käytät iTunesia, varmista, että käytät sovelluksen uusinta versiota.
- Laitteesi vianmääritys
Joskus yksinkertainen menetelmä ongelman korjaamiseksi laitteeseesi on niiden vianmääritys. Jos laitteellasi on liitettävyysongelma, sammuta se ja odota muutama minuutti. Kytke se takaisin päälle ja yritä kytkeä se laitteisiin.
- Tarkista verkkoyhteys
Koska olet synkronoinut Wi-Fi: n yli, varmista, että verkko on vankka ja vakaa sileäksi tiedonsiirtoon. Varmista myös, että kaikki laitteet muodostavat yhteyden samaan Wi-Fi-verkkoon ennen niiden asettamista synkronoimiseksi.
- Yhdistä tiedostot yhdessä paikassa ennen synkronointia
Varmista, että kaikki Synkronoidut kohteet löytyvät tarkasta tiedoston sijainnista. Siksi, kun napsautat sisältöluetteloa, kaikki tuotteet ovat helposti saatavilla synkronoimaan. Kaikki sisältösi on myös helpompaa synkronoida samanaikaisesti.
- Tarkista kolmannen osapuolen tietoturvaohjelmisto
Joskus tietoturvaohjelmistosi saattaa kieltäytyä ja estää sinua siirtämästä tietojasi suojaussuojatoimenpiteenä. Koska siirrät tietoja, mukaan lukien henkilökohtaiset tilit ja tiedot, synkronointi voi olla uhka. Säädä siksi suojausohjelmisto -asetukset, jotta iPhoneesi synkronoidaan muihin laitteisiin.
- Vaikeuksia kappaleiden synkronoidessa
Jos et voi siirtää ja synkronoida kappaleitasi, yritä poistaa ja ladata niitä uudelleen, koska tiedostot voivat olla vioittuvia.
Kokeile myös synkronoida muutama kappale kerrallaan valitsemalla kappaleita kappaleiden sisältövaihtoehdolla synkronoidessaan. Tietovirta on minimaalinen ja nopea, varsinkin kun synkronoidaan Wi-Fi: n yli.
Jos sinulla on edelleen ongelmia synkronoidessasi iPhonesi Wi-Fi: n yli, kysy lisäapua Apple-tukikeskukselta .
Faq
K: Mikä on tärkein ero synkronoinnin ja tietojen varmuuskopioinnin välillä iPhonessa?
V: Synkronointi on esineiden siirtäminen iPhonesta Mac- tai tietokoneellesi kaapelin tai Wi-Fi: n kautta. Synkronoinnin avulla voit pitää kaikki laitteesi ajan tasalla tapahtumista ja tiedoista iPhonesta. Siksi synkronointi heijastaa kaikkia iPhonen tietoja Maciin tai tietokoneeseen.
Voit myös synkronoida muita Apple -tuotteita iPhoneen, kuten Apple Smartwatch ja iPad. Sinun on valita kohteet, jotka synkronoivat iPhonesta muille laitteille.
Toisaalta tietojen varmuuskopiointi tallentaa tietoja verkossa useiden fyysisten palvelimien kautta, jotka isäntäyritys omistavat. Siten pystyt pitämään tietosi pilvitallennuspalvelulla, kuten iCloud Apple -asiakkaille.
Lisäksi maksat ylimääräistä rahaa saadaksesi enemmän tallennustilaa, jos sinulla on enemmän tietoja. Jos menetät iPhone-, iPad- tai MAC -laitteesi, pääset aiempiin tietoihisi uudessa laitteessa.
Tietojen varmuuskopiointi toimii tehokkaasti auttamaan sinua palauttamaan ja palauttamaan kriittiset tiedot, kuten yhteystiedot, valokuvat ja asiakirjat.
Johtopäätös
IPhonen synkronointi Maciin tai tietokoneeseen antaa sinun jakaa tietoja ja kohteita laitteissasi. Sinulla ei ole vaikeuksia käyttää tällaisia tietoja, vaikka iPhone ei olisi lähellä sinua. Sisältöä, kuten elokuvia, musiikkia ja äänikirjoja, on mahdollista synkronoida iPhonesta.
IPhonen synkronointi on nyt helpompaa, koska voit tehdä sen kaapelin ja Wi-Fi-yhteyden. Sinun on varmistettava, että ohjelmisto on ajan tasalla, jotta laitteesi synkronointi sallii. Laitteiden tulisi myös muodostaa yhteyden samaan Wi-Fi-verkkoon tiedonsiirron helpottamiseksi.
