Windows 10: llä on tehtäväpalkkeja, jotka on sijoitettu tietokoneen näytön eri paikkoihin. Se voi sijoittaa lukuisia kuvakkeita tehtäväpalkkeihin, joiden tarkoituksena on saada tiettyjä tehtäviä nopeasti, mikä muuten tarvitsee löytää taustalla olevia ohjesarjoja. Siksi käyttäjät rakastavat hyödyntää kuvakkeita tehtäväpalkeissa - heidän ei tarvitse viettää paljon aikaa kuvakkeiden etsimiseen asetuksista tai valikoista.
Mutta kuvakkeet puuttuvat tehtäväpalkista. Joskus löydät verkkokuvakkeen , joka puuttuu Windows 10: n tehtäväpalkista, joka asettaa sinut epämiellyttävään tilanteeseen, koska verkkokuvake on todennäköisesti yksi tietokoneesi tärkeimmistä kuvakkeista. Lähes kaikki, mitä teet tietokoneella, alkaa tästä kuvakkeesta.
Tämä viesti näyttää sinulle helppoja DIY -korjauksia, jotka voivat ratkaista ongelmasi. Ainoa mitä sinun tarvitsee tehdä, on seurata tätä vaiheittaista opasta.
![]()
Trace -verkkokuvaketta piilotetulta Windows -ilmoitusalueelta
Olet ehkä vetänyt verkkokuvakkeen piilotettuun alueelle näytön vahingossa tai millä tahansa muulla tavalla. Todennäköisesti se voidaan piilottaa Windows -ilmoitusalueelle tietokoneen näytön alemman tehtäväpalkin. Voit noudattaa näitä vaiheita saadaksesi kuvakkeen uudelleen tehtäväpalkissa:
- Napsauta näytön vasemmassa Windows-kuvaketta, kirjoita tehtäväpalkin asetukset ja paina
. Napsauta vain hiiren kakkospainikkeella tehtäväpalkkia ja valitse pikakuvakkeen tehtäväpalkin asetukset. - Siirry tehtäväpalkin asetusten oikeaan osaan ja etsi ilmoitusasetus vierittämällä alas.
- Kuvakkeista tulee luettelo. Valitse verkkokuvake, ja tässä asiassa kaikki muut kuvakkeet, jotka haluat näkyä tehtäväpalkissa. Napsauta vaihtoehtoisesti toista vaihtoehtoa - kytke järjestelmäkuvakkeet päälle tai pois päältä.
- Paina ON -vaihde, ja näet kuvakkeen uudelleen tehtäväpalkissa.
Ota verkkokuvakkeen käyttöön asetusten avulla
Toinen suoraviivainen menetelmä korjaamaan Network -kuvaketta Windows 10: stä puuttuvan verkkokuvakkeen, on ottaa se käyttöön asetustoiminnosta. Tässä ovat mukana olevat vaiheet:
- Napsauta näytön vasemmassa Windows-kuvaketta ja painamalla asetuskuvaketta siirtyäksesi Windows-asetuksiin. Lyhyempi siirto on painamalla Windows -näppäintä ja I -näppäintä samanaikaisesti, ja näet heti Windows -asetusten sivun.
- Etsi räätälöinti vasemmalla puolella olevasta valikosta ja napsauta sitä siirtyäksesi sivulle.
- Etsi tehtäväpalkin kuvake valikosta ja napsauta nähdäksesi pitkän luettelon päälle / pois -vaihteista.
- Napsauta Turn System -kuvakkeita ON- tai POIS -osoitepalkki ilmoitusalueen otsikon alla.
- Varmista, että verkkokuvake on kytketty päälle.
- Palaa edelliselle sivulle. Tällä kertaa napsauta osoitepalkkia Valitse, mitkä kuvakkeet näkyvät tehtäväpalkissa.
- Varmista, että verkkokuvake on käytössä.
- Viimeiseksi käynnistä tietokone uudelleen nähdäksesi, toimivatko säätöt.
![]()
Käynnistä Windows Explorer uudelleen
Jos nämä menetelmät eivät vieläkään toimi, tiedostotutkijalla on todennäköisesti ongelmia, ja sinun on käynnistettävä se uudelleen. Käytä seuraavaa menettelyä nähdäksesi, pystyykö se korjaamaan sen:
- Napsauta hiiren kakkospainikkeella tehtäväpalkkia ja paina Task Manager.
- Näet Task Manager -sivun. Vieritä kauempana alaspäin ja etsi Windows Explorer ja paina sitten valikosta END -tehtävää.
- Käynnistä jonkin ajan kuluttua tiedoston tutkija uudelleen. Jos Windows Explorer on syynä verkkokuvakkeen ongelmaan, sen uudelleen käynnistäminen korjaa ongelman, ja sinun pitäisi pystyä näkemään verkkokuvakkeen tehtäväpalkissa.
Video -opetusohjelma - puuttuvan verkkokuvakkeen korjaaminen Windows 10: ssä
Käynnistä verkkopalvelut uudelleen
Voit myös yrittää saada verkkokuvakkeen näkymään tehtäväpalkissa verkkopalvelusivulla. Noudata näitä vaiheita tehdäksesi sen:
- Etsi Windows -näppäin ja paina sitä ja R -näppäintä samanaikaisesti avataksesi Run -valintaikkunan.
- Kirjoita sitten tämä - palvelut.msc ja paina
jatkaa. - Palvelusivulta löydät pitkän luettelon palveluista. Varmista, että käynnistät seuraavat luettelossa näkyvät palvelut:
- Etämenettelypuhelu
- Verkkoyhteydet
- Pistorasia
- Remote Access Connection Manager
- Puhelinsoitto
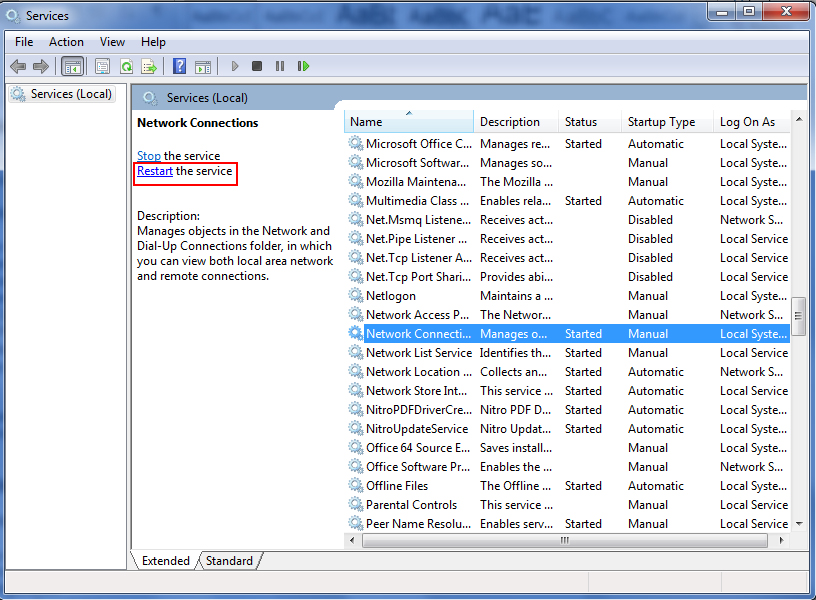
Käynnistä kaikki yllä luetellut palvelut
Viimeiseksi, käynnistä tietokone uudelleen ja katso, ratkaiko tämä tekniikka puuttuvan verkkokuvakkeen ongelman.
Yritä työskennellä ryhmäpolitiikan editorissa
- Etsi Windows -näppäin ja paina sitä ja R -näppäintä samanaikaisesti avataksesi Run -valintaikkunan.
- Kirjoita sitten tämä - gpedit.msc tilaan ja paina
jatkaa. - Siirry seuraavat vaiheet ryhmäkäytäntöeditor -sivulla:
Käyttäjän kokoonpano
Hallintamallit
Käynnistä valikon tehtäväpalkki
- Poista sitten kaksoisnapsauta Network-kuvake ja valitse vammainen jatka.
- Vahvista muutokset napsauttamalla sovellusta ja OK
![]()
Lopuksi, sinun on käynnistettävä tietokone uudelleen ja katsotaanko korjaus tehtävät verkon kuvakkeen takaisin tehtäväpalkkiin.
Käytä rekistereditoria
Rekisterin korjaaminen on toinen mahdollinen ratkaisu puuttuvan verkkokuvakkeen käsittelemiseen. Voit seurata näitä muutamia vaiheita:
- Etsi jälleen Windows -näppäin ja paina sitä ja R -näppäintä samanaikaisesti avataksesi Run -valintaikkunan.
- Samoin jatka kirjoittamalla regedit avaruuteen ja puristamalla
jatkaa. - Siirry Rekistereditor -sivulla seuraavissa vaiheissa: HKEY_LOCAL_MACHINE \ System \ CurrentControlset \ Control \ -verkko.
- Seuraavaksi etsi konfigurointinäppäintä ja valitse Poista, joka sijaitsee kontekstivalikossa.
- Loppujen lopuksi sinun on käynnistettävä tietokone uudelleen ja katsotaanko korjaus palauttaa verkkokuvakkeen takaisin tehtäväpalkkiin.
Verkkosovitin
Verkkosovitin voi olla toinen syy, miksi verkkokuvake puuttuu. Kokeile käyttää verkkosovittimen vianmääritystä seuraamalla näitä vaiheita:
- Napsauta näytön vasemmassa Windows-kuvaketta ja painamalla asetuskuvaketta siirtyäksesi Windows-asetuksiin. Lyhyempi siirto on painamalla Windows -näppäintä ja I -näppäintä samanaikaisesti ja valita päivitys suojaus.
- Napsauta Päivitä suojaussivulla vasemmalla olevassa valikossa sijaitseva vianmääritys.
- Valitse sitten Suorita vianetsintä Internet -yhteyksissä.
- Anna sen jatkaa loppuun asti.
Suositeltu lukeminen:
- Kuinka lisätä Internet -nopeutta Windows 10: ssä? - Tee siitä nopeampi muutamalla napsautuksella
- Mobile Hotspot Connected, mutta ei Internet -yhteyttä - Windows 10
- Windows 10 ei Internet -yhteyttä, mutta Internet toimii
Kun se on valmis, käynnistä tietokone uudelleen ja katso onko verkkokuvake tehtäväpalkissa.
Asenna Windows -käyttöjärjestelmä uudelleen
Nämä ovat muutamia yleisiä menetelmiä, joita voit kokeilla. Mutta tietokoneellasi ja käyttöjärjestelmällä voi olla muita ongelmia. Jos mikään edellä mainituista korjauksista ei toimi, saatat joutua asentamaan Windows-käyttöjärjestelmän uudelleen. Mutta muista, että saatat menettää monia tietoja ja valtakirjoja, joten on parasta suorittaa varmuuskopio -ohjelma ennen kuin teet sen.
Johtopäätös
Seuraavan kerran kun löydät verkkokuvakkeen puuttuvan Windows 10: n tehtäväpalkista, tiedät mitä tehdä. Kokeile kaikkia korjauksia ennen ikkunoiden uudelleenasentamista. Asentamisen tulisi olla viimeinen keino.
