Eikö laitteesi kytkeytyä yhteen Wi-Fi-verkkoon, mutta se on kytketty toiseen? Tämä ongelma on oikeastaan yleisempi kuin luuletkaan!
Monet eri asiat voivat vaikuttaa laitteen ja langattoman verkon väliseen yhteyteen. Tänään on löytää tarkka syy ongelmasi, kun taas meidän on tehdä prosessista mahdollisimman helppoa. Aloitetaanpa!
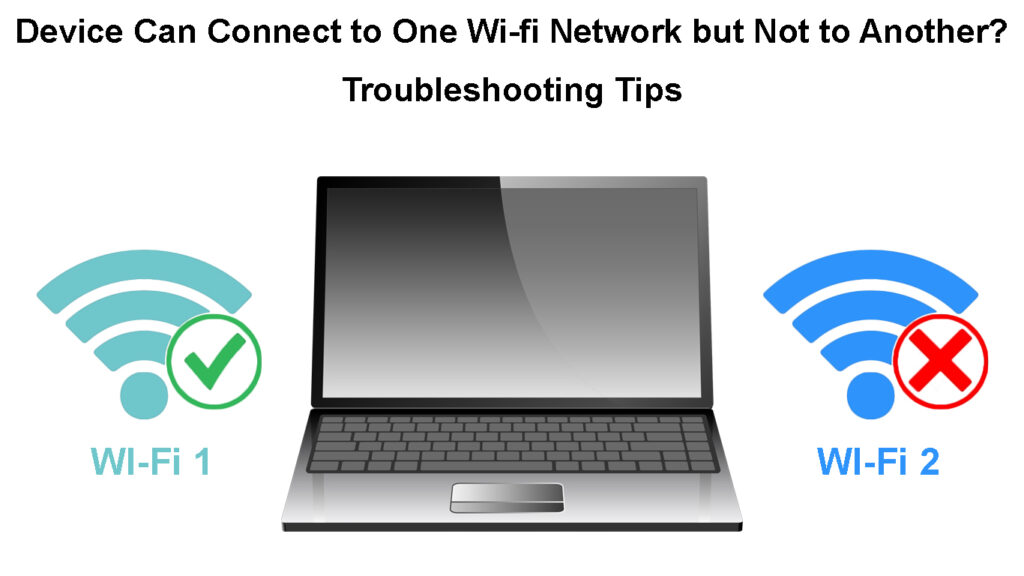
Miksi laite voi muodostaa yhteyden yhteen Wi-Fi-verkkoon, mutta ei toiseen
Vika aiheuttaa yhteyden ongelmia
Laitteesi ei ehkä pysty muodostamaan yhteyttä Wi-Fi-verkkoon virheen takia. Onneksi suurin osa elektronisten laitteiden virheistä on poistettava yksinkertaisella uudelleenkäynnistyksellä . On tärkeää, että käynnistät kaikki laitteet, joita käytät yhteyden muodostamiseen langattomaan verkkoon sekä kyseisen verkon reitittimeen . Tällä tavalla varmistat, että jokainen laite työskentelee tehokkaasti yhteyden suuntaan.
Jos reitittimessäsi on virtapainike, voit käyttää sitä laitteen sammuttamiseen. Jos se ei, se ei tule olemaan ongelma. Voit yksinkertaisesti irrottaa reitittimen virtalähteestä. Muutaman minuutin kuluttua voit kytkeä sen takaisin.

Sähkösykli ei ole yhtä hyödyllinen tietokoneesi, tabletin tai puhelimen suhteen. Nämä laitteet eivät toimi samalla tavalla. Joten palautat ne sammuttamalla ne ja vaihtamalla ne sitten takaisin muutaman minuutin kuluttua. Kun kaikki laitteesi kytketään päälle, voit yrittää yhdistää ne taas Wi-Fi-verkkoon.
Jos yksinkertainen uudelleenkäynnistys ei toiminut, saatat joutua palauttamaan reitittisi tehdas . Se poistaa kaikki väärin asetetut kokoonpanot, jotka saattavat aiheuttaa ongelmia yhteyden kanssa. Teet sen ottamalla terävän, ohuen esineen, kuten nasta ja painamalla laitteen nollauspainiketta. Muutaman minuutin kuluttua sinun tulee käydä laitteiden määrityssivulla . Sitten sinun pitäisi asettaa reititin uudelleen, aivan kuten teit ensimmäistä kertaa sitä.
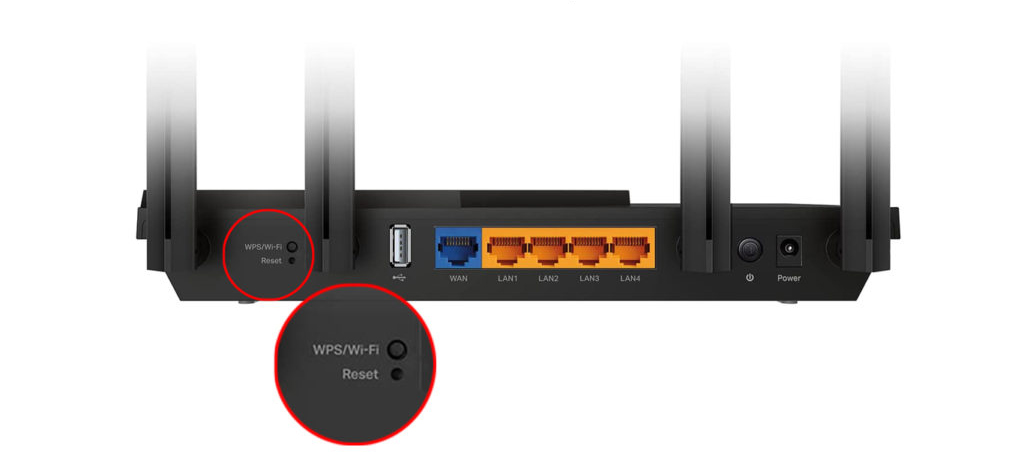
Väärin määritetyt reitittimen verkkoasetukset estävät yhteyden
Yksi tärkeimmistä syistä, miksi et pysty muodostamaan yhteyttä tiettyyn langattomaan verkkoon, johtuu verkkoasetusten ongelmasta. Väärin määritetty kokoonpanot voivat tapahtua sekä laitteessasi että reitittimessä. Riippumatta ongelman tarkasta syystä, vaiheet ovat viime kädessä samat.
Reitittimien asetusten muuttaminen
Ensinnäkin sinun tulee käydä reitittimien määrityssivulla tarkistaaksesi nykyiset asetukset. Reitittimien määrityssivulle pääsee missä tahansa selaimessa kirjoittamalla verkkosivusto, joka sisältää reitittimesi IP -osoitteesi . Löydät tarkat tarvitsemasi sivun muutaman napsautuksen sisällä verkossa. Vaihtoehtoisesti löydät nämä tiedot tietokoneeltasi.
Jos sinulla on Windows -laite, sinun tulee siirtyä komentokehotukseen ja kirjoita IPConfig /kaikki. Kun painat Enter, saat useita tietoja tietokoneestasi ja Wi-Fi-verkosta, johon olet kytketty. Löydät IP -osoitteen oletusyhdyskäytävältä.

Jos omistat Mac -laitteen, sinun tulee pitää vaihtoehto/ALT -painike muutaman sekunnin ajan. Sinun tulisi sitten napsauttaa valikossa olevaa Wi-Fi-kuvaketta. Löydät IP -osoitteen reitittimen osoitevaihtoehdolla. Liitä vain osoite selaimesi osoitepalkkiin päästäksesi kokoonpanosivulle.
Kun olet tehnyt, sinun tulee kirjautua sisään käyttöoikeustietojesi avulla. Sitten sinun on etsittävä edistyneitä asetuksia tai edistyneitä langatonta osaa. Siellä näet kanavat ja taajuudet, joilla laite toimii.
Verkkokanavan muuttaminen
Advanced Settings -osiossa voit ottaa 5 GHz: n taajuuden käyttöön ja muuttaa tarvittaessa Wi-Fi-kanavaa . Tämä vaihtoehto on erityisen hyödyllinen, jos verkko, jota verkkoasi tällä hetkellä käyttävät, on täynnä, ja se vaikeuttaa laitteen muodostamista siihen. Joten kanavan muuttaminen, modeemin palauttaminen ja uudelleenyhteyden yrittäminen uudelleen Wi-Fi-verkkoon on älykäs idea.
Tietokoneesi verkkoasetukset ovat syyllisiä
Reititin on ehkä asetettu oikein. Mutta se ei tarkoita, että myös kaikki muut kokoonpanot ovat hyviä. Se, että tietokoneesi verkkoasetukset voivat myös aiheuttaa ongelmia Wi-Fi-yhteyden kanssa.
Jos yrität muodostaa yhteyden 5 GHz: n verkkoon , ensimmäisen askeleen tulisi tarkistaa , onko laite jopa yhteensopiva tämän kaistan kanssa . Windowsin omistajien tulisi siirtyä komentokehotukseen ja kirjoittaa NETSH WLAN Show -ohjaimet. Enter -painamisen jälkeen järjestelmä näyttää erityyppiset verkkotiedot. Sinun tulisi etsiä radiotyyppejä tuettuja osia.

Mac -laitteen omistajien tulee napsauttaa Apple -kuvaketta ja siirry tähän Maciin. Sitten heidän on napsautettava järjestelmätukea. Wi-Fi-osiossa heidän tulisi etsiä luettelo tuetuista PHY-tiloista. 802.11a, 802.11ac ja 802.11n -tilat tukevat todennäköisesti sekä 2,4 GHz: n että 5 GHz: n yhteyttä.
Jos laite tukee molempia taajuuksia, on muitakin syitä, miksi yhteyden saavuttaminen on vaikeaa. Tässä on joitain asioita, joita voit kokeilla.
Verkko -asetusten palauttaminen
Jos epäilet, että verkkoasetukset ovat syyllisiä ongelmaan, sinun tulee palauttaa ne. Windows Computers -palvelussa sinun tulee siirtyä aloitusvalikkoon ja valita asetukset. Sitten sinun tulisi siirtyä verkkoon ja Internetiin, valita tila ja valita Network Reset.
Verkko -asetusten palauttaminen Windows 10: ssä
Jos omistat MAC -laitteen, sinun tulee siirtyä Apple -valikkoon ja napsauttaa järjestelmäasetuksia. Sitten sinun tulee valita verkko, napsauta langattoman verkkojen nimeä ja napsauta miinuskuvaketta. Kun olet käyttänyt muutoksia, verkkoasetukset nollataan.
Verkko -ohjaimien päivittäminen
Vanhentuneet verkon kuljettajat ovat yleisimpiä syitä erilaisiin kysymyksiin, jotka liittyvät yhteyteen Wi-Fi-verkkoon . Monissa tapauksissa verkon ohjaimet päivittävät yksin tai heti, kun päivität ohjelmiston tietokoneellasi. Itse asiassa MAC -laitteet eivät tarjoa sinulle mahdollisuutta päivittää verkkoohjaimet nopeasti itse, koska tämä prosessi on automaattinen.
Toisaalta Windows -käyttäjät voivat päivittää ohjaimet yksin. Sinun tulisi siirtyä laitteenhallintavalikkoon ja napsauta hiiren kakkospainikkeella laitetta, jonka haluat päivittää. Sitten sinun on napsautettava optiohaku automaattisesti päivitetyn ohjaimen ohjelmiston varalta ja Päivitä ohjain, jos vaihtoehto on käytettävissä.
Verkonohjaimen päivittäminen Windows 10: ssä
Vaihtoehtoisesti voit myös napsauttaa hiiren kakkospainikkeella laitteen nimeä ja valita asennuksen. Sinun tulisi sitten käynnistää tietokone uudelleen ja Windows asentaa ohjaimen uusimman version uudelleen, kun tietokone on palannut.
Palomuuri on syyllinen ongelmaan
Palomuuri voi estää yhteyden Wi-Fi-verkkoon, johon haluat muodostaa yhteyden. Siten sinun tulisi poistaa se käytöstä ja yrittää muodostaa yhteys verkkoon uudelleen. Kun olet tehnyt, se on älykäs sallia palomuuri uudelleen, koska sinun ei pitäisi pysyä suojaamattomana liian kauan.
Jos yhteys katoaa uudelleen, kannattaa ehkä valita toinen suojausmenetelmä, koska tämä estää selvästi sinua pääsemästä perusominaisuuksiin. Voit myös yrittää pilata palomuuri -asetusten ympärillä nähdäksesi, onko olemassa tapa ohittaa nykyiset rajoitukset.
Tiivistettynä
On monia syitä, miksi laitteesi ei voi muodostaa yhteyttä tiettyyn langattomaan verkkoon. Tutkimme mahdollisia ongelmia laitteessa, modeemissa ja palomuurissa. Toivottavasti onnistut löytämään ongelman lähteen esittämiemme vaihtoehtojen joukosta, ja voit nyt nauttia rajoittamattomasta Internet-yhteydestä Wi-Fi: n kautta.
