Saviez-vous que votre réseau Wi-Fi ralentira lorsqu'il existe de nombreux appareils connectés simultanément, surtout lorsque certains appareils utilisent des applications de data-Sapping telles que le streaming vidéo 4K, les jeux en ligne et le téléchargement / le téléchargement de fichiers volumineux? Heureusement, il existe des moyens de vérifier l'utilisation des données des appareils connectés au Wi-Fi. Et vous pouvez savoir combien de données chaque appareil utilise si vous connaissez son adresse MAC et l'adresse IP des appareils et du routeur.
L'adresse MAC pour chaque appareil est une combinaison unique de lettres et de chiffres intégrées dans sa puce. Vous devez vous rendre sur la page d'administration de vos routeurs pour vérifier les informations d'utilisation des données pour chaque appareil. Vous pouvez identifier quels appareils utilisent plus de données par leurs adresses MAC. Ce guide vous montrera comment utiliser votre routeur pour suivre l'utilisation des données pour chaque appareil connecté au routeur.
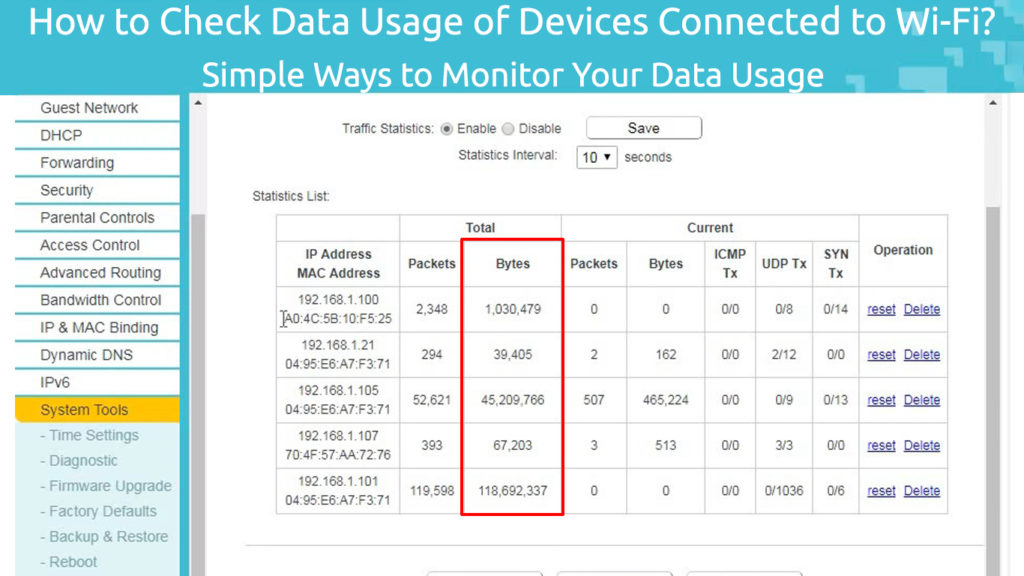
Obtenir l'adresse IP de vos routeurs
Tout d'abord, vous devez découvrir l'adresse IP de vos routeurs afin que vous puissiez vous connecter à la page d'administration des routeurs . Vous pouvez suivre ces étapes:
- Appuyez simultanément sur les fenêtres et les clés X. Vous pouvez afficher le menu. Ou, cliquez avec le bouton droit sur l'icône Windows en bas de l'écran de votre ordinateur à gauche. Alternativement, vous pouvez également cliquer sur l'icône Windows, puis cliquer sur Paramètres et choisir Internet réseau.
- Ensuite, choisissez les connexions réseau dans le menu à gauche.
- Sous statut, choisissez les propriétés.
- Ensuite, trouvez la section Propriétés en faisant défiler vers le bas.
- L'adresse IP des routeurs se trouve sur les serveurs DNS IPv4. L'ensemble de numéros peut ressembler à 192.168.0.1 .
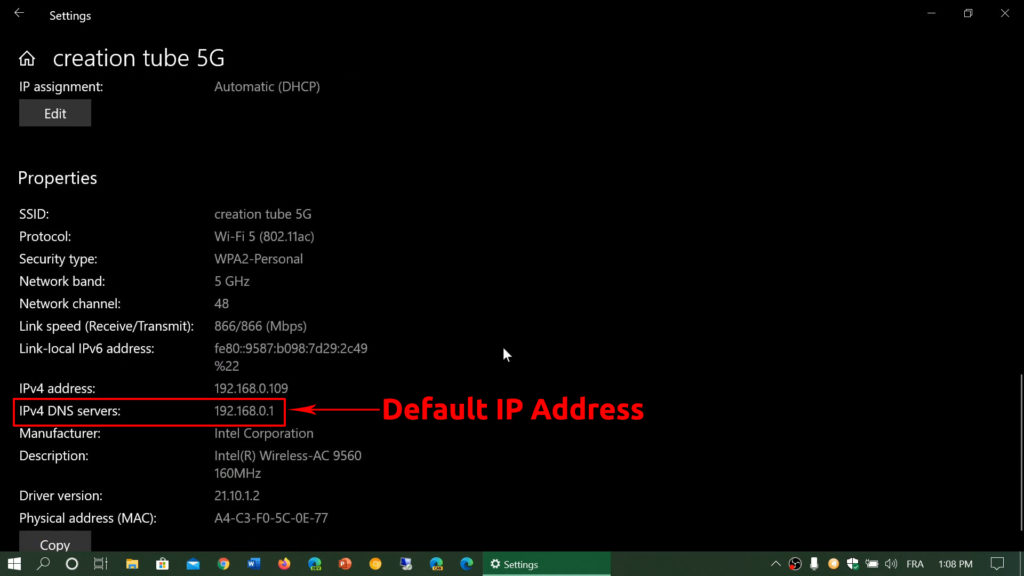
- Vous devez copier ou mémoriser l'adresse IP pour une utilisation ultérieure.
Comment trouver l'adresse IP par défaut dans Windows
Comment trouver votre adresse IP par défaut dans MacOS
Connectez-vous à la page d'administration des routeurs
L'étape suivante consiste à se connecter à votre routeur en tant qu'administrateur avec la procédure suivante:
- Connectez-vous à Internet et ouvrez le navigateur Internet.
- Tapez l'adresse IP copiée ou mémorisée sur la barre d'adresse des navigateurs située en haut de l'écran de votre ordinateur.
- Tapez le nom d'utilisateur et le mot de passe lorsque vous y êtes invité. Vous pouvez trouver les informations d'identification à l'arrière du routeur ou dans le manuel des routeurs. Sinon, vous pouvez également les rechercher en ligne, par exemple, sur routerpasswords.com.
- Naviguer sur la page status ou statistique.
- Vous pouvez afficher les statistiques de trafic, qui contiennent des détails sur chaque adresse MAC d'appareils et la quantité de données qu'il utilise.
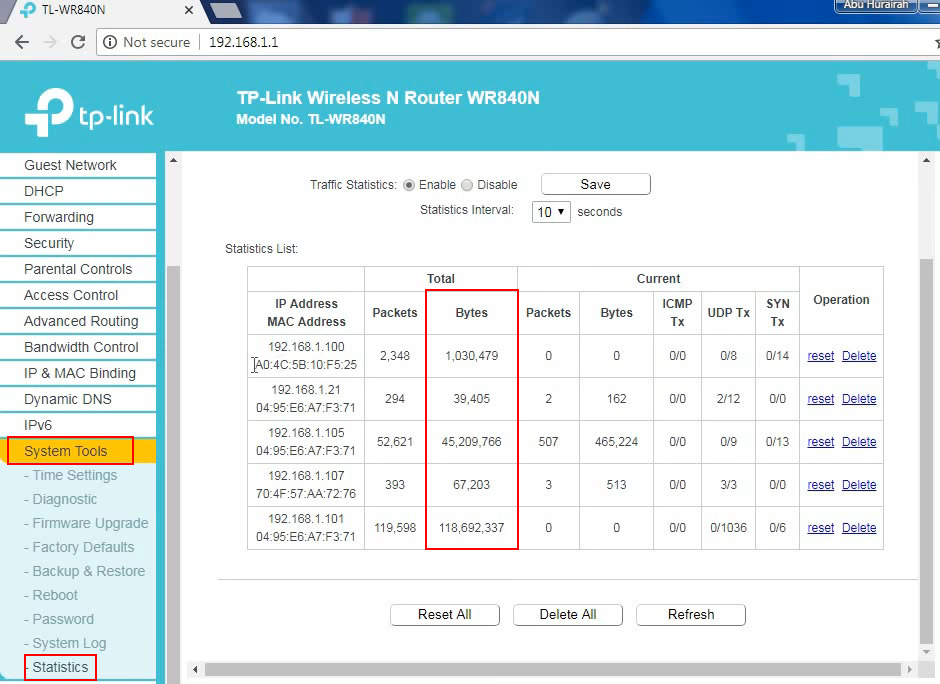
- Chaque bande de fréquence Wi-Fi et la connexion Ethernet conservent son propre ensemble d'informations d'utilisation des données.
Remarque: Nous vous recommandons de modifier le nom d'utilisateur et le mot de passe des routeurs si vous ne l'avez pas modifié plus tôt. Les intrus peuvent facilement se connecter à votre routeur si vous utilisez toujours les informations d'identification par défaut fournies par le fabricant.
Utilisation de l'appareil de surveillance
Chaque fois que vous redémarrez le routeur , tous les enregistrements d'utilisation des données se réinitialiseront à zéro. Ainsi, le redémarrage de votre routeur quotidien ou hebdomadaire vous donnerait une excellente base pour vérifier et surveiller l'utilisation des données des appareils individuels. Le détail des enregistrements d'utilisation dans un graphique ou d'autres graphiques vous donnerait une meilleure vue de ce qui se passe sur chaque appareil connecté.
Si le suivi manuel est quelque chose que vous détestez faire (naturellement pas un choix judicieux à cette époque en ligne), vous pouvez toujours vous tourner vers l'application. Ces applications peuvent vous aider à identifier les utilisateurs de données lourds et vous pouvez facilement surveiller l'utilisation des données de ces appareils.
Utilisation du moniteur de ressources Windows
Peu d'utilisateurs réalisent à quel point il est facile de visualiser l'utilisation des données à l'aide du moniteur de ressources Windows. Les étapes suivantes vous guident sur la façon de l'utiliser:
- Cliquez avec le bouton droit sur l'icône Windows en bas à gauche.
- Sélectionnez le gestionnaire de tâches.
- Cliquez sur l'onglet Performance.
- Vous pouvez afficher les performances Wi-Fi sur la page de performances des espaces d'envoi et de réception.
- Cliquez sur d'autres applications et activités pour voir leur utilisation des données.

Remarque: L'utilisation du moniteur de ressources Windows vous permettra de surveiller le trafic sur le périphérique spécifique (ordinateur portable / PC) que vous utilisez. Vous ne pourrez pas voir l'utilisation des données pour d'autres appareils connectés à votre Wi-Fi.
Nombre d'appareils connectés
Le nombre d'appareils connectés au réseau Wi-Fi a un effet énorme sur vos performances Wi-Fi globales - plus il y a d'appareils connectés simultanément, plus il sera pauvre. Par conséquent, il est important de fixer une limite au nombre d'appareils que vous souhaitez connecter à votre réseau Wi-Fi.
Si votre routeur peut prendre jusqu'à 100 appareils à la fois, cela ne signifie pas que vous devez toujours avoir le nombre maximal d'appareils connectés. Lorsque le routeur fournit une connexion rapide à quelques appareils, il a une capacité limitée à offrir la même chose à d'autres appareils. Ainsi, vous devez déterminer un nombre optimal de dispositifs connectés à tout moment pour avoir une distribution de bande passante égale.
Conclusion
Lorsque vous avez plusieurs appareils connectés simultanément effectuant des tâches complexes, ce qui est une nécessité de nos jours, vous devez vérifier l'utilisation des données des appareils connectés au Wi-Fi.
Nous avons souligné que le fait d'avoir trop d'appareils peut entraîner la chute de la vitesse Wi-Fi sur chaque appareil. Par conséquent, vous pouvez utiliser ce guide pour identifier et surveiller l'utilisation des données de vos appareils et supprimer les appareils de votre réseau Wi-Fi au cas où vous n'en auriez pas besoin.
