Saviez-vous qu'il existe plus d'une façon d' accéder à la liste des réseaux Wi-Fi dans Windows 10? Aujourd'hui, vous présentons un total de trois méthodes pour obtenir la liste des réseaux sans fil autour de vous et ceux auxquels vous étiez précédemment connecté . Si vous rencontrez un problème, nous avons également quelques conseils de dépannage qui vous aideront à résoudre les problèmes de connexion et à accéder à la liste des réseaux qui vous entourent!
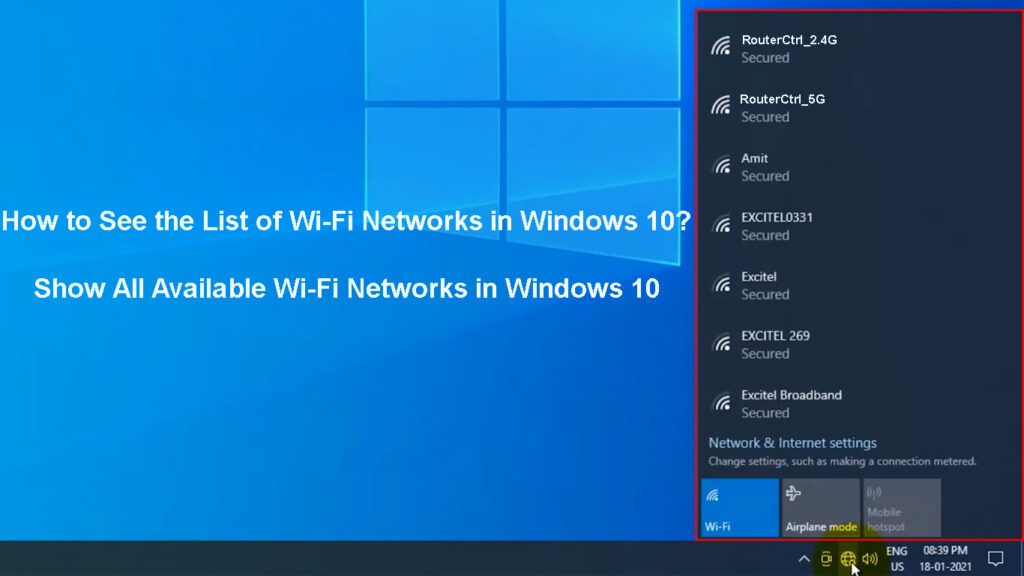
Façons d'accéder à la liste complète des réseaux Wi-Fi dans Windows 10
Méthode 1: Trouver des réseaux sans fil disponibles à l'aide de l'icône Wi-Fi
La méthode la plus simple d'accès à la liste des réseaux sans fil disponibles , y compris celle à laquelle vous êtes actuellement connecté, est via l'icône Wi-Fi . Cette icône est située dans le coin inférieur droit de votre écran, sur la barre des tâches. Il est marqué par l'image d'antenne bien connue et les lignes incurvées sur elle affichent la force du signal de votre réseau Wi-Fi actuel . Lorsque vous n'êtes pas connecté à des réseaux, vous verrez l'icône Globe à la place.
Si vous ne trouvez pas l'icône en bas à gauche de la barre des tâches, vous devez rechercher l'icône de la flèche dans la même partie de votre écran. Cela vous aidera à montrer des icônes cachées. Une fois que vous avez cliqué dessus, vous verrez des options de barre de tâches supplémentaires. L'un d'eux devrait être Wi-Fi.
![]()
Lorsque vous cliquez sur l'icône Wi-Fi, vous verrez une liste de tous les réseaux disponibles à proximité. Le premier affiché sera celui auquel vous êtes connecté. Si vous souhaitez accéder aux paramètres d'un réseau, vous devez simplement cliquer sur son nom. Ensuite, vous verrez quelques options, y compris les propriétés. Une fois que vous accédez aux propriétés du réseau, vous pouvez la configurer ou modifier certains paramètres.
Connexion au Wi-Fi sur un PC Windows 10
Méthode 2: Accès à la liste des réseaux disponibles via les paramètres
Une autre méthode pour atteindre la liste des réseaux sans fil dans la plage consiste à par les paramètres de votre appareil Windows 10 . Cette méthode nécessite quelques étapes supplémentaires, mais c'est la meilleure pour ceux qui souhaitent configurer leurs réseaux ou changer de fonctionnalité spécifique.
Pour accéder à la liste des réseaux, vous devez saisir des paramètres dans la barre de recherche. Après cela, vous devriez aller sur Internet réseau. Une fois la fenêtre Internet du réseau ouvert, vous verrez un menu sur le côté gauche de la fenêtre. L'option Wi-Fi est généralement la seconde offerte. Vous pouvez ensuite voir à quel réseau votre appareil est connecté. De plus, vous pouvez configurer d'autres réseaux auxquels vous avez précédemment lié. Vous le ferez en vous rendant à la section Gérer les réseaux connus.
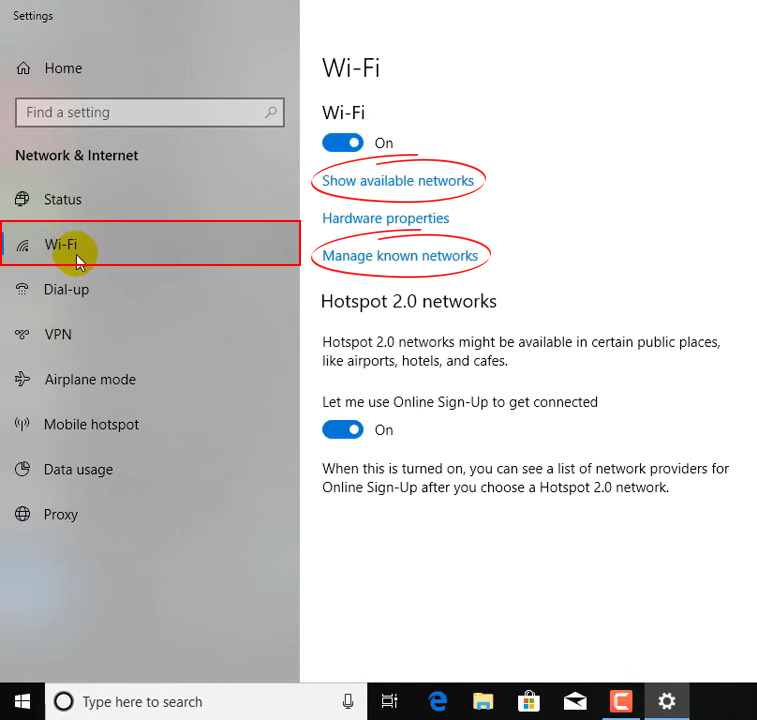
Méthode 3: Trouver des profils de réseau Wi-Fi connues via l'invite de commande
L'invite de commandes est un programme de votre Windows 10 qui est utilisé pour exécuter des commandes et effectuer des fonctions administratives avancées. Vous l'exécuterez en tapant une commande et en appuyant sur Entrée pour démarrer le processus.
L'accès à vos réseaux Wi-Fi connus à l'aide de l'invite de commande est l'option la plus compliquée. C'est parce que vous devrez saisir diverses commandes pour configurer les paramètres de vos réseaux sans fil au lieu de simplement cliquer sur des options comme dans les deux autres méthodes. Pourtant, c'est une bonne option si vous souhaitez simplement afficher une liste de tous les réseaux auxquels votre appareil était connecté précédemment.
Pour exécuter l'invite de commande, vous devez simplement taper CMD dans la barre de recherche. Ensuite, vous devez cliquer sur l'invite de commande. Lorsque le programme s'ouvre, vous devrez taper les profils Afficher WLAN RETSH et appuyez sur Entrée. Le programme vous montrera ensuite la liste complète de chaque réseau auquel votre appareil a été connecté.

Que faire si vous ne pouvez pas voir la liste des réseaux Wi-Fi sur Windows 10
La liste des réseaux Wi-Fi disponibles n'apparaît-il pas ? Vous rencontrez peut-être un problème avec votre appareil Windows 10. Voici quelques conseils que vous pouvez essayer pour le résoudre.
1. Allumez la fonction Wi-Fi sur
Votre Wi-Fi peut être désactivé, c'est pourquoi vous ne voyez pas la liste des réseaux disponibles. Si la fonctionnalité est désactivée, vous ne verrez pas de réseaux affichés une fois que vous avez cliqué sur l'icône Wi-Fi. Heureusement, ce problème est assez facile à résoudre.
Pour activer le Wi-Fi sur votre PC Windows 10, vous devez cliquer sur l'icône Wi-Fi, qui est située soit en bas à droite de votre écran, soit parmi les icônes cachées, également dans la barre des tâches. Une fois la section Wi-Fi ouverte, vous devez cliquer sur l'option Wi-Fi en bas de la section. Cela renforcera la fonction Wi-Fi.

Alternativement, vous pouvez accéder aux paramètres de l'appareil. Ensuite, vous devez choisir le réseau Internet et cliquer sur l'option Wi-Fi sur le côté gauche de la fenêtre. Vous pourrez alors basculer sur la fonction Wi-Fi à l'aide du curseur situé en haut de la fenêtre.

2. Allumez la découverte du réseau
Vous avez peut-être éteint la fonction de découverte de réseau à un moment donné. En conséquence, le système n'affiche pas une liste des réseaux disponibles lorsque vous le recherchez. Celui-ci est un autre problème qui a une solution assez simple. Vous devez simplement rallumer la découverte du réseau!
Pour ce faire, vous devriez aller au panneau de contrôle. Ensuite, vous devez cliquer sur le réseau et Internet. Là, vous verrez le centre de partage du réseau d'options. Au centre, ouvrez simplement les paramètres de partage avancé. L'option de découverte de réseau doit figurer sur la liste des paramètres avancés. Vous devez ensuite allumer la découverte du réseau et enregistrer les modifications. Vous pouvez ensuite essayer d'accéder à la liste des réseaux disponibles en utilisant l'une des méthodes que nous avons expliquées ci-dessus.
3. Éteignez le mode avion
Tourner accidentellement le mode avion est plus courant que vous ne le pensez! Il y a un raccourci sur votre clavier qui allume le mode lorsque vous appuyez sur ce bouton de raccourci spécifique. Lorsqu'il est actif, ce mode désactivera toutes les connexions sans fil, y compris le Wi-Fi. Il est donc possible que vous ayez accidentellement changé votre appareil en mode avion.
Vous désactivez le mode avion en vous rendant à l'icône Wi-Fi sur la barre des tâches. Au bas du menu Wi-Fi, vous verrez l'option Mode Airplane. Le mode s'éteint lorsque vous cliquez sur l'option. Vous le rallumerez en cliquant à nouveau sur l'option.
Dans le cas où cela ne fonctionne pas, vous devez naviguer vers les paramètres. Après cela, vous devrez choisir Internet réseau. Parmi les options sur le côté gauche de la fenêtre, vous verrez le mode avion. Vous devez cliquer dessus. Vous pourrez alors activer ou désactiver le mode.

4. Exécutez le dépannage du réseau
Il peut y avoir quelque chose qui ne va pas avec le Wi-Fi ou les paramètres réseau que vous essayez d'accéder. Votre appareil peut également avoir des problèmes de performance correctement. Dans la plupart des cas, l'exécution du dépannage du réseau vous aidera à atteindre la cause de votre problème.
Pour démarrer le dépannage, vous devriez aller aux paramètres. Ensuite, vous devrez cliquer sur Internet réseau et choisir l'état. Dans ce menu, vous pouvez trouver le dépanneur réseau. Suivez simplement les étapes pour exécuter avec succès le dépanneur et résoudre le problème.

5. Effectuez une réinitialisation du réseau
Une réinitialisation du réseau peut éliminer les bogues dans la connexion avec les réseaux Wi-Fi. Ce processus supprime tous les adaptateurs réseau ainsi que les paramètres que vous avez configurés. Pour terminer le processus de réinitialisation, votre ordinateur redémarrera. Une fois que votre appareil est en cours d'exécution, les adaptateurs seront réinstallés et les paramètres seront retournés à ceux par défaut.

Vous pouvez réinitialiser le réseau en naviguant vers les paramètres de votre PC. Ensuite, vous devriez aller sur Internet réseau. Après cela, vous devrez choisir l'option d'état et accéder à la réinitialisation du réseau. Vous devez ensuite cliquer sur Réinitialiser maintenant et confirmer votre choix. Ce processus réinitialisera le réseau et votre PC redémarrera automatiquement pour le terminer.

En conclusion
Il existe trois méthodes différentes pour accéder à la liste des réseaux Wi-Fi sur votre appareil Windows 10. Peu importe celui que vous choisissez, vous verrez facilement une liste complète des réseaux auxquels vous étiez connecté dans le passé, ainsi que des réseaux actuellement disponibles. Dans le cas où vous ne parvenez pas à voir la liste des réseaux Wi-Fi, vous devez suivre nos conseils pour résoudre rapidement votre problème et avoir réussi à accéder aux réseaux Wi-Fi sur votre appareil!
