हमारे घरों में हमारे द्वारा उपयोग किए जाने वाले स्मार्ट डिवाइसों को ठीक से काम करने के लिए वाई-फाई से जुड़ा होना चाहिए। तो, क्या आप समस्या की कल्पना कर सकते हैं जब कुछ डिवाइस हमारे स्पेक्ट्रम वायरलेस नेटवर्क से कनेक्ट नहीं कर सकते हैं? हां, यह एक बहुत निराशाजनक स्थिति है।
अगले कुछ पैराग्राफ में, हम आपको यह दिखाने जा रहे हैं कि यदि आप एक स्पेक्ट्रम राउटर पर वाई-फाई से कनेक्ट नहीं कर सकते हैं तो क्या करना है। तो, एक समय में एक कदम बढ़ता है।
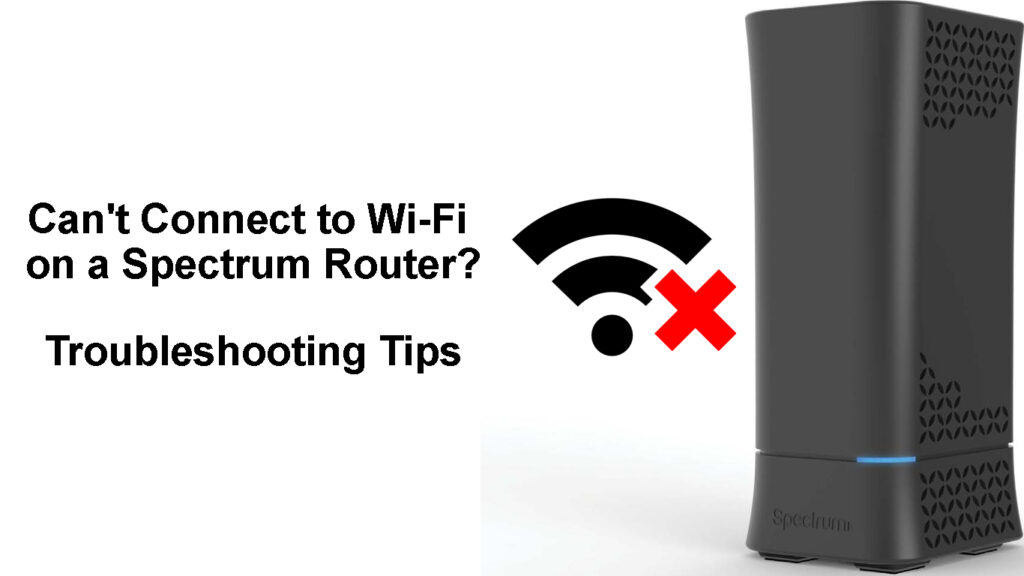
यदि आप एक स्पेक्ट्रम राउटर पर वाई-फाई से कनेक्ट नहीं कर सकते हैं तो क्या करें?
चूंकि इस स्थिति के लिए हमारे तत्काल ध्यान देने की आवश्यकता है, इसलिए यहां अपने वाई-फाई नेटवर्क से फिर से जुड़ने की कोशिश करने के लिए कई अलग-अलग चीजें हैं।
डिवाइस को राउटर के करीब ले जाएं
यदि आपका डिवाइस रेंज से बाहर है या वाई-फाई सिग्नल बहुत कमजोर है , तो डिवाइस को वाई-फाई नेटवर्क से कनेक्ट करने में परेशानी हो सकती है।
इस मामले में, सबसे सरल बात यह है कि डिवाइस को राउटर के करीब ले जाना और फिर से कनेक्ट करने का प्रयास करना। यदि डिवाइस कनेक्ट होता है, तो महान। यदि यह कृपया निम्नलिखित समाधान की कोशिश नहीं करता है।
क्या आप सही नेटवर्क से जुड़ रहे हैं?
यदि यह पहली बार है जब आप किसी डिवाइस को हमारे वाई-फाई नेटवर्क से कनेक्ट करने की कोशिश कर रहे हैं, तो इसे दाईं ओर से कनेक्ट करना महत्वपूर्ण है।
अधिकांश राउटर आज हमें 2.4GHz और 5GHz नेटवर्क करने की अनुमति देते हैं। यदि आप इन नेटवर्क के लिए अलग -अलग पासवर्ड का उपयोग कर रहे हैं, तो गलती करना असामान्य नहीं है और गलत पासवर्ड के साथ नेटवर्क से कनेक्ट करने का प्रयास करें।
क्या आप सही वाई-फाई पासवर्ड टाइप कर रहे हैं?
चूंकि हमने पहली बार डिवाइस को जोड़ने का उल्लेख किया है, इसलिए हमें वायरलेस पासवर्ड को गलत तरीके से टाइप करने का उल्लेख करना होगा। वाई-फाई पासवर्ड केस-सेंसिटिव है और टाइपिंग गलती करने से आपको निश्चित रूप से वाई-फाई नेटवर्क से जुड़ने से रोका जाएगा।
इसलिए, वायरलेस पासवर्ड को सही ढंग से टाइप करना सुनिश्चित करें और यदि पासवर्ड में कोई हो तो छोटे और बड़े अक्षरों और विशेष वर्णों पर ध्यान दें। विभिन्न कीबोर्ड लेआउट या कैप-लॉक ऑन वास्तविक समस्या हो सकती है।
वाई-फाई को अक्षम और सक्षम करें
अपने डिवाइस पर फिर से वाई-फाई को अक्षम और सक्षम करना यानी इसे बंद करना और एक और सरल समाधान है जिसे आप आज़मा सकते हैं।
यदि आप अपने विंडोज 11 कंप्यूटर पर हैं, तो सेटिंग्स खोलने के लिए विंडोज बटन और मैं कीबोर्ड पर दबाएं। फिर नेटवर्क इंटरनेट पर क्लिक करें और वाई-फाई के बगल में इसे बंद करने के लिए स्लाइडर बटन पर क्लिक करें और फिर इसे कुछ सेकंड के बाद चालू करें। फिर से कनेक्ट करने का प्रयास करें।
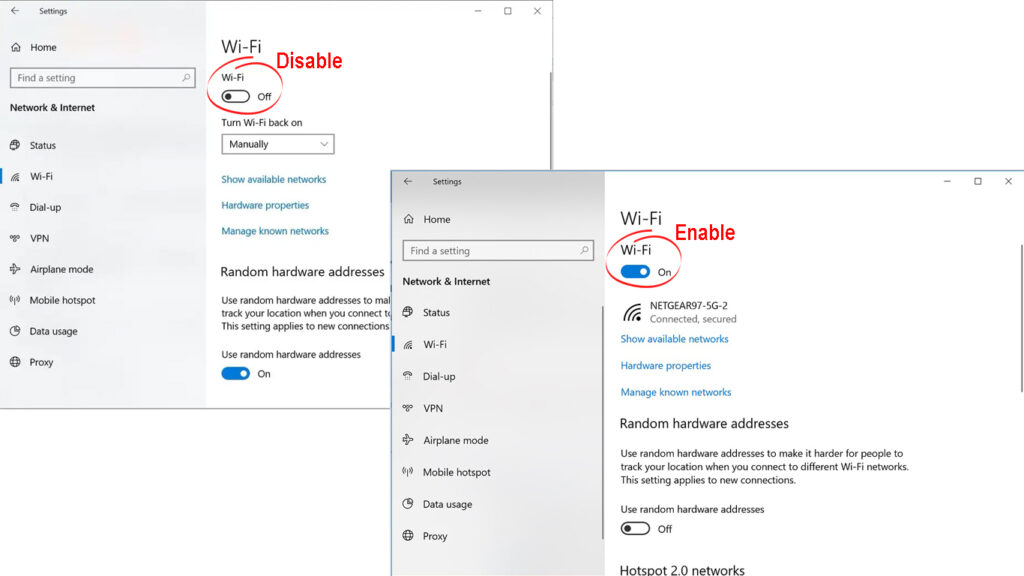
अपने स्मार्टफोन पर, वाई-फाई को अक्षम करने के लिए वाई-फाई आइकन पर टैप करें और फिर इसे फिर से सक्षम करें। फिर से कनेक्ट करने का प्रयास करें।
नेटवर्क सेटिंग्स रीसेट करें
जब आप नेटवर्क सेटिंग्स को रीसेट करते हैं तो आपको डिवाइस को वाई-फाई नेटवर्क पर फिर से जोड़ना होगा। सुनिश्चित करें कि आपके पास यह कदम उठाने से पहले सही वाई-फाई पासवर्ड है।
आई - फ़ोन
अपने iPhone पर नेटवर्क सेटिंग्स को रीसेट करने के लिए, इसे अनलॉक करें और सेटिंग्स आइकन पर टैप करें।
सामान्य करने के लिए नीचे स्क्रॉल करें और उस पर टैप करें।
नीचे स्क्रॉल करें और ट्रांसफर या रीसेट आईफोन का चयन करें।
रीसेट पर टैप करें।
अब सूची से रीसेट नेटवर्क सेटिंग्स पर टैप करें।
यदि अनुरोध किया गया है तो पिन दर्ज करें और फिर से रीसेट नेटवर्क सेटिंग्स पर टैप करें।
डिवाइस फिर से शुरू हो जाएगा और जब यह फिर से बूट हो जाए तो नेटवर्क सेटिंग्स रीसेट हो जाएंगी।
IPhones नेटवर्क सेटिंग्स को रीसेट करना
एंड्रॉयड
यह हिस्सा सैमसंग फोन के लिए है, लेकिन हमें यकीन है कि आपको अन्य एंड्रॉइड-संचालित स्मार्टफोन पर भी रीसेट नेटवर्क सेटिंग्स सेक्शन को खोजने में परेशानी नहीं होगी। जब आप सेटिंग अनुभाग खोलते हैं तो बस कनेक्शन साझाकरण अनुभाग की जाँच करें।
अपने फोन को अनलॉक करें और होम स्क्रीन से स्वाइप करें।
सेटिंग्स आइकन पर टैप करें।
जब आप थोड़ा नीचे स्क्रॉल करते हैं तो सामान्य प्रबंधन का चयन करें।
रीसेट पर टैप करें।
अब रीसेट नेटवर्क सेटिंग्स पर टैप करें।
रीसेट सेटिंग्स पर टैप करें।
फिर रीसेट पर टैप करें।
यह आपके Android- संचालित स्मार्टफोन पर नेटवर्क सेटिंग्स को रीसेट करेगा।
Android फोन पर नेटवर्क सेटिंग्स रीसेट करना (Redmi Note 9)
विंडोज़ 11
Windows कुंजी दबाएं और I और सेटिंग्स विंडो खुल जाएगी।
नेटवर्क इंटरनेट पर क्लिक करें और उन्नत नेटवर्क सेटिंग्स पर स्क्रॉल करें। इस पर क्लिक करें।
अब नेटवर्क रीसेट पर क्लिक करें।
अब रीसेट नाउ बटन पर क्लिक करें और संकेत दिए जाने पर हां पर क्लिक करके अपनी पसंद की पुष्टि करें।
अब अपने कंप्यूटर को पुनरारंभ करें और कंप्यूटर सेटिंग्स को फिर से रीसेट कर दिया जाएगा जब कंप्यूटर फिर से बूट हो जाएगा।
विंडोज 11 में नेटवर्क सेटिंग्स को रीसेट करना
मैक
आपके मैक डिवाइस पर नेटवर्क सेटिंग को रीसेट करने का सबसे आसान तरीका वाई-फाई कनेक्शन को हटाना और फिर से कनेक्ट करना है।
ऐसा करने के लिए शीर्ष पर Apple आइकन पर क्लिक करें और फिर सिस्टम वरीयताओं पर क्लिक करें।
नेटवर्क आइकन पर क्लिक करें।
वाई-फाई कनेक्शन का चयन करें और फिर सूची के निचले भाग में माइनस साइन पर क्लिक करें।
लागू करें पर क्लिक करें।
वाई-फाई कनेक्शन जोड़ने के लिए फिर से प्लस साइन पर क्लिक करें और निर्देशों का पालन करें।
![]()
राउटर को फिर से शुरू करें
जब आप स्पेक्ट्रम राउटर पर वाई-फाई से कनेक्ट नहीं कर सकते, तो कोशिश करने के लिए एक और बात राउटर को पुनरारंभ करना है। यह एक शुरुआती-अनुकूल समाधान है और ज्यादातर समय इसका वास्तव में कुशल है।
यद्यपि आप पावर बटन का उपयोग करके राउटर को पुनरारंभ कर सकते हैं, हम इसे पूरी तरह से पावर स्रोत से डिस्कनेक्ट करने की सलाह देते हैं।
विद्युत आउटलेट से पावर केबल को अनप्लग करें। कुछ मिनटों के लिए राउटर को डिस्कनेक्ट करें। केबल को वापस कनेक्ट करें। राउटर को चालू करें और इसे पूरी तरह से बूट करने के लिए कुछ समय दें। जब राउटर पर एलईडी संकेतक रोशनी स्थिर हो जाती है, तो वाई-फाई से फिर से कनेक्ट करने का प्रयास करें।
यदि आप अभी भी वाई-फाई से कनेक्ट नहीं कर सकते हैं, तो अपने डिवाइस को पुनरारंभ करने का प्रयास करें।
अपने डिवाइस को पुनरारंभ करें
कोई फर्क नहीं पड़ता कि आपको किस डिवाइस के साथ समस्या हो रही है, इसे फिर से शुरू करने का प्रयास करें। ज्यादातर मामलों में, यह उन ग्लिच को साफ करना चाहिए जो डिवाइस को कनेक्ट करने से रोकते रहे हैं।
बस डिवाइस को बंद करें और कुछ मिनटों के बाद इसे चालू करें। इसे बूट करने के लिए कुछ समय दें और फिर इसे फिर से वाई-फाई से कनेक्ट करने का प्रयास करें। यह भी मदद करनी चाहिए और यदि यह नहीं करता है, तो अंतिम समाधान का प्रयास करें।
समर्थन से संपर्क करें
यदि आपने ऊपर वर्णित सभी समाधानों की कोशिश की है और आप अभी भी अपने स्पेक्ट्रम राउटर पर वाई-फाई से कनेक्ट नहीं कर सकते हैं तो यह मदद के लिए समर्थन मांगने का समय है।
स्पेक्ट्रम समर्थन के संपर्क में रहें , अपनी समस्या का वर्णन करें और उनकी सहायता के लिए पूछें। हमें यकीन है कि आपके पास कुछ ही समय में तय की गई समस्या होगी जब तक कि आपको एक दोषपूर्ण राउटर के साथ समस्या नहीं हो रही है। उस स्थिति में, एक नए राउटर को इस मुद्दे को ठीक करना चाहिए ।
अंतिम शब्द
जैसा कि आप देख सकते हैं, जब आप स्पेक्ट्रम राउटर पर वाई-फाई से कनेक्ट नहीं कर सकते हैं तो कोशिश करने के लिए कई विकल्प हैं। सभी समाधान बहुत सरल हैं और आपको उन्हें आज़माने में कोई समस्या नहीं होनी चाहिए।
हालांकि, यदि आप पर्याप्त आत्मविश्वास महसूस नहीं करते हैं या आपको लगता है कि आप चीजों को गड़बड़ कर सकते हैं, तो समर्थन से संपर्क करना हमेशा बेहतर होता है और उन्हें आपके लिए समस्या को ठीक करने देता है। अंत में, सबसे महत्वपूर्ण हिस्सा आपके घर के हर कोने में पूरी तरह कार्यात्मक और स्थिर वाई-फाई कनेक्शन है।
