Hanelerimizde kullandığımız akıllı cihazlar, düzgün çalışmak için Wi-Fi'ye bağlanmalıdır . Peki, bazı cihazlar spektrum kablosuz ağımıza bağlanamadığında sorunu hayal edebiliyor musunuz? Evet, oldukça sinir bozucu bir durum.
Sonraki birkaç paragrafta, bir spektrum yönlendiricisinde Wi-Fi'ye bağlanamazsanız size ne yapacağımızı göstereceğiz. Öyleyse, her seferinde bir adım atalım.
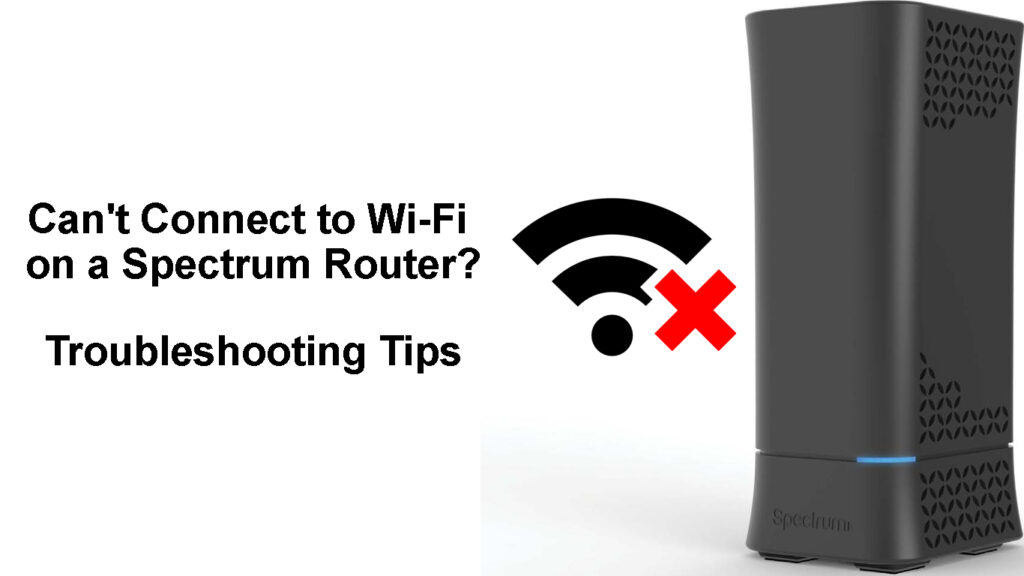
Bir spektrum yönlendiricide Wi-Fi'ye bağlanamazsanız ne yapmalı?
Bu durum hemen dikkatimizi gerektirdiğinden, Wi-Fi ağınıza tekrar bağlanmak için birkaç farklı şey var.
Cihazı yönlendiriciye yaklaştırın
Cihazınız menzil dışındaysa veya Wi-Fi sinyali çok zayıfsa , cihaz Wi-Fi ağına bağlanmakta sorun yaşayabilir.
Bu durumda, yapılacak en basit şey, cihazı yönlendiriciye yaklaştırmak ve tekrar bağlanmaya çalışmaktır. Cihaz bağlanırsa, harika. Eğer değilse lütfen aşağıdaki çözümü deneyin.
Doğru ağa mı bağlanıyorsunuz?
Bir cihazı ilk kez Wi-Fi ağımıza bağlamaya çalışıyorsanız, bunu doğru olana bağlamak önemlidir .
Günümüzde çoğu yönlendirici 2.4GHz ve 5GHz bir ağa sahip olmamıza izin veriyor. Bu ağlar için farklı şifreler kullanıyorsanız, bir hata yapmak ve ağa yanlış şifre ile bağlanmaya çalışmak olağandışı değildir.
Doğru Wi-Fi şifresini mi yazıyorsunuz?
Cihazı ilk kez bağlamadan bahsettiğimiz için, kablosuz parolayı yanlış yazmadan bahsetmeliyiz. Wi-Fi şifresi büyük / küçük harfe duyarlıdır ve bir yazma hatası yapmak kesinlikle Wi-Fi ağına bağlanmanızı engelleyecektir.
Bu nedenle, kablosuz parolayı doğru yazdığınızdan ve parola varsa küçük ve büyük harflere ve özel karakterlere dikkat ettiğinizden emin olun. Burada gerçek sorun olabilir.
Wi-Fi'yi devre dışı bırakın ve etkinleştirin
Cihazınızda Wi-Fi'yi tekrar devre dışı bırakmak ve etkinleştirmek, yani kapatıp kapatma, deneyebileceğiniz başka bir basit çözümdür.
Windows 11 bilgisayarınızda iseniz, ayarları açmak için klavyede Windows düğmesine ve i'ye basın. Ardından Network Internet'e tıklayın ve Wi-Fi'nin yanında, kapatmak için kaydırıcı düğmesine tıklayın ve ardından birkaç saniye sonra açın. Tekrar bağlamaya çalışın.
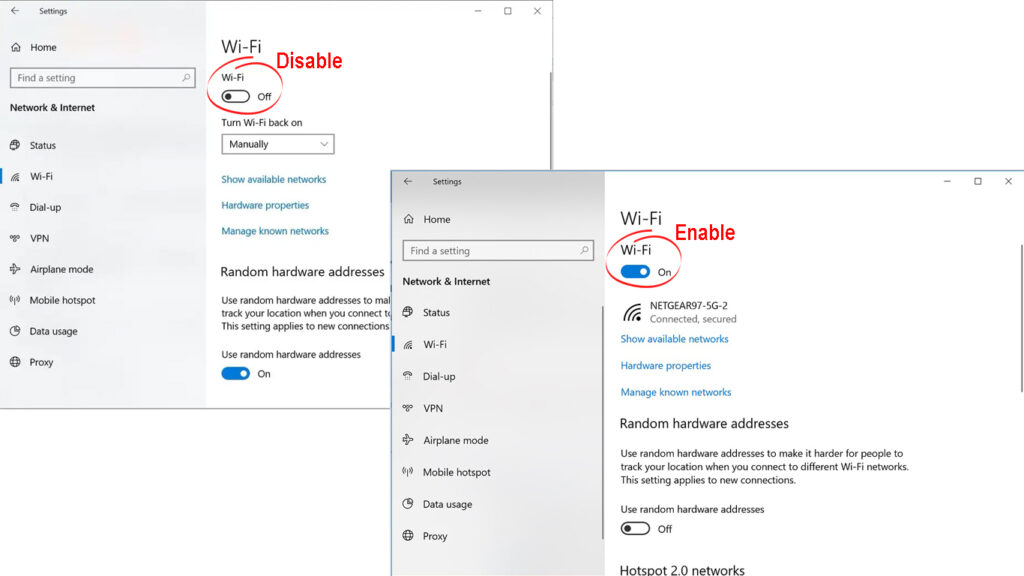
Akıllı telefonunuzda, Wi-Fi'yi devre dışı bırakmak ve tekrar etkinleştirmek için Wi-Fi simgesine dokunun. Tekrar bağlamaya çalışın.
Ağ ayarlarını sıfırlayın
Ağ ayarlarını sıfırladığınızda, cihazı Wi-Fi ağına yeniden bağlamanız gerekir. Bu adımı atmadan önce doğru Wi-Fi şifreniz olduğundan emin olun.
iphone
İPhone'unuzdaki ağ ayarlarını sıfırlamak için kilidini açın ve Ayarlar simgesine dokunun.
Genel olarak kaydırın ve üzerine dokunun.
Altta kaydırın ve iPhone'u aktarın veya sıfırlayın.
Sıfırlama üzerine dokunun.
Şimdi listeden ağ ayarlarını sıfırlayın.
İstenirse pimi girin ve ağ ayarlarını tekrar sıfırlayın.
Cihaz yeniden başlayacak ve ağ ayarları tekrar öne çıktığında sıfırlanacaktır.
İPhone ağ ayarlarını sıfırlama
Android
Bu kısım Samsung telefonları içindir, ancak diğer Android destekli akıllı telefonlarda da Sıfırlama Ağ Ayarları bölümünü bulmakta sorun yaşamayacağınızdan eminiz. Ayarlar bölümünü açtığınızda bağlantı paylaşım bölümünü kontrol edin.
Telefonunuzun kilidini açın ve ana ekrandan yukarı kaydırın.
Ayarlar simgesine dokunun.
Biraz aşağı kaydırdığınızda Genel Yönetimi seçin.
Sıfırlama üzerine dokunun.
Şimdi ağ ayarlarını sıfırla.
Ayarları Sıfırla'ya dokunun.
Ardından sıfırlamaya dokunun.
Bu, Android destekli akıllı telefonunuzdaki ağ ayarlarını sıfırlar.
Bir Android telefonda ağ ayarlarını sıfırlama (Redmi Note 9)
Windows 11
Windows tuşuna basın ve I ve Ayarlar penceresi açılır.
Network Internet'i tıklayın ve gelişmiş ağ ayarlarına aşağı kaydırın. Üstüne tıkla.
Şimdi ağ sıfırlamasını tıklayın.
Şimdi şimdi Sıfırla düğmesine tıklayın ve istendiğinde evet tıklatarak seçiminizi onaylayın.
Bilgisayarınızı şimdi yeniden başlatın ve bilgisayar tekrar arttığında ağ ayarları sıfırlanacaktır.
Windows 11'de ağ ayarlarını sıfırlama
Mac
Mac cihazınızdaki ağ ayarını sıfırlamanın en kolay yolu, Wi-Fi bağlantısını silmek ve tekrar bağlanmaktır.
Bunu yapmak için üstteki Apple simgesini tıklayın ve ardından sistem tercihlerini tıklayın.
Ağ simgesine tıklayın.
Wi-Fi bağlantısını seçin ve ardından listenin altındaki eksi işaretine tıklayın.
Uygula'ya tıklayın.
Wi-Fi bağlantısını tekrar eklemek için artı işaretini tıklayın ve talimatları izleyin.
![]()
Yönlendiriciyi yeniden başlatın
Bir spektrum yönlendiricide Wi-Fi'ye bağlanamadığınızda denenmeniz gereken başka bir şey, yönlendiriciyi yeniden başlatmaktır . Bu yeni başlayan dostu bir çözümdür ve çoğu zaman gerçekten etkilidir.
Güç düğmesini kullanarak yönlendiriciyi yeniden başlatabilmenize rağmen, güç kaynağından tamamen kesilmesini öneririz.
Güç kablosunu elektrik prizinden çıkarın. Yönlendiriciyi birkaç dakika bağlantısı kesin. Kabloyu geri bağlayın. Yönlendiriciyi açın ve tamamen önyükleme yapmak için biraz zaman verin. Yönlendirici üzerindeki LED göstergesi ışıklar stabilize olduğunda, Wi-Fi'ye tekrar bağlanmaya çalışın.
Hala Wi-Fi'ye bağlanamıyorsanız, cihazınızı yeniden başlatmayı deneyin.
Cihazınızı yeniden başlatın
Hangi cihazla sorun yaşıyor olursanız olun, yeniden başlatmaya çalışın. Çoğu durumda, bu, cihazın bağlanmasını engelleyen aksaklıkları temizlemelidir.
Cihazı kapatın ve birkaç dakika sonra açın. Önyükleme yapmak için biraz zaman verin ve sonra tekrar Wi-Fi'ye bağlamaya çalışın. Bu da yardımcı olmalı ve eğer olmaması durumunda son çözümü deneyin.
İletişim desteği
Yukarıda açıklanan tüm çözümleri denediyseniz ve hala spektrum yönlendiricinizdeki Wi-Fi'ye bağlanamıyorsanız, yardım için destek istemenin zamanı gelmiştir.
Spektrum desteği ile iletişime geçin , sorununuzu açıklayın ve yardımlarını isteyin. Arızalı bir yönlendirici ile sorun yaşamadığınız sürece sorunun hemen çözülmeyeceğinden eminiz. Bu durumda, yeni bir yönlendirici sorunu çözmelidir .
Son sözler
Gördüğünüz gibi, spektrum yönlendiricisinde Wi-Fi'ye bağlanamadığınızda denemek için birkaç seçenek vardır. Tüm çözümler oldukça basittir ve onları denerken herhangi bir sorun yaşamamalısınız.
Ancak, yeterince güvende hissetmiyorsanız veya işleri bozabileceğinizi düşünüyorsanız, destekle iletişim kurmak ve sorunu sizin için düzeltmelerine izin vermek her zaman daha iyidir. Sonunda, en önemli kısım evinizin her köşesinde tamamen işlevsel ve kararlı bir Wi-Fi bağlantısına sahip olmaktır.
