Los dispositivos inteligentes que utilizamos en nuestros hogares deben estar conectados a Wi-Fi para funcionar correctamente. Entonces, ¿te imaginas el problema cuando algunos de los dispositivos no pueden conectarse a nuestra red inalámbrica de Spectrum? Sí, es una situación bastante frustrante.
En los próximos párrafos, le mostraremos qué hacer si no puede conectarse a Wi-Fi en un enrutador de espectro . Entonces, vayamos un paso a la vez.
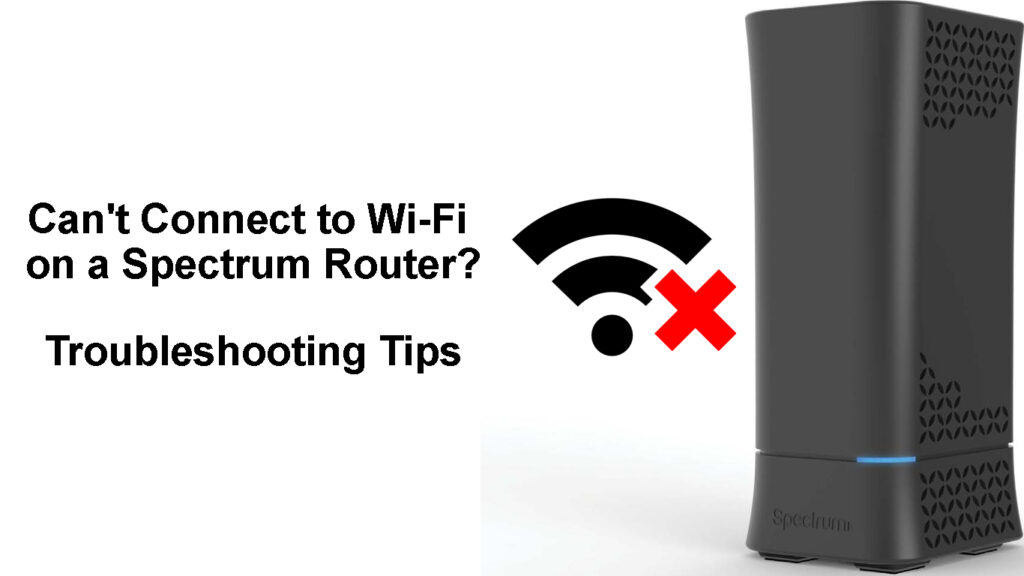
¿Qué hacer si no puede conectarse a Wi-Fi en un enrutador de espectro?
Dado que esta situación requiere nuestra atención inmediata, aquí hay varias cosas diferentes para tratar de conectarse a su red Wi-Fi nuevamente .
Mueva el dispositivo más cerca del enrutador
Si su dispositivo está fuera de rango o la señal Wi-Fi es demasiado débil , entonces el dispositivo puede tener problemas para conectarse a la red Wi-Fi .
En este caso, lo más simple es hacer el dispositivo más cerca del enrutador e intentar conectarse nuevamente. Si el dispositivo se conecta, genial. Si no es así, intente la siguiente solución.
¿Te estás conectando a la red correcta?
Si esta es la primera vez que intenta conectar un dispositivo a nuestra red Wi-Fi, es importante conectarlo a la correcta .
La mayoría de los enrutadores de hoy nos permiten tener una red de 2.4GHz y 5GHz . Si está utilizando diferentes contraseñas para estas redes, no es inusual cometer un error e intentar conectarse a la red con la contraseña incorrecta .
¿Está escribiendo la contraseña de Wi-Fi correcta?
Dado que hemos mencionado conectar el dispositivo por primera vez, debemos mencionar escribir la contraseña inalámbrica incorrectamente. La contraseña de Wi-Fi es sensible a la caja y cometer un error de mecanografía definitivamente le impedirá conectarse a la red Wi-Fi .
Por lo tanto, asegúrese de escribir la contraseña inalámbrica correctamente y preste atención a las letras pequeñas y mayúsculas, y caracteres especiales si hay alguna en la contraseña. Diferentes diseños de teclado o tapas de tapón pueden ser el verdadero problema aquí.
Desactivar y habilitar Wi-Fi
Desactivar y habilitar Wi-Fi nuevamente en su dispositivo, es decir, apagarlo y encender es otra solución simple que puede probar.
Si está en su computadora Windows 11 , presione el botón Windows y yo en el teclado para abrir la configuración. Luego haga clic en Internet de la red y junto a Wi-Fi Haga clic en el botón Slider para apagarlo y luego encenderlo después de unos segundos. Intenta conectarte de nuevo.
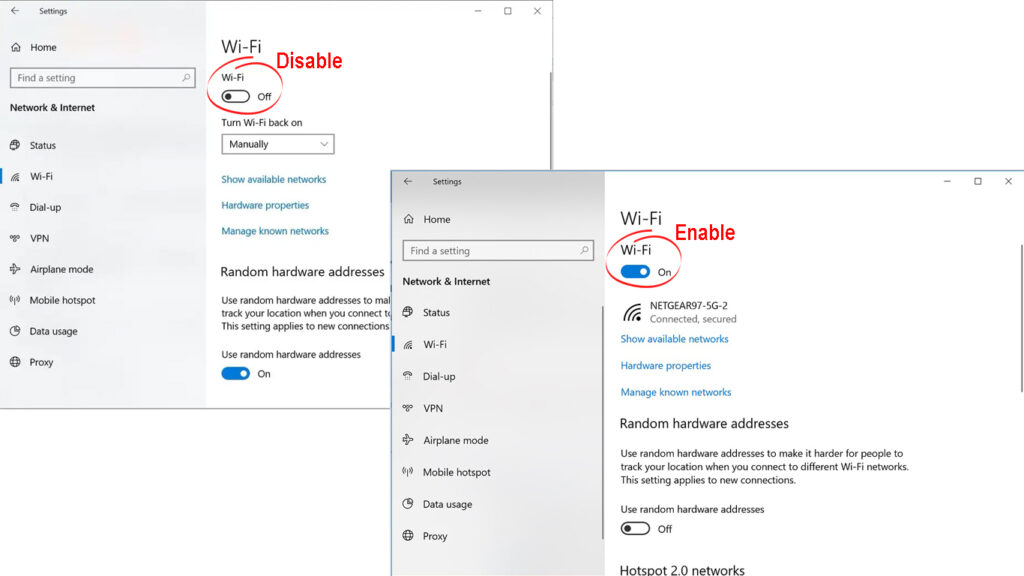
En su teléfono inteligente, toque el icono Wi-Fi para deshabilitar Wi-Fi y luego habilitarlo nuevamente. Intenta conectarte de nuevo.
Restablecer la configuración de la red
Cuando restablezca la configuración de red, deberá volver a conectar el dispositivo a la red Wi-Fi. Asegúrese de tener la contraseña de Wi-Fi correcta antes de dar este paso.
iPhone
Para restablecer la configuración de la red en su iPhone, desbloquea y toque el icono de configuración.
Desplácese hacia abajo hasta el general y tóquelo.
Desplácese hacia abajo hasta la parte inferior y seleccione Transferir o restablecer iPhone.
Toque el reinicio.
Ahora toque la configuración de red de reinicio de la lista.
Ingrese el PIN si se solicita y toque nuevamente la configuración de la red de reinicio.
El dispositivo se reiniciará y la configuración de la red se restablecerá cuando se encienda nuevamente.
Restablecimiento de la configuración de la red de iPhones
Androide
Esta parte es para los teléfonos Samsung, pero estamos seguros de que no tendrá problemas para encontrar la sección de configuración de red de reinicio en otros teléfonos inteligentes con Android también. Simplemente verifique la sección de intercambio de conexión cuando abra la sección Configuración.
Desbloquee su teléfono y deslice desde la pantalla de inicio.
Toque el icono de configuración.
Seleccione la gestión general cuando se despliegue un poco hacia abajo.
Toque el reinicio.
Ahora toque la configuración de red de reinicio.
Toque la configuración de reinicio.
Luego toque el reinicio.
Esto restablecerá la configuración de red en su teléfono inteligente con Android.
Restablecimiento de la configuración de la red en un teléfono Android (Redmi Note 9)
Windows 11
Presione la tecla Windows y yo y la ventana Configuración se abrirá.
Haga clic en Internet de la red y desplácese hacia abajo hasta la configuración de red avanzada. Haz click en eso.
Ahora haga clic en el reinicio de la red.
Ahora haga clic en el botón Restablecer ahora y confirme su elección haciendo clic en Sí, cuando se le solicite.
Reinicie su computadora ahora y la configuración de la red se restablecerá cuando la computadora se prepare nuevamente.
Restablecimiento de la configuración de la red en Windows 11
Mac
La forma más fácil de restablecer la configuración de red en su dispositivo Mac es eliminar la conexión Wi-Fi y conectarse nuevamente.
Para hacer esto, haga clic en el icono de Apple en la parte superior y luego haga clic en las preferencias del sistema.
Haga clic en el icono de red.
Seleccione la conexión Wi-Fi y luego haga clic en el signo menos en la parte inferior de la lista.
Haga clic en Aplicar.
Para agregar la conexión Wi-Fi nuevamente, haga clic en el signo más y siga las instrucciones.
![]()
Reiniciar el enrutador
Otra cosa para probar cuando no puede conectarse a Wi-Fi en un enrutador de espectro es reiniciar el enrutador . Esta es una solución para principiantes y la mayoría de las veces es realmente eficiente.
Aunque puede reiniciar el enrutador con el botón de encendido, recomendamos desconectarlo desde la fuente de alimentación por completo.
Desenchufe el cable de alimentación de la salida eléctrica. Deje el enrutador desconectado por unos minutos. Conecte el cable hacia atrás. Encienda el enrutador y dale algo de tiempo para arrancar por completo. Cuando el indicador LED las luces en el enrutador se estabilicen, intente conectarse a Wi-Fi nuevamente.
En caso de que aún no pueda conectarse a Wi-Fi, intente reiniciar su dispositivo.
Reinicie su dispositivo
No importa con qué dispositivo tenga problemas, intente reiniciarlo también. En la mayoría de los casos, esto debería eliminar los problemas técnicos que han estado evitando que el dispositivo se conecte.
Simplemente apague el dispositivo y enciéndelo después de unos minutos. Déle algo de tiempo para arrancar y luego intente conectarlo a Wi-Fi nuevamente. Esto también debería ayudar y en caso de que no lo haga, pruebe la solución final.
Soporte de contacto
Si ha probado todas las soluciones descritas anteriormente y aún no puede conectarse a Wi-Fi en su enrutador de espectro, es hora de pedir ayuda para obtener ayuda.
Póngase en contacto con Spectrum Support , describa su problema y solicite su ayuda. Estamos seguros de que tendrá el problema solucionado en poco tiempo a menos que tenga problemas con un enrutador defectuoso. En ese caso, un nuevo enrutador debe solucionar el problema .
Ultimas palabras
Como puede ver, hay varias opciones para probar cuando no puede conectarse a Wi-Fi en el enrutador de espectro . Todas las soluciones son bastante simples y no debería tener ningún problema para probarlas.
Sin embargo, si no se siente lo suficientemente seguro o cree que podría arruinar las cosas, siempre es mejor contactar al soporte y dejar que solucionen el problema por usted. Al final, la parte más importante es tener una conexión Wi-Fi completamente funcional y estable en cada esquina de su hogar.
