Kotitalouksissamme käyttämämme älylaitteet on kytkettävä Wi-Fi: hen toimimaan kunnolla. Joten, voitteko kuvitella ongelman, kun jotkut laitteista eivät voi muodostaa yhteyttä langattomaan spektriverkkoon ? Kyllä, se on melko turhauttava tilanne.
Seuraavassa kappaleessa aiomme näyttää sinulle, mitä tehdä, jos et voi muodostaa yhteyttä Wi-Fi: hen spektrireitittimessä . Joten päästään menemään askel kerrallaan.
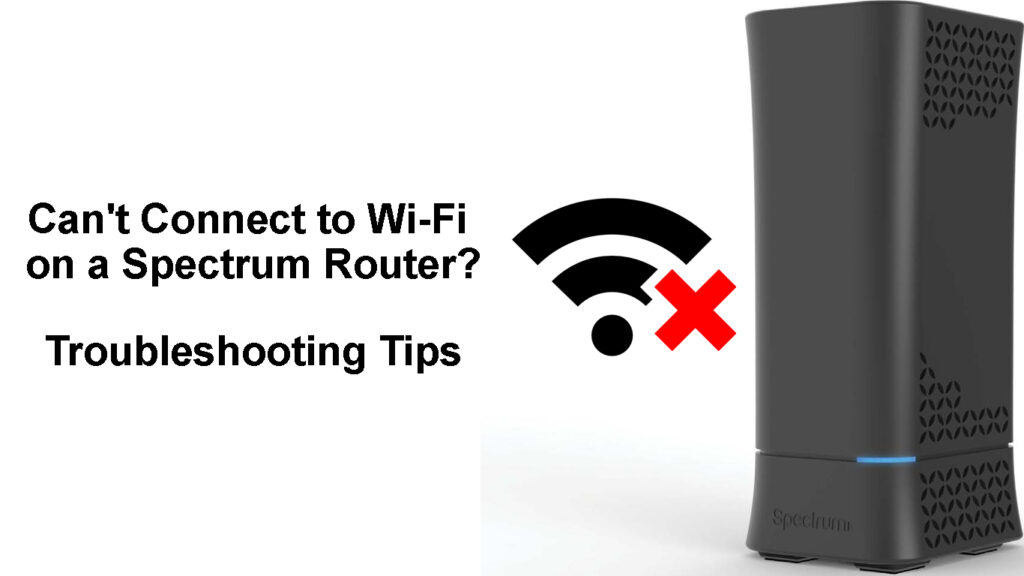
Mitä tehdä, jos et voi muodostaa yhteyttä Wi-Fi: hen spektrireitittimessä?
Koska tämä tilanne vaatii välitöntä huomiota, tässä on useita erilaisia asioita, jotka yritetään muodostaa yhteys Wi-Fi-verkkoosi uudelleen .
Siirrä laitetta lähemmäksi reititintä
Jos laite on alueen ulkopuolella tai Wi-Fi-signaali on liian heikko , laitteella voi olla vaikeuksia yhteyden muodostamisessa Wi-Fi-verkkoon .
Tässä tapauksessa yksinkertaisin tehtävä on siirtää laite lähemmäksi reititintä ja yrittää muodostaa yhteys uudelleen. Jos laite muodostaa yhteyden, hienoa. Jos se ei ole, kokeile seuraavaa ratkaisua.
Yhdistätkö oikeaan verkkoon?
Jos tämä on ensimmäinen kerta, kun yrität kytkeä laitteen Wi-Fi-verkkoomme, on tärkeää kytkeä se oikeaan .
Suurin osa reitittimistä antaa meille mahdollisuuden olla 2,4 GHz ja 5 GHz: n verkko . Jos käytät erilaisia salasanoja näihin verkkoihin, ei ole epätavallista tehdä virhe ja yrittää muodostaa yhteys verkkoon väärällä salasanalla .
Kirjoitatko oikean Wi-Fi-salasanan?
Koska olemme maininneet laitteen kytkemisen ensimmäistä kertaa, meidän on mainittava langattoman salasanan kirjoittaminen väärin. Wi-Fi-salasana on tapausherkkä, ja kirjoitusvirhe estää sinua ehdottomasti yhteydenpidosta Wi-Fi- verkkoon.
Siksi kirjoita langaton salasana oikein ja kiinnitä huomiota pieniin ja isoin kirjaimiin sekä erikoismerkeihin, jos salasanassa on. Eri näppäimistön asettelut tai korkki-lukki voi olla todellinen ongelma tässä.
Poista käytöstä ja ota käyttöön Wi-Fi
Wi-Fi: n uudelleen poistaminen ja mahdollistaminen uudelleen laitteessasi eli sen sammuttaminen ja päälle on toinen yksinkertainen ratkaisu, jota voit kokeilla.
Jos olet Windows 11 -tietokoneellasi , painamalla Windows -painiketta ja avataksesi näppäimistöllä. Napsauta sitten Network Internet ja Wi-Fi: n vieressä napsauta liukusäätimen painiketta sammuttaaksesi sen ja kytke se sitten päälle muutaman sekunnin kuluttua. Yritä muodostaa yhteys uudelleen.
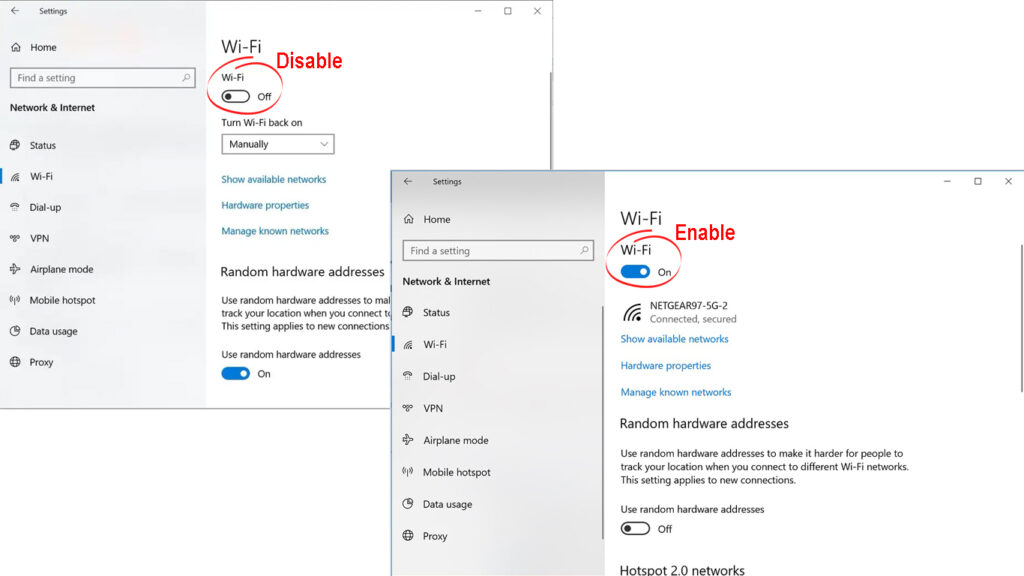
Napauta älypuhelimellasi Wi-Fi-kuvaketta poistaaksesi Wi-Fi: n käytöstä ja ota se sitten käyttöön uudelleen. Yritä muodostaa yhteys uudelleen.
Nollaa verkkoasetukset
Kun nollaat verkkoasetukset, joudut yhdistämään laite uudelleen Wi-Fi-verkkoon. Varmista, että sinulla on oikea Wi-Fi-salasana ennen kuin otat tämän vaiheen.
iPhone
Jos haluat nollata verkon asetukset iPhonessa, avata se ja napauta asetuskuvaketta.
Vieritä alas kenraali ja napauta sitä.
Vieritä alas alaosaan ja valitse siirto tai nollata iPhone.
Napauta nollaus.
Napauta nyt Reset -verkkoasetuksia luettelosta.
Kirjoita PIN -koodi, jos pyydetään ja napauta Reset -verkkoasetukset uudelleen.
Laite käynnistyy uudelleen ja verkkoasetukset nollataan, kun se käynnistyy uudelleen.
IPhones Network -asetusten palauttaminen
Androidi
Tämä osa on tarkoitettu Samsung-puhelimille, mutta olemme varmoja, että sinulla ei ole vaikeuksia löytää nollausverkon asetusosiota myös muihin Android-moottorien älypuhelimiin. Tarkista vain yhteydenjako -osio, kun avaat asetukset -osion.
Avaa puhelimesi ja pyyhkäise ylös aloitusnäytöstä.
Napauta asetuskuvaketta.
Valitse yleinen hallinta, kun vierität vähän alas.
Napauta nollaus.
Napauta nyt Reset -verkkoasetuksia.
Napauta nollausasetuksia.
Napauta sitten nollaus.
Tämä nollaa Android-moottorilla olevan älypuhelimen verkkoasetukset.
Verkkoasetusten palauttaminen Android -puhelimessa (Redmi Note 9)
Windows 11
Paina Windows -näppäintä ja minä ja asetukset -ikkuna avautuvat.
Napsauta Network Internet ja vieritä alaspäin edistyneisiin verkkoasetuksiin. Klikkaa sitä.
Napsauta nyt Network Reset.
Napsauta nyt Reset Now -painiketta ja vahvista valintasi napsauttamalla kyllä, kun pyydetään.
Käynnistä tietokone uudelleen ja verkkoasetukset nollataan, kun tietokone käynnistyy uudelleen.
Verkkoasetusten palauttaminen Windows 11: ssä
Maci
Helpoin tapa palauttaa MAC-laitteen verkkoasetus on poistamalla Wi-Fi-yhteys ja yhdistämällä uudelleen.
Napsauta yläosassa olevaa Apple -kuvaketta napsauttamalla ja napsauta sitten järjestelmä -asetukset.
Napsauta verkkokuvaketta.
Valitse Wi-Fi-yhteys ja napsauta sitten miinusmerkki luettelon alaosassa.
Napsauta Käytä.
Lisää Wi-Fi-yhteys uudelleen napsauttamalla Plus-merkkiä ja noudata ohjeita.
![]()
Käynnistää reititin uudelleen
Toinen kokeiltava asia, kun et voi muodostaa yhteyden Wi-Fi: hen spektrireitittimessä, on reitittimen käynnistäminen uudelleen . Tämä on aloittelijaystävällinen ratkaisu ja suurimman osan ajasta sen todella tehokas.
Vaikka voit käynnistää reitittimen uudelleen virtapainikkeella, suosittelemme irrottamista sen kokonaan virtalähteestä.
Irrota sähkökaapeli pistorasiasta. Jätä reititin irrotettu muutamaksi minuutiksi. Kytke kaapeli takaisin. Kytke reititin päälle ja anna sille jonkin aikaa käynnistyä kokonaan. Kun RED-merkkivalovalot reitittimessä vakiintuu, yritä muodostaa yhteys Wi-Fi: hen uudelleen.
Jos et vieläkään voi muodostaa yhteyttä Wi-Fi: hen, yritä käynnistää laite uudelleen.
Käynnistä laite uudelleen
Riippumatta siitä, minkä laitteen kanssa sinulla on ongelmia, yritä myös käynnistää se uudelleen. Useimmissa tapauksissa tämän pitäisi tyhjentää häiriöt, jotka ovat estäneet laitteen yhteydenpitoa.
Sammuta laite ja kytke se päälle muutaman minuutin kuluttua. Anna sille jonkin aikaa käynnistyä ja yritä sitten kytkeä se uudelleen Wi-Fi: hen. Tämän pitäisi auttaa myös ja jos se ei, kokeile lopullista ratkaisua.
Yhteystieto
Jos olet kokeillut kaikkia yllä kuvattuja ratkaisuja ja et silti voi muodostaa yhteyttä spektrireitittimesi Wi-Fi: hen, on aika kysyä apua.
Ota yhteyttä spektritukeen , kuvaile ongelmasi ja pyydä heidän apua. Olemme varmoja, että sinulla on ongelma korjattu nopeasti, ellei sinulla ole ongelmia viallisen reitittimen kanssa. Tällöin uuden reitittimen tulisi korjata ongelma .
Viimeiset sanat
Kuten näette, on useita vaihtoehtoja kokeilla, kun et voi muodostaa yhteyttä spektrireitittimen Wi-Fi-ohjelmaan. Kaikki ratkaisut ovat melko yksinkertaisia, eikä sinulla pitäisi olla ongelmia niiden kokeilemisesta.
Jos et kuitenkaan ole tarpeeksi luottavainen tai luulet voivasi sekoittaa asiat, on aina parempi ottaa yhteyttä tukeen ja antaa heidän korjata ongelman puolestasi. Loppujen lopuksi tärkein osa on olla täysin toimiva ja vakaa Wi-Fi-yhteys kodin jokaisessa nurkassa.
