Viedierīces, kuras mēs izmantojam savās mājsaimniecībās, jābūt savienotām ar Wi-Fi , lai pareizi darbotos. Tātad, vai jūs varat iedomāties problēmu, kad dažas ierīces nevar izveidot savienojumu ar mūsu bezvadu tīklu ? Jā, tā ir diezgan nomākta situācija.
Nākamajos dažus rindkopus mēs jums parādīsim, kā rīkoties, ja nevarat izveidot savienojumu ar Wi-Fi spektra maršrutētājā . Tātad, ļaujiet iet vienu soli vienlaikus.
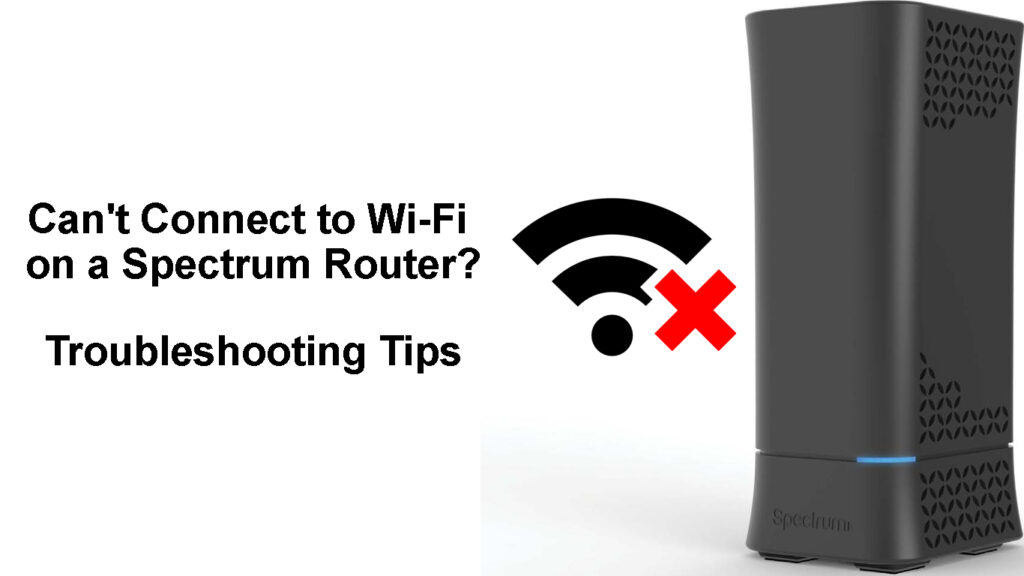
Ko darīt, ja nevarat izveidot savienojumu ar Wi-Fi spektra maršrutētājā?
Tā kā šai situācijai nepieciešama mūsu tūlītēja uzmanība, šeit ir vairākas dažādas lietas, kuras mēģināt atkal izveidot savienojumu ar jūsu Wi-Fi tīklu .
Pārvietojiet ierīci tuvāk maršrutētājam
Ja jūsu ierīce ir ārpus diapazona vai Wi-Fi signāls ir pārāk vāja , ierīcei var būt grūtības izveidot savienojumu ar Wi-Fi tīklu .
Šajā gadījumā vienkāršākais, kas jādara, ir ierīces pārvietošana tuvāk maršrutētājam un mēģināt vēlreiz izveidot savienojumu. Ja ierīce savienojas, lieliski. Ja tas nav, lūdzu, izmēģiniet šo risinājumu.
Vai jūs izveidojat savienojumu ar pareizo tīklu?
Ja šī ir pirmā reize, kad jūs mēģināt savienot ierīci ar mūsu Wi-Fi tīklu, ir svarīgi to savienot ar pareizo .
Lielākā daļa maršrutētāju šodien ļauj mums izveidot 2,4 GHz un 5 GHz tīklu . Ja šiem tīkliem izmantojat dažādas paroles, nav nekas neparasts kļūdīties un mēģināt izveidot savienojumu ar tīklu ar nepareizu paroli .
Vai jūs rakstāt pareizo Wi-Fi paroli?
Tā kā mēs pirmo reizi esam pieminējuši ierīces savienošanu, mums ir jāpiemin bezvadu paroles ierakstīšana. Wi-Fi parole ir jutīga pret gadījumiem, un rakstīšanas kļūdas izdarīšana noteikti neļaus jums izveidot savienojumu ar Wi-Fi tīklu.
Tāpēc noteikti pareizi ierakstiet bezvadu paroli un pievērsiet uzmanību mazajiem un lielajiem burtiem un īpašajām rakstzīmēm, ja parolē ir. Šeit reālā problēma var būt dažādi tastatūras izkārtojumi vai vāciņu bloķēšana.
Atspējot un iespējot Wi-Fi
Vēlreiz invalidējiet un iespējot Wi-Fi jūsu ierīcē, ti, to izslēgt, un ieslēgts ir vēl viens vienkāršs risinājums, kuru varat izmēģināt.
Ja atrodaties datorā Windows 11 , nospiediet Windows pogu un I uz tastatūras, lai atvērtu iestatījumus. Pēc tam noklikšķiniet uz tīkla interneta un blakus Wi-Fi noklikšķiniet uz pogas Slider, lai to izslēgtu, un pēc dažām sekundēm ieslēdziet to. Mēģiniet vēlreiz izveidot savienojumu.
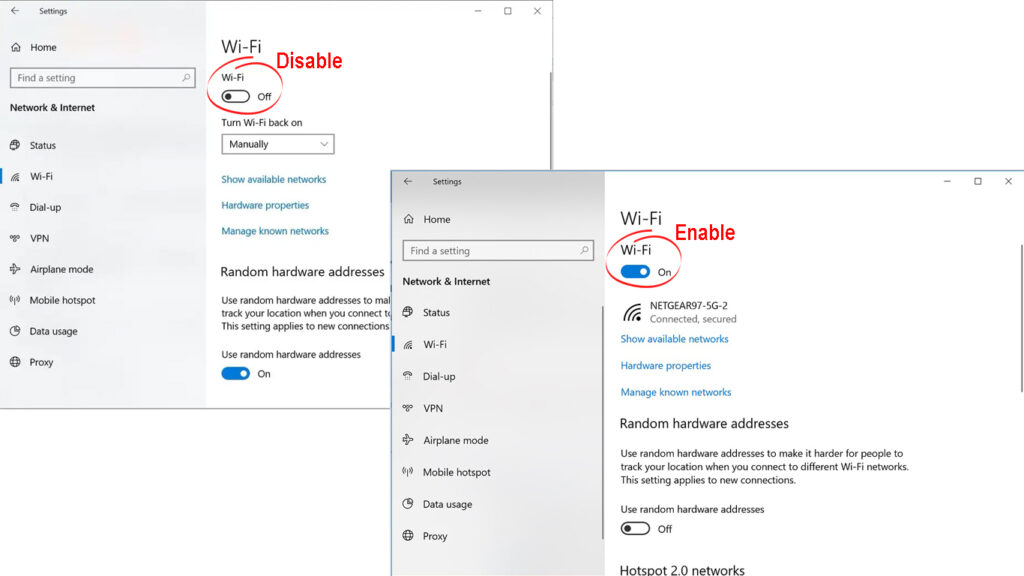
Viedtālrunī pieskarieties Wi-Fi ikonai, lai atspējotu Wi-Fi, un pēc tam to atkal iespējojiet. Mēģiniet vēlreiz izveidot savienojumu.
Atiestatiet tīkla iestatījumus
Atiestatot tīkla iestatījumus, jums būs jāpārveido ierīce Wi-Fi tīklā. Pirms šī darbība pārliecinieties, ka jums ir pareiza Wi-Fi parole.
iPhone
Lai atiestatītu tīkla iestatījumus savā iPhone, atbloķējiet to un pieskarieties iestatījumu ikonai.
Ritiniet uz leju līdz ģenerālim un pieskarieties tam.
Ritiniet uz leju līdz apakšai un atlasiet pārsūtīšanu vai atiestatīt iPhone.
Pieskarieties atiestatīšanai.
Tagad no saraksta pieskarieties atiestatīšanas tīkla iestatījumiem.
Pēc pieprasījuma ievadiet tapu un vēlreiz pieskarieties Reset Network iestatījumiem.
Ierīce tiks restartēta, un tīkla iestatījumi tiks atiestatīti, kad tā atkal tiek uzcelta.
IPhone tīkla iestatījumu atiestatīšana
Android
Šī daļa ir paredzēta Samsung tālruņiem, taču mēs esam pārliecināti, ka jums nebūs grūtības atrast sadaļu Reset Network iestatījumi arī citos Android darbināmos viedtālruņos. Atverot sadaļu Iestatījumi, vienkārši pārbaudiet sadaļu Savienojuma koplietošana.
Atbloķējiet tālruni un pārvelciet uz augšu no sākuma ekrāna.
Pieskarieties iestatījumu ikonai.
Nedaudz ritinot uz leju, atlasiet Vispārīgo pārvaldību.
Pieskarieties atiestatīšanai.
Tagad pieskarieties atiestatīšanas tīkla iestatījumiem.
Pieskarieties atiestatīšanas iestatījumiem.
Pēc tam pieskarieties atiestatīt.
Tas atiestatīs tīkla iestatījumus jūsu viedtālrunī, kas darbināms ar Android.
Tīkla iestatījumu atiestatīšana Android tālrunī (Redmi Note 9)
Windows 11
Nospiediet Windows taustiņu, un I un iestatījumu logs tiks atvērts.
Noklikšķiniet uz tīkla interneta un ritiniet uz leju līdz uzlabotajiem tīkla iestatījumiem. Noklikšķiniet uz tā.
Tagad noklikšķiniet uz tīkla atiestatīšanas.
Tagad noklikšķiniet uz pogas Atiestatīt tūlīt un apstipriniet savu izvēli, noklikšķinot uz jā, kad tiek prasīts.
Restartējiet datoru tūlīt, un tīkla iestatījumi tiks atiestatīti, kad dators atkal palielinās.
Tīkla iestatījumu atiestatīšana operētājsistēmā Windows 11
Makulatūra
Vienkāršākais veids, kā atiestatīt tīkla iestatījumu jūsu Mac ierīcē, ir Wi-Fi savienojuma izdzēšana un atkal savienošana.
Lai to izdarītu, noklikšķiniet uz Apple ikonas augšpusē un pēc tam noklikšķiniet uz sistēmas preferencēm.
Noklikšķiniet uz tīkla ikonas.
Atlasiet Wi-Fi savienojumu un pēc tam saraksta apakšā noklikšķiniet uz mīnusa zīmes.
Noklikšķiniet uz Lietot.
Lai vēlreiz pievienotu Wi-Fi savienojumu, noklikšķiniet uz Plus zīmes un izpildiet instrukcijas.
![]()
Restartējiet maršrutētāju
Vēl viena lieta, ko izmēģināt, kad nevarat izveidot savienojumu ar Wi-Fi uz spektra maršrutētāja, ir maršrutētāja restartēšana . Šis ir iesācējiem draudzīgs risinājums, un lielākoties tas ir patiešām efektīvs.
Lai gan jūs varat restartēt maršrutētāju, izmantojot barošanas pogu, mēs iesakām to pilnībā atvienot no barošanas avota.
Atvienojiet strāvas kabeli no elektrības kontaktligzdas. Atstājiet maršrutētāju atvienotu dažas minūtes. Pievienojiet kabeli atpakaļ. Ieslēdziet maršrutētāju un dodiet tam kādu laiku, lai pilnībā sāktu. Kad gaismas diodes indikators iedegas maršrutētāja stabilizācijā, mēģiniet vēlreiz izveidot savienojumu ar Wi-Fi.
Ja jūs joprojām nevarat izveidot savienojumu ar Wi-Fi, mēģiniet restartēt ierīci.
Restartējiet ierīci
Neatkarīgi no tā, ar kuru ierīci jums ir problēmas, mēģiniet to restartēt arī. Vairumā gadījumu tam vajadzētu notīrīt trūkumus, kas neļauj ierīcei savienot.
Vienkārši izslēdziet ierīci un ieslēdziet to pēc dažām minūtēm. Dodiet tam laiku, lai sāknētu un pēc tam mēģinātu to atkal savienot ar Wi-Fi. Tam vajadzētu palīdzēt arī, un, ja tas nav, izmēģiniet galīgo risinājumu.
Sazinieties ar atbalsta dienestu
Ja esat izmēģinājis visus iepriekš aprakstītos risinājumus un joprojām nevarat izveidot savienojumu ar Wi-Fi jūsu spektra maršrutētājā, ir pienācis laiks lūgt atbalstu pēc palīdzības.
Sazinieties ar spektra atbalstu , aprakstiet savu problēmu un lūdziet viņu palīdzību. Mēs esam pārliecināti, ka jums būs problēma, ja jums nebūs problēmu ar bojātu maršrutētāju. Tādā gadījumā šī problēma būtu jānovērš jaunam maršrutētājam .
Galīgie vārdi
Kā redzat, ir vairākas iespējas, ko izmēģināt, ja nevarat izveidot savienojumu ar Wi-Fi spektra maršrutētājā . Visi risinājumi ir diezgan vienkārši, un jums nevajadzētu būt problēmām tos izmēģināt.
Tomēr, ja jūs nejūtaties pietiekami pārliecināts vai domājat, ka jūs varētu sajaukt lietas, vienmēr ir labāk sazināties ar atbalstu un ļaut viņiem novērst problēmu jums. Galu galā vissvarīgākā daļa ir pilnībā funkcionāls un stabils Wi-Fi savienojums katrā jūsu mājas stūrī.
