De slimme apparaten die we in onze huishoudens gebruiken, moeten worden verbonden met Wi-Fi om goed te functioneren. Dus, kun je je het probleem voorstellen wanneer sommige apparaten geen verbinding kunnen maken met ons spectrum draadloze netwerk ? Ja, het is een behoorlijk frustrerende situatie.
In de volgende paragrafen gaan we je laten zien wat je moet doen als je geen verbinding kunt maken met wifi op een spectrumrouter . Dus laten we stap voor stap gaan.
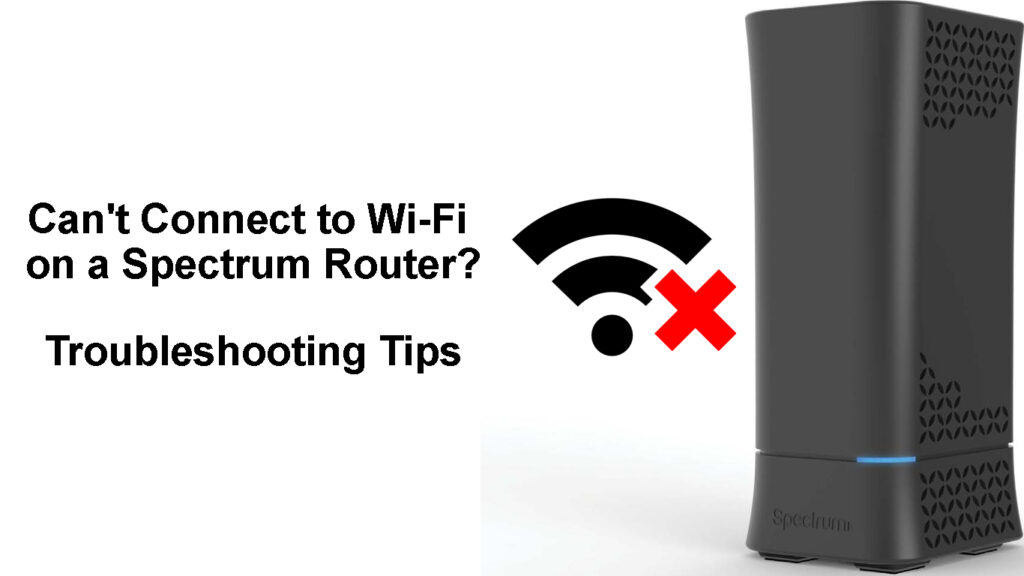
Wat te doen als u geen verbinding kunt maken met Wi-Fi op een spectrumrouter?
Aangezien deze situatie onze onmiddellijke aandacht vereist, zijn hier verschillende dingen om opnieuw verbinding te maken met uw wifi-netwerk .
Verplaats het apparaat dichter bij de router
Als uw apparaat buiten bereik is of het Wi-Fi-signaal te zwak is , kan het apparaat moeite hebben om verbinding te maken met het Wi-Fi-netwerk .
In dit geval is het eenvoudigste wat u moet doen om het apparaat dichter bij de router te verplaatsen en opnieuw te proberen verbinding te maken. Als het apparaat verbinding maakt, geweldig. Als dit niet het geval is, probeer dan de volgende oplossing.
Maak je verbinding met het juiste netwerk?
Als dit de eerste keer is dat u een apparaat probeert aan te sluiten op ons Wi-Fi-netwerk, is het belangrijk om het met de juiste aan te sluiten .
De meeste routers stellen ons tegenwoordig in staat om een 2,4 GHz en een 5 GHz -netwerk te hebben. Als u verschillende wachtwoorden voor deze netwerken gebruikt, is het niet ongebruikelijk om een fout te maken en te proberen verbinding te maken met het netwerk met het verkeerde wachtwoord .
Typt u het juiste Wi-Fi-wachtwoord?
Omdat we hebben gezegd dat het apparaat voor het eerst wordt aangesloten, moeten we vermelden dat het draadloze wachtwoord verkeerd typt. Het Wi-Fi-wachtwoord is case-gevoelig en het maken van een typefout zal zeker voorkomen dat u verbinding maakt met het Wi-Fi- netwerk.
Zorg er daarom voor dat u het draadloze wachtwoord correct typt en let op de kleine en hoofdletters en speciale tekens als er in het wachtwoord staat. Verschillende toetsenbordlay-outs of caps-lock aan kunnen hier het echte probleem zijn.
Schakel Wi-Fi uit en schakel
Wi-Fi uit te schakelen en opnieuw in te schakelen op uw apparaat, dwz het uitschakelen en aan is een andere eenvoudige oplossing die u kunt proberen.
Als u zich op uw Windows 11 -computer bevindt, drukt u op de Windows -knop en ik op het toetsenbord om instellingen te openen. Klik vervolgens op Network Internet en klik vervolgens op Wi-Fi op de schuifknop om deze uit te schakelen en schakel het vervolgens na een paar seconden in. Probeer opnieuw verbinding te maken.
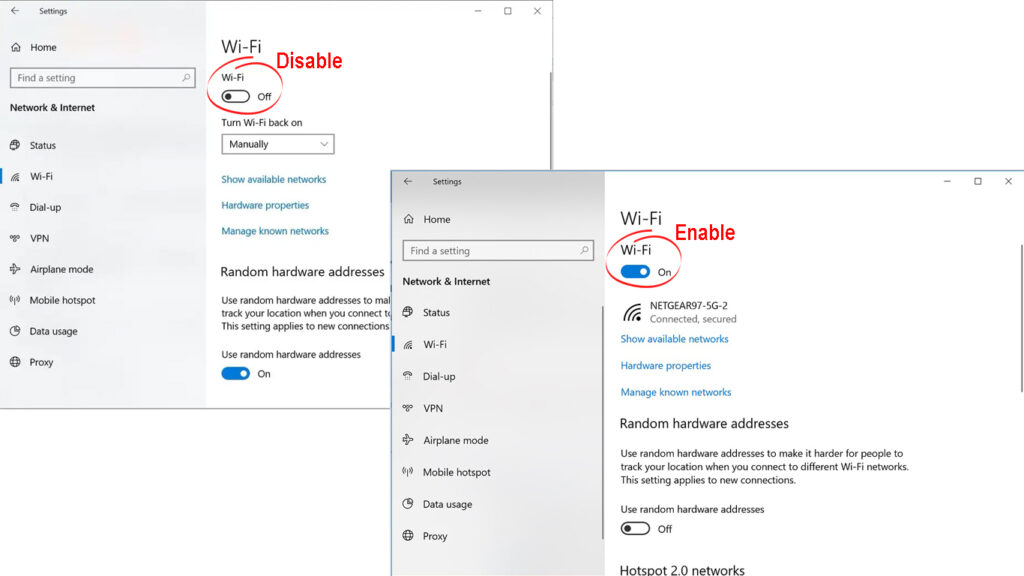
Tik op uw smartphone op het Wi-Fi-pictogram om Wi-Fi uit te schakelen en vervolgens opnieuw in te schakelen. Probeer opnieuw verbinding te maken.
Reset de netwerkinstellingen
Wanneer u de netwerkinstellingen opnieuw instelt, moet u het apparaat opnieuw aansluiten op het Wi-Fi-netwerk. Zorg ervoor dat u het juiste wifi-wachtwoord hebt voordat u deze stap zet.
iPhone
Om de netwerkinstellingen op uw iPhone te resetten, ontgrendelt u deze en tikt u op het pictogram Instellingen.
Scroll naar beneden naar generaal en tik erop.
Scroll naar beneden naar beneden en selecteer overdracht of reset iPhone.
Tik op Reset.
Tik nu op Reset Network -instellingen uit de lijst.
Voer de pin in indien gevraagd en tik opnieuw op Reset Network -instellingen.
Het apparaat wordt opnieuw gestart en de netwerkinstellingen worden gereset wanneer het weer opstart.
Reset iPhones Network -instellingen
Android
Dit deel is voor Samsung-telefoons, maar we zijn er zeker van dat u niet problemen zult hebben met het vinden van het gedeelte Reset Network-instellingen op andere Android-aangedreven smartphones. Controleer gewoon het gedeelte Verbindingen delen wanneer u het gedeelte Instellingen opent.
Ontgrendel uw telefoon en veeg omhoog van het startscherm.
Tik op het pictogram Instellingen.
Selecteer Algemeen beheer wanneer u een beetje naar beneden scrolt.
Tik op Reset.
Tik nu op Reset Network -instellingen.
Tik op Reset -instellingen.
Tik vervolgens op Reset.
Hiermee worden de netwerkinstellingen op uw Android-aangedreven smartphone gereset.
Netwerkinstellingen resetten op een Android -telefoon (Redmi Note 9)
Windows 11
Druk op de Windows -toets en ik en het venster Instellingen worden geopend.
Klik op Netwerkinternet en scrol naar beneden naar geavanceerde netwerkinstellingen. Klik erop.
Klik nu op het netwerkreset.
Klik nu op de knop Now Reset Now en bevestig uw keuze door op JA te klikken wanneer u wordt gevraagd.
Start uw computer nu opnieuw op en de netwerkinstellingen worden gereset wanneer de computer opnieuw opstart.
Netwerkinstellingen resetten in Windows 11
Mac
De eenvoudigste manier om de netwerkinstelling op uw MAC-apparaat te resetten, is door de Wi-Fi-verbinding te verwijderen en opnieuw verbinding te maken.
Om dit te doen, klikt u op het Apple -pictogram bovenaan en klikt u vervolgens op Systeemvoorkeuren.
Klik op het netwerkpictogram.
Selecteer de Wi-Fi-verbinding en klik vervolgens op het minteken onderaan de lijst.
Klik op Toepassen.
Als u de Wi-Fi-verbinding opnieuw toevoegt, klikt u op het plusteken en volg de instructies.
![]()
Start de router opnieuw op
Een ander ding om te proberen wanneer u geen verbinding kunt maken met Wi-Fi op een spectrumrouter is om de router opnieuw te starten . Dit is een beginnersvriendelijke oplossing en meestal is het echt efficiënt.
Hoewel u de router opnieuw kunt opstarten met behulp van de aan / uit -knop, raden we aan deze los te koppelen van de stroombron volledig.
Koppel de stroomkabel los van de elektrische uitlaat. Laat de router enkele minuten losgekoppeld. Sluit de kabel terug. Zet de router aan en geef hem wat tijd om volledig op te starten. Wanneer de LED-indicatorlichten op de router stabiliseren, probeer dan opnieuw verbinding te maken met Wi-Fi.
Als u nog steeds geen verbinding kunt maken met Wi-Fi, probeer dan uw apparaat opnieuw op te starten.
Start uw apparaat opnieuw op
Het maakt niet uit met welk apparaat u problemen heeft, probeer het ook opnieuw op te starten. In de meeste gevallen zou dit de glitches moeten wissen die hebben voorkomen dat het apparaat verbinding maakt.
Schakel het apparaat gewoon uit en schakel het na een paar minuten in. Geef het wat tijd om op te starten en probeer het vervolgens opnieuw aan te sluiten op wifi. Dit zou ook moeten helpen en proberen in het geval dat niet het geval is, de uiteindelijke oplossing proberen.
Contact opnemen met ondersteuning
Als u alle hierboven beschreven oplossingen hebt geprobeerd en u kunt nog steeds geen verbinding maken met Wi-Fi op uw spectrumrouter, is het tijd om ondersteuning om hulp te vragen.
Neem contact op met spectrumondersteuning , beschrijf uw probleem en vraag om hun hulp. We zijn er zeker van dat u het probleem in een mum van tijd hebt opgelost, tenzij u problemen ondervindt met een defecte router. In dat geval moet een nieuwe router het probleem oplossen .
Laatste woorden
Zoals u kunt zien, zijn er verschillende opties om te proberen wanneer u geen verbinding kunt maken met Wi-Fi op de spectrumrouter . Alle oplossingen zijn vrij eenvoudig en u zou geen problemen moeten hebben om ze te proberen.
Als u zich echter niet genoeg zelfverzekerd voelt of denkt dat u dingen kunt verpesten, is het altijd beter om contact op te nemen met ondersteuning en het probleem voor u te laten oplossen. Uiteindelijk is het belangrijkste deel om een volledig functionele en stabiele Wi-Fi-verbinding in elke hoek van uw huis te hebben.
