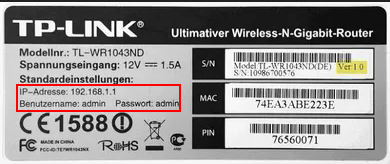क्या आप सीखना चाहेंगे कि कैसे यह जांचना है कि कितने डिवाइस वाई-फाई से जुड़े हैं जब यह भीड़भाड़ हो जाता है? खैर, ऐसे कई तरीके हैं जो आप कर सकते हैं। यह पोस्ट आपको किसी निश्चित समय में आपके वाई-फाई नेटवर्क से जुड़े उपकरणों की संख्या बताने के लिए कई तरीके दिखाएगा। कदम बहुत सीधा हैं, और बिना किसी समय बर्बाद किए, इसे प्राप्त करने दें।
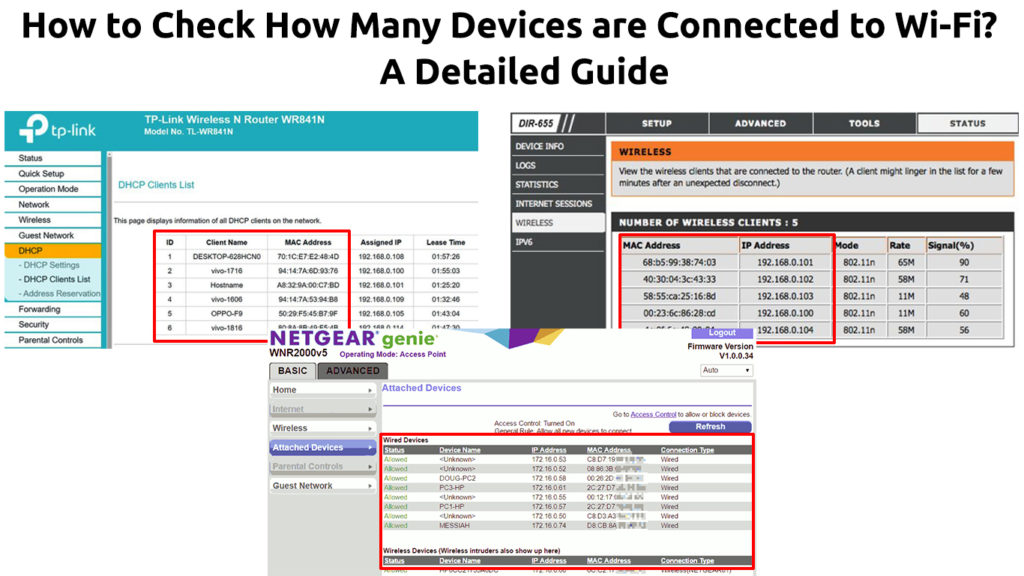
अपने राउटर आईपी पते को देखें
अपने राउटर में लॉग इन करने के लिए, सबसे पहले, आपको इसका आईपी पता ढूंढना होगा । इसे खोजने के लिए इन चरणों का पालन करें:
- X कुंजी और Windows कुंजी एक साथ दबाएं, और आप मेनू देख सकते हैं।
- यदि आप माउस का उपयोग करना पसंद करते हैं, तो अपने कंप्यूटर स्क्रीन पर विंडोज आइकन पर राइट-क्लिक करें। एक अन्य तरीका यह है कि विंडोज आइकन, फिर सेटिंग्स आइकन पर क्लिक करें, और नेटवर्क इंटरनेट का चयन करें।
- मेनू सूची से नेटवर्क कनेक्शन चुनें।
- उन गुणों को खोजें और क्लिक करें जिन्हें आप स्थिति के तहत पा सकते हैं।
- स्क्रीन के नीचे स्क्रॉल करें और गुण अनुभाग देखें।
- IPv4 DNS सर्वर पर अपने राउटर IP पते का पता लगाएं, और यह 192.168.1.1 की तरह कुछ दिखेगा।
- आप बाद के उपयोग के लिए इस पते को याद कर सकते हैं या कॉपी कर सकते हैं, जैसा कि नीचे दिए गए अगले भाग में बताया गया है।

नोट: Windows, Mac, Android फोन , या iPhone का उपयोग करके अपने डिफ़ॉल्ट IP पते को खोजने के कई अन्य तरीके हैं। यह उनमें से सिर्फ एक था
राउटर में लॉग इन करना
अपने राउटर में लॉग इन करने के लिए ऊपर दिए गए आईपी पते का उपयोग करें। लॉग इन करने के लिए निम्नलिखित चरणों पर चिपके रहें:
- अपने वाई-फाई नेटवर्क से कनेक्ट करें।
- इंटरनेट ब्राउज़र खोलें।
- ब्राउज़र्स एड्रेस बार में आपके द्वारा पहले प्राप्त आईपी पते में टाइप करें।
- यह आपको उपयोगकर्ता नाम और पासवर्ड के लिए संकेत देगा। आमतौर पर, आप उन्हें राउटर मैनुअल में पा सकते हैं। यदि वे वहां नहीं हैं, तो राउटर के पीछे उनकी तलाश करें, जहां आप एक स्टिकर पर लॉगिन क्रेडेंशियल पा सकते हैं। अन्यथा, आप आधिकारिक निर्माता वेबसाइट पर क्रेडेंशियल्स की तलाश भी कर सकते हैं।
राउटर मेनू खोजें
एक बार जब आप राउटर में लॉग इन करते हैं, तो निम्नलिखित प्रक्रिया के साथ डिवाइस मेनू ढूंढें:
- उस मेनू का पता लगाएं जो या तो डिवाइस, कनेक्टेड डिवाइस, संलग्न डिवाइस या वायरलेस क्लाइंट कहता है।
- मेनू जुड़े उपकरणों की एक सूची प्रदर्शित करेगा और प्रत्येक उपकरण को अद्वितीय मैक पते भी दिखाएगा। मेनू डिवाइस आईपी पते और कभी -कभी, डिवाइस नाम और कनेक्शन की स्थिति को प्रदर्शित करता है।

नेटगियर राउटर

टीपी-लिंक राउटर
मेनू और इसकी संरचना का नाम विभिन्न ब्रांडों और मॉडलों के बीच भिन्न होता है। कुछ राउटर डीएचसीपी सेटिंग्स> डीएचसीपी क्लाइंट लिस्ट के तहत कनेक्टेड डिवाइस प्रदर्शित करेंगे। अन्य राउटर वाई-फाई बैंड सेटिंग्स पेज पर कनेक्टेड डिवाइस दिखाते हैं। इसके अलावा, कुछ राउटर ऑनलाइन और ऑफलाइन उपकरणों के बीच एक ब्रेकडाउन दिखाते हैं ताकि आप बता सकें कि किसी भी समय कौन से डिवाइस राउटर का उपयोग कर रहे हैं।
जुड़े उपकरणों की पहचान कैसे करें
मानक डिस्प्ले जो आप डिवाइस नाम में देख सकते हैं, वह गैर-वर्णनात्मक है। आप नहीं जानते कि इसे कैसे पहचानना है क्योंकि उनमें से कुछ यह सुझाव दिए बिना अर्थहीन हो सकते हैं कि वे क्या हैं और उनके मालिक कौन हैं। यदि आप उन्हें नाम देते हैं तो आप डिवाइस को बेहतर तरीके से व्यवस्थित कर सकते हैं ताकि आप देख सकें कि प्रत्येक डिवाइस का मालिक कौन है।
उपकरणों का नाम कैसे दें, इस गाइड का पालन करें:
- प्रत्येक डिवाइस का मैक पता खोजें। जैसा कि पहले कहा गया है, कनेक्टेड उपकरणों की सूची में प्रत्येक डिवाइस का मैक पता भी होता है।
- एडिट या चेंज नाम बटन देखें, जो सामान्य रूप से डिवाइस के नाम के किनारों पर दिखाई देता है।
- उस पर क्लिक करें और प्रत्येक डिवाइस को अधिक सार्थक नाम दें, उदाहरण के लिए, Daddys PC, Aleesasas Tablet, या Davids PS4। इस तरह, इन उपकरणों की पहचान करना आसान है, और आप तुरंत बता सकते हैं कि क्या आपके वाई-फाई नेटवर्क में घुसपैठिए हैं।
सॉफ्टवेयर का उपयोग करना
यदि आप अपने राउटर में लॉगिंग को बहुत जटिल पाते हैं, तो आपके वाई-फाई पर जुड़े उपकरणों को खोजने के अन्य तरीके हैं। कुछ डाउनलोड करने योग्य सॉफ़्टवेयर टूल आपको यह देखने दे सकते हैं कि आपके वाई-फाई से कितने डिवाइस जुड़े हैं। उनमें से अधिकांश आपको डिवाइस नाम, मैक पते और आईपी पते दिखा सकते हैं।
यहाँ कुछ उपकरण हैं:
विंडोज पर वायरलेस नेटवर्क वॉचर का उपयोग करना
विंडोज पर NIRSOFTS वायरलेस नेटवर्क वॉचर का उपयोग करने के लिए Heres:
- प्रोग्राम डाउनलोड और इंस्टॉल करें।
- अपने पीसी पर वायरलेस नेटवर्क वॉचर आइकन खोजें। यदि आप इसे नहीं पा सकते हैं, तो स्टार्ट बटन पर जाएं और वायरलेस नेटवर्क वॉचर टाइप करें।
- कार्यक्रम आपके वाई-फाई नेटवर्क को स्कैन करेगा और सभी कनेक्टेड डिवाइस प्रदर्शित करेगा।
- कनेक्टेड डिवाइसों की एक नई सूची प्राप्त करने के लिए री-स्कैन करने के लिए आइकन प्ले पर क्लिक करें।
वायरलेस नेटवर्क वॉचर का उपयोग करके कनेक्टेड डिवाइस कैसे देखें
अब जब आप जानते हैं कि आपके वाई-फाई नेटवर्क का उपयोग कौन से डिवाइस है, तो आपको यह जानना पसंद है कि अवांछित उपकरणों से कैसे छुटकारा पाना है । अपने वाई-फाई नेटवर्क से अवांछित उपकरणों को हटाने के लिए यहां कुछ तरीके दिए गए हैं।
पासवर्ड बदलें
अपना वाई-फाई पासवर्ड बदलने से अवांछित उपकरणों को आपके नेटवर्क से कनेक्ट करने से रोकेंगे। पासवर्ड बदलने के लिए, राउटर व्यवस्थापक पृष्ठ पर लॉग इन करें और वायरलेस पर क्लिक करें (राउटर आईपी पता और एडमिन लॉगिन क्रेडेंशियल आमतौर पर राउटर के पीछे एक स्टिकर पर लिखे जाते हैं)। यदि उपलब्ध हो तो सुरक्षा सेटिंग्स WPA2 (AES) या WPA3 का चयन करें और पासवर्ड बदलें। यदि आप चाहें तो राउटर SSID (नेटवर्क नाम) भी बदल सकते हैं।
मैक फ़िल्टरिंग लागू करें
वाई-फाई-सक्षम उपकरणों में एक अद्वितीय मैक पता होता है। आप अपने नेटवर्क से जुड़े प्रत्येक डिवाइस के मैक पते को देख सकते हैं। सौभाग्य से, आपके राउटर में मैक फ़िल्टरिंग नामक अवांछित उपकरणों को फ़िल्टर करने की सुविधा है। सुरक्षा सेटिंग्स में मैक फ़िल्टरिंग सक्षम करें और उन उपकरणों के मैक पते टाइप करें जिन्हें आप ब्लॉक करना चाहते हैं।
वाई-फाई (टीपी-लिंक राउटर) से कनेक्ट करने से डिवाइस को ब्लॉक करने के लिए मैक फ़िल्टरिंग का उपयोग कैसे करें
डाउनलोड करने योग्य सॉफ़्टवेयर का उपयोग करें
ऑनलाइन एप्लिकेशन के लिए खोजें जो लोगों को आपके वाई-फाई नेटवर्क, जैसे कि नेटकट और जैमवीफी से किक कर सकते हैं। सॉफ्टवेयर घुसपैठिए उपकरणों को डी-प्रमाणीकरण पैकेट भेजता है और उन्हें आपके वाई-फाई नेटवर्क से बंद कर देता है। यह एक अस्थायी उपाय हो सकता है क्योंकि उन घुसपैठियों को आपके वाई-फाई नेटवर्क को फिर से जोड़ने की कोशिश करनी रहती है, लेकिन आप कम से कम अवांछित उपकरणों की संख्या को कम कर देंगे।
अनुशंसित पढ़ना: वाई-फाई im का पासवर्ड कैसे खोजें? (वाई-फाई पासवर्ड देखें)
इसके बजाय एक अतिथि नेटवर्क का उपयोग करें
आपके घर के बाहर के उपयोगकर्ताओं के लिए उदार होने से आपके वाई-फाई नेटवर्क को भीड़भाड़ हो सकती है। एक अतिथि नेटवर्क स्थापित करने और अपने मेहमानों को इसके बजाय इस द्वितीयक नेटवर्क से जुड़ने की अनुमति देने के लिए एक बुद्धिमान कदम है। जब वे अतिथि नेटवर्क में लॉग इन करते हैं, तो आपका मुख्य नेटवर्क संरक्षित होता है क्योंकि वे फ़ाइलों तक पहुंच नहीं पा सकते हैं और उसमें कुछ भी।
निष्कर्ष
होम वाई-फाई नेटवर्क होने से आपके और आपके परिवार के सदस्यों के लिए एक साथ कई उपकरणों पर काम करना, अध्ययन करना और खेलना आसान हो जाता है। हालाँकि, आपको पता नहीं होगा कि आपके और आपके परिवार के सदस्यों के अलावा आपके नेटवर्क से जुड़े अन्य लोग हो सकते हैं। यदि आप इस गाइड से गुजरे हैं, तो आपको अब यह जांचने में सक्षम होना चाहिए कि कितने डिवाइस वाई-फाई से जुड़े हैं।