जब आप सोच रहे थे कि मौजूदा राउटर के साथ Google नेस्ट वाई-फाई कैसे स्थापित करें, तो इसका मतलब है कि आपने पहले से ही Google नेस्ट वाई-फाई प्राप्त करने का एक बहुत अच्छा निर्णय लिया है। हालाँकि, ऐसा लगता है कि आप अभी तक वहाँ नहीं हैं।
यही कारण है कि हमने इस बारे में बात करने का फैसला किया कि Google नेस्ट वाई-फाई क्या है और यह कैसे काम करता है, इसे कैसे सेट करें, और इसे मौजूदा राउटर के साथ कैसे सेट करें। इस लेख को पढ़ने के बाद, आपको अपना Google नेस्ट वाई-फाई सिस्टम स्थापित करने का कोई समस्या नहीं होनी चाहिए।
Google नेस्ट वाई-फाई क्या है?

जब आप अपने पारंपरिक राउटर के विकल्प के लिए इंटरनेट ब्राउज़ करना शुरू करते हैं, तो आप संभवतः वाई-फाई एक्सटेंडर , बूस्टर, हाई-टेक राउटर, मेष नेटवर्क , आदि से जुड़े कुछ महान सिफारिशों में आते हैं।
खैर, Google नेस्ट वाई-फाई उन विकल्पों में से एक है, और यह एक महान है। वास्तव में, यह एक वायरलेस सिस्टम है जो आपके पूरे घर में काम करता है। इसका मतलब है कि जब आप इसे सेट करते हैं, तो आपके पास परिसर में हर जगह वाई-फाई कवरेज होता है।
Google नेस्ट वाई-फाई कैसे काम करता है?
तो, Google नेस्ट वाई-फाई अनिवार्य रूप से कुछ अतिरिक्त सुविधाओं के साथ एक जाल नेटवर्क है। एक जाल नेटवर्क एक इकाई का उपयोग करके काम करता है जो एक मूल राउटर के रूप में कार्य करता है जो सिस्टम में अन्य इकाइयों को इंटरनेट एक्सेस और एक वायरलेस सिग्नल प्रदान करता है।
अन्य इकाइयां एक दूसरे और राउटर से जुड़ी हैं। मूल रूप से, मेष नेटवर्क के सभी भाग आवश्यक होने पर एक दूसरे के साथ संवाद करते हैं। मुख्य राउटर निकटतम नोड के लिए वायरलेस एक्सेस प्रदान करता है, और यह नोड इसे अगले एक को प्रदान करता है, आदि।
अनुशंसित पाठ:
- क्या Google नेस्ट वाई-फाई गिगाबिट इंटरनेट का समर्थन करता है? (सब कुछ आप जानना चाहते थे)
- क्या Google नेस्ट वाई-फाई अट यू-वर्स के साथ काम करता है? (सेटअप गाइड)
- क्या Google नेस्ट वाई-फाई सेंचुरीलिंक के साथ काम करता है? (स्थापना और समस्या निवारण गाइड)
- क्या Google नेस्ट वाई-फाई स्पेक्ट्रम के साथ काम करता है? (चरण-दर-चरण स्थापना निर्देश)
Google नेस्ट वाई-फाई आपको सबसे अच्छा कनेक्शन प्रदान करने के लिए राउटर और नेस्ट वाई-फाई अंक का उपयोग करता है। एक और बात यह है कि आप संगीत चलाने के लिए नेस्ट पॉइंट्स का उपयोग कर सकते हैं क्योंकि उनके पास वक्ता हैं, और आप Google सहायक का उपयोग करके कमांड जारी कर सकते हैं।
Google नेस्ट वाई-फाई कैसे सेट करें?
Google नेस्ट वाई-फाई सिस्टम सेट करना शुरू करने से पहले सबसे अच्छी बात यह है कि आप अपने आईएसपी (इंटरनेट सेवा प्रदाता) से केवल एक मॉडेम प्रदान करने के लिए कहें। गेटवे जटिल हो सकते हैं, और एक मॉडेम के साथ Google नेस्ट वाई-फाई स्थापित करना आसान है। इसे ठीक से सेट करने के लिए आपको इसकी आवश्यकता है:
- मॉडेम को एक आउटलेट में प्लग करें और सुनिश्चित करें कि आपके पास इंटरनेट का उपयोग है।
- इसके बाद, आपको अपने डिवाइस पर Google होम डाउनलोड करना होगा।
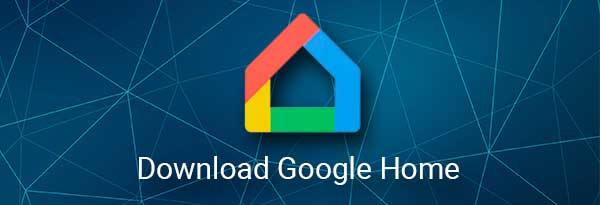
- Google होम में अपना घर सेट करें।
- अब, आपको अपने राउटर को अपने घर में एक उच्च केंद्रीय स्थिति में रखने की आवश्यकता है।
- मत भूलो कि यह एक मॉडेम से जुड़ा होना चाहिए।
- आपको ईथरनेट केबल का उपयोग करके Google नेस्ट वाई-फाई राउटर को मॉडेम से कनेक्ट करना होगा। राउटर पर एक वान बंदरगाह है।
- फिर, आपको Google नेस्ट वाई-फाई राउटर को प्लग करना होगा। आप एक सफेद एलईडी को नोटिस करेंगे, जिसका अर्थ है कि राउटर सेटअप के लिए तैयार है।
- Google होम ऐप पर जाएं और ऐड पर टैप करें।
- एक बार जब आप ऐसा कर लेते हैं, तो सेट अप डिवाइस और नए डिवाइस पर टैप करें।
- जब आप एक घर चुनते हैं, तो आपको अपना Google नेस्ट वाई-फाई राउटर चुनने की आवश्यकता होती है।
- क्यूआर स्कैनर का उपयोग करके, अपने डिवाइस पर कोड को स्कैन करें। यह Google नेस्ट वाई-फाई राउटर के निचले भाग में है।
- आप Google होम ऐप में अपने राउटर के लिए एक नया कमरा बना सकते हैं।
- फिर, आपको बस एक SSID (नेटवर्क नाम) और पासवर्ड सेट करना होगा।
- अंत में, राउटर वाई-फाई का प्रसारण शुरू करने जा रहा है, और आप अपने डिवाइस का उपयोग करके इसे कनेक्ट कर सकते हैं।
मौजूदा राउटर के साथ Google नेस्ट वाई-फाई कैसे सेट करें?
वर्तमान में, लगभग कुछ भी किसी और चीज़ से जुड़ सकता है। इसलिए, Google नेस्ट वाई-फाई को मौजूदा राउटर के साथ जोड़ना जटिल नहीं है। हालांकि, यह एक मौजूदा राउटर को एक घोंसले वाई-फाई राउटर के साथ बदलने के रूप में सरल नहीं है।
यदि आप Google नेस्ट वाई-फाई का उपयोग करने जा रहे हैं, तो हम दृढ़ता से इसे किसी मौजूदा राउटर से नहीं जोड़ने की सलाह देते हैं क्योंकि यह कार्यक्षमता और कनेक्टिविटी को प्रभावित कर सकता है। फिर भी, यदि आप इसे वैसे भी करने का फैसला करते हैं, तो एक मौजूदा राउटर के साथ Google नेस्ट वाई-फाई को कैसे सेट करें।
सबसे पहले, आपको जो चीज करने की ज़रूरत है, वह राउटर के रूटिंग फ़ंक्शन को अक्षम करना है। ऐसा करने के लिए, आपको ईथरनेट केबल का उपयोग करके अपने राउटर को अपने लैपटॉप से कनेक्ट करना होगा। फिर, आपको अपने राउटर लॉगिन पेज पर जाने की आवश्यकता है और सेटिंग्स दर्ज करने के लिए अपने क्रेडेंशियल्स का उपयोग करें। यहाँ कदम हैं:
- अपने ब्राउज़र के एड्रेस बार में अपने राउटर का आईपी पता टाइप करें। यह आमतौर पर 192.168.0.1 या 192.168.1.1 । पेज तक पहुंचने के लिए प्रवेश करें।
- सेटिंग्स पृष्ठ में लॉग इन करें और आमतौर पर वायरलेस नामक अनुभाग पर जाएं।
- ध्यान दें कि अनुभाग का नाम काफी हद तक आपके घर में आपके द्वारा किए गए राउटर के ब्रांड पर निर्भर करता है। यह डीएचसीपी , रूटिंग, फ़ायरवॉल, या कुछ और भी पूरी तरह से हो सकता है।
- Theres NAT (नेटवर्क एड्रेस ट्रांसलेशन) से ब्रिज्ड में अपने राउटर के मोड को बदलने के लिए एक विकल्प बनने जा रहा है।
- एक बार जब आप इसे बदल देते हैं, तो सहेजें पर क्लिक करें, और राउटर स्वचालित रूप से पुनरारंभ करने वाला है।
जब आप अपने राउटर को ब्रिज मोड में डालते हैं, तो राउटर नेटवर्क एड्रेस ट्रांसलेशन करना बंद कर देता है। यह अब एक नेटवर्क स्थापित नहीं कर सकता है, लेकिन यह आपको इंटरनेट एक्सेस दे सकता है, और यह कि कैसे Google नेस्ट वाई-फाई नया राउटर बन सकता है।
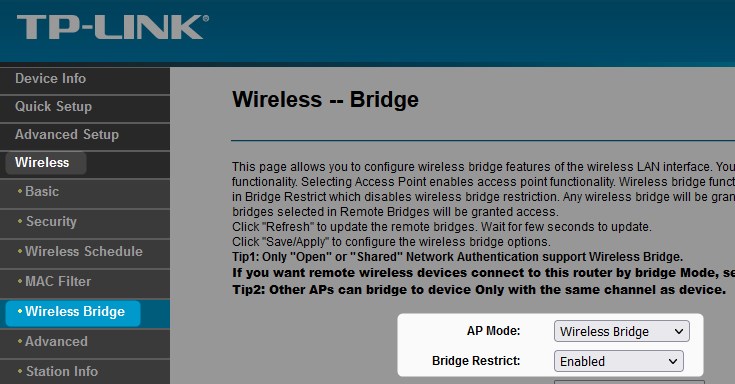
मूल रूप से, क्या होता है कि आप अपने राउटर को एक नए राउटर और मॉडेम के बीच सिर्फ एक पुल बनाते हैं। फिर, केवल एक चीज जो आपको करने की ज़रूरत है, वह उसी प्रक्रिया का पालन करती है, जैसा कि आप मौजूदा राउटर के बजाय Google नेस्ट वाई-फाई स्थापित करने के लिए करेंगे।
निष्कर्ष
अब आप जानते हैं कि ब्रिज मोड का उपयोग करके मौजूदा राउटर के साथ Google नेस्ट वाई-फाई कैसे सेट करें। यदि संभव हो, तो हम आपको मौजूदा राउटर को छोड़ने की सलाह देते हैं और बस इसे वाई-फाई मेष नेटवर्क सिस्टम के साथ बदलें। खासकर अगर यह एक पुल बनने का विकल्प भी नहीं है।
अंत में, भले ही एक राउटर में ब्रिज मोड विकल्प हो, इसका उपयोग करने का कोई मतलब नहीं है, क्योंकि आपको केवल एक विस्तारित मॉडेम मिलता है। इसलिए, अपने Google नेस्ट वाई-फाई मेष नेटवर्किंग सिस्टम को सेट करें और अपने पूरे घर में एक सहज कनेक्शन के लाभों को प्राप्त करें।
