Wenn Sie sich fragen, wie Sie mit einem vorhandenen Router Google Nest Wi-Fi einrichten können, bedeutet dies, dass Sie bereits eine sehr gute Entscheidung getroffen haben, Google Nest Wi-Fi zu erhalten. Es scheint jedoch, dass Sie noch nicht ganz da sind.
Deshalb haben wir uns entschlossen, darüber zu sprechen, was Google Nest Wi-Fi ist und wie es funktioniert, wie es eingerichtet wird und wie man es mit einem vorhandenen Router einstellt. Nach dem Lesen dieses Artikels sollten Sie keine Probleme mit dem Einrichten Ihres Google Nest-Wi-Fi-Systems haben.
Was ist Google Nest Wi-Fi?

Wenn Sie im Internet nach Alternativen zu Ihrem traditionellen Router stöbern, stoßen Sie wahrscheinlich auf einige großartige Empfehlungen, die Wi-Fi-Erweiterungen , Booster, High-Tech-Router, Mesh-Netzwerke usw. betreffen.
Nun, Google Nest Wi-Fi ist eine dieser Alternativen, und es ist großartig. Tatsächlich ist es ein drahtloses System, das in Ihrem gesamten Zuhause funktioniert. Dies bedeutet, dass Sie beim Einrichten überall auf dem Gelände eine Wi-Fi-Abdeckung haben.
Wie funktioniert Google Nest Wi-Fi?
Google Nest Wi-Fi ist also im Wesentlichen ein Netznetzwerk mit einigen zusätzlichen Funktionen. Ein Netznetzwerk arbeitet mit einer Einheit, die als ursprünglicher Router fungiert, der einen Internetzugang und ein drahtloses Signal für andere Einheiten im System bietet.
Die anderen Einheiten sind miteinander und dem Router verbunden. Grundsätzlich kommunizieren alle Teile des Netznetzwerks bei Bedarf miteinander. Der Hauptrouter bietet einen drahtlosen Zugriff auf den nächsten Knoten, und dieser Knoten bietet ihn dem nächsten usw.
Literatur-Empfehlungen:
- Unterstützt Google Nest Wi-Fi Gigabit Internet? (Alles, was Sie wissen wollten)
- Funktioniert Google Nest Wi-Fi mit ATT U-Vers? (Setup -Handbuch)
- Funktioniert Google Nest Wi-Fi mit Centurylink? (Installations- und Fehlerbehebungsleitfaden)
- Funktioniert Google Nest Wi-Fi mit Spektrum? (Schritt-für-Schritt-Installationsanweisungen)
Google Nest Wi-Fi verwendet den Router und die Nest-Wi-Fi-Punkte, um Ihnen die beste Verbindung zu bieten. Eine andere Sache ist, dass Sie die Nestpunkte verwenden können, um Musik zu spielen, weil sie Sprecher haben und Befehle mit Google Assistant ausgeben können.
Wie richte ich Google Nest Wi-Fi ein?
Das Beste, was Sie tun müssen, bevor Sie das Google Nest-Wi-Fi-System einrichten, ist, Ihren ISP (Internetdienstanbieter) nur ein Modem bereitzustellen. Gateways können kompliziert werden und es ist einfacher, Google Nest Wi-Fi mit einem Modem einzurichten. Um es richtig einzurichten, müssen Sie:
- Schließen Sie das Modem in ein Outlet ein und stellen Sie sicher, dass Sie einen Internetzugang haben.
- Als nächstes müssen Sie Google Home auf Ihrem Gerät herunterladen.
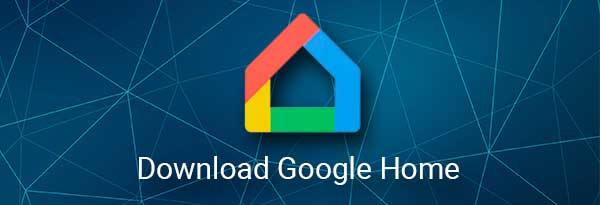
- Richten Sie Ihr Zuhause in Google Home ein.
- Jetzt müssen Sie Ihren Router in eine höhere zentrale Position in Ihrem Zuhause platzieren.
- Vergessen Sie nicht, dass es mit einem Modem verbunden sein muss.
- Sie müssen den Google Nest Wi-Fi-Router mit einem Ethernet-Kabel an das Modem anschließen. Es gibt einen Wan -Hafen auf dem Router.
- Anschließend müssen Sie den Google Nest Wi-Fi-Router anschließen. Sie werden eine weiße LED bemerken, was bedeutet, dass der Router für die Einrichtung bereit ist.
- Gehen Sie zur Google Home -App und tippen Sie auf Add.
- Sobald Sie dies getan haben, tippen Sie auf ein Gerät und ein neues Gerät eingerichtet.
- Wenn Sie ein Zuhause auswählen, müssen Sie Ihren Google Nest Wi-Fi-Router auswählen.
- Scannen Sie den Code mit einem QR -Scanner auf Ihrem Gerät. Es ist am Ende des Google Nest Wi-Fi-Routers.
- Sie können einen neuen Raum für Ihren Router in der Google Home -App erstellen.
- Dann müssen Sie nur einen SSID (Netzwerkname) und ein Passwort einrichten.
- Schließlich wird der Router das Wi-Fi übertragen, und Sie können mit Ihrem Gerät eine Verbindung dazu herstellen.
Wie richte ich Google Nest Wi-Fi mit vorhandenem Router ein?
Derzeit kann fast alles mit irgendetwas anderem eine Verbindung herstellen. Daher ist das Verbinden von Google Nest Wi-Fi mit einem vorhandenen Router nicht so kompliziert. Es ist jedoch nicht so einfach, einen vorhandenen Router durch einen Nest-Wi-Fi-Router zu ersetzen.
Wenn Sie Google Nest Wi-Fi verwenden möchten, empfehlen wir dringend, es nicht mit einem vorhandenen Router zu verbinden, da dies die Funktionalität und Konnektivität beeinträchtigen kann. Wenn Sie sich jedoch trotzdem entscheiden, hier ist hier, wie Sie Google Nest Wi-Fi mit einem vorhandenen Router einrichten.
Zunächst müssen Sie die Routing -Funktion des Routers deaktivieren. Dazu müssen Sie Ihren Router mit einem Ethernet -Kabel an Ihren Laptop anschließen. Anschließend müssen Sie auf Ihre Router -Anmeldeseite gehen und Ihre Anmeldeinformationen verwenden, um die Einstellungen einzugeben. Hier sind die Schritte:
- Geben Sie die IP -Adresse Ihres Routers in die Adressleiste Ihres Browsers ein. Es ist normalerweise 192.168.0.1 oder 192.168.1.1 . Drücken Sie die Eingabetaste, um auf die Seite zuzugreifen.
- Melden Sie sich auf der Seite "Einstellungen" an und gehen Sie in den Abschnitt, der normalerweise drahtlos bezeichnet wird.
- Beachten Sie, dass der Name des Abschnitts weitgehend von der Marke des Routers abhängt, die Sie in Ihrem Zuhause haben. Es kann auch DHCP , Routing, Firewall oder etwas ganz anderes sein.
- Es wird eine Option sein, um den Modus Ihres Routers von NAT (Netzwerkadressübersetzung) in Brücken zu ändern.
- Sobald Sie es geändert haben, klicken Sie auf Speichern, und der Router wird automatisch neu gestartet.
Wenn Sie Ihren Router in den Brückenmodus setzen, beendet der Router die Durchführung von Netzwerkadressenübersetzungen. Es kann kein Netzwerk mehr einrichten, aber es kann Ihnen einen Internetzugang ermöglichen. So kann Google Nest Wi-Fi zum neuen Router werden.
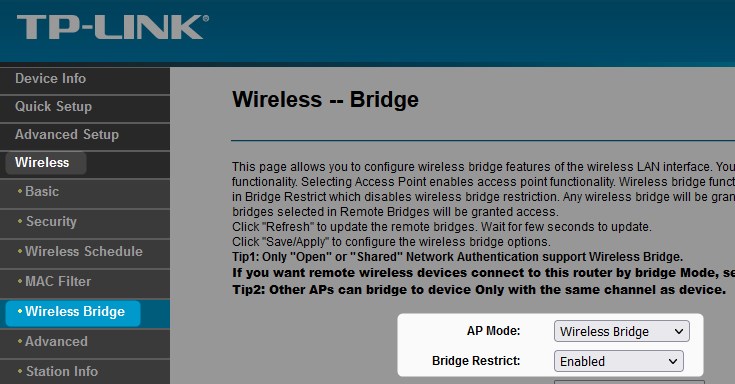
Grundsätzlich macht Sie Ihren Router nur eine Brücke zwischen einem neuen Router und dem Modem. Das einzige, was Sie tun müssen, ist das gleiche Verfahren wie bei der Einrichtung von Google Nest Wi-Fi anstelle eines vorhandenen Routers.
Abschluss
Jetzt wissen Sie, wie Sie das Google Nest-WLAN mit einem vorhandenen Router mithilfe des Bridge-Modus einrichten. Wenn möglich, empfehlen wir Ihnen, den vorhandenen Router zu überspringen und ihn einfach durch das Wi-Fi-Netznetzwerksystem zu ersetzen. Vor allem, wenn es nicht einmal die Möglichkeit gibt, eine Brücke zu werden.
Selbst wenn ein Router die Option "Bridge -Modus" hat, hat es keinen Sinn, ihn zu verwenden, da Sie nur ein erweitertes Modem erhalten. Richten Sie also Ihr Google Nest Wi-Fi Mesh Networking System ein und nutzen Sie die Vorteile einer nahtlosen Verbindung in Ihrem ganzen Haus.
