Kad jums rodas jautājums, kā iestatīt Google Nest Wi-Fi ar esošo maršrutētāju, tas nozīmē, ka jūs jau esat pieņēmis ļoti labu lēmumu iegūt Google Nest Wi-Fi. Tomēr šķiet, ka jūs vēl neesat tur.
Tāpēc mēs nolēmām runāt par to, kas ir Google Nest Wi-Fi un kā tas darbojas, kā to iestatīt un kā to iestatīt ar esošo maršrutētāju. Pēc šī raksta izlasīšanas jums nevajadzētu būt problēmām iestatīt savu Google Nest Wi-Fi sistēmu .
Kas ir Google Nest Wi-Fi?

Kad sākat pārlūkot internetu, lai iegūtu alternatīvas savam tradicionālajam maršrutētājam, jūs, iespējams, saskaraties ar dažiem lieliskiem ieteikumiem, kas saistīti ar Wi-Fi paplašinātājiem , pastiprinātājiem, augsto tehnoloģiju maršrutētājiem, acu tīkliem utt.
Nu, Google Nest Wi-Fi ir viena no šīm alternatīvām, un tā ir lieliska. Faktiski tā ir bezvadu sistēma, kas darbojas visās jūsu mājās. Tas nozīmē, ka, iestatot to, jums ir Wi-Fi pārklājums visur telpās.
Kā darbojas Google Nest Wi-Fi?
Tātad, Google Nest Wi-Fi būtībā ir acu tīkls ar dažām papildu funkcijām. Mesh tīkls darbojas, izmantojot vienu vienību, kas darbojas kā oriģināls maršrutētājs, kas nodrošina piekļuvi internetam, un bezvadu signālu citām sistēmas vienībām.
Pārējās vienības ir savienotas viena ar otru un maršrutētāju. Būtībā visas acu tīkla daļas, ja nepieciešams, sazinās savā starpā. Galvenais maršrutētājs nodrošina bezvadu piekļuvi tuvākajam mezglam, un šis mezgls to nodrošina nākamajam utt.
Ieteicamā lasīšana:
- Vai Google Nest Wi-Fi atbalsta gigabitu internetu? (Viss, ko gribējāt zināt)
- Vai Google Nest Wi-Fi darbojas ar att u-versiju? (Iestatīšanas ceļvedis)
- Vai Google Nest Wi-Fi darbojas ar CenturyLink? (Instalācijas un problēmu novēršanas rokasgrāmata)
- Vai Google Nest Wi-Fi darbojas ar spektru? (Soli pa solim instalēšanas instrukcijas)
Google Nest Wi-Fi izmanto maršrutētāju un Nest Wi-Fi norāda, lai nodrošinātu jums vislabāko savienojumu. Vēl viena lieta ir tā, ka jūs varat izmantot ligzdas punktus, lai atskaņotu mūziku, jo viņiem ir skaļruņi, un jūs varat izdot komandas, izmantojot Google palīgu.
Kā iestatīt Google Nest Wi-Fi?
Vislabākais, ko darīt, pirms sākat iestatīt Google Nest Wi-Fi sistēmu, ir lūgt jūsu ISP (interneta pakalpojumu sniedzējam) nodrošināt tikai modemu. Gateways var būt sarežģīti, un to ir vieglāk iestatīt Google Nest Wi-Fi ar modemu. Lai to pareizi iestatītu, jums nepieciešams:
- Pievienojiet modemu kontaktligzdā un pārliecinieties, ka jums ir piekļuve internetam.
- Tālāk jums ir jālejupielādē Google Home savā ierīcē.
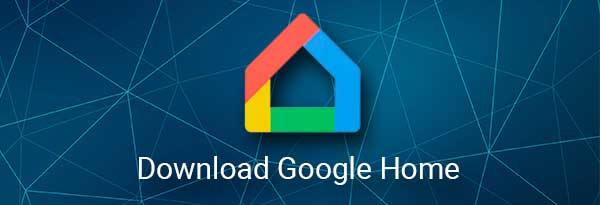
- Iestatiet savu māju Google Home.
- Tagad jums maršrutētājs ir jānovieto augstākā centrālā stāvoklī jūsu mājās.
- Neaizmirstiet, ka tas ir jāpievieno modemam.
- Izmantojot Ethernet kabeli, jums jāpievieno Google Nest Wi-Fi maršrutētājs ar modemu. Tur maršrutētājā ir WAN ports.
- Pēc tam jums jāpievieno Google Nest Wi-Fi maršrutētājs. Pamanīsit baltu gaismas diodi, kas nozīmē, ka maršrutētājs ir gatavs iestatīšanai.
- Dodieties uz Google Home lietotni un pieskarieties Add.
- Kad esat to izdarījis, pieskarieties iestatīšanas ierīcei un jaunai ierīcei.
- Izvēloties māju, jums jāizvēlas savs Google Nest Wi-Fi maršrutētājs.
- Izmantojot QR skeneri, skenējiet kodu savā ierīcē. Tas ir Google Nest Wi-Fi maršrutētāja apakšā.
- Lietotnē Google Home varat izveidot jaunu istabu savam maršrutētājam.
- Pēc tam viss, kas jums jādara, ir iestatīt SSID (tīkla nosaukumu) un paroli.
- Visbeidzot, maršrutētājs sāks pārraidīt Wi-Fi , un jūs varat izveidot savienojumu ar to, izmantojot ierīci.
Kā iestatīt Google Nest Wi-Fi ar esošo maršrutētāju?
Pašlaik gandrīz jebkas var izveidot savienojumu ar jebko citu. Tāpēc Google Nest Wi-Fi savienošana ar esošo maršrutētāju nav tik sarežģīta. Tomēr tas nav tik vienkāršs kā esošā maršrutētāja aizstāšana ar ligzdas Wi-Fi maršrutētāju .
Ja jūs izmantosit Google Nest Wi-Fi, mēs ļoti iesakām to nesaistīt ar esošo maršrutētāju, jo tas varētu ietekmēt funkcionalitāti un savienojamību. Neskatoties uz to, ja jūs nolemjat to darīt jebkurā gadījumā, heres, kā iestatīt Google Nest Wi-Fi ar esošo maršrutētāju.
Pirmkārt, lieta, kas jums jādara, ir atspējot maršrutētāja maršrutēšanas funkciju. Lai to izdarītu, maršrutētājs ir jāpievieno klēpjdatoram, izmantojot Ethernet kabeli . Pēc tam jums jāiet uz maršrutētāja pieteikšanās lapu un jāizmanto akreditācijas dati, lai ievadītu iestatījumus. Šeit ir soļi:
- Ievadiet maršrutētāja IP adresi pārlūkprogrammas adreses joslā. Tā parasti 192.168.0.1 vai 192.168.1.1 . Nospiediet Enter, lai piekļūtu lapai.
- Piesakieties iestatījumu lapā un dodieties uz sadaļu, ko parasti sauc par bezvadu.
- Ņemiet vērā, ka sadaļas nosaukums lielā mērā ir atkarīgs no maršrutētāja zīmola, kas jums ir jūsu mājās. Tas var būt arī DHCP , maršrutēšana, ugunsmūris vai kaut kas cits.
- Tur būs iespēja mainīt maršrutētāja režīmu no NAT (tīkla adreses tulkošana) uz Bridged.
- Kad esat to mainījis, noklikšķiniet uz Saglabāt, un maršrutētājs automātiski tiks restartēts.
Ievietojot maršrutētāju tilta režīmā , maršrutētājs pārstāj veikt tīkla adreses tulkošanu. Tas vairs nevar izveidot tīklu, bet tas var dot jums piekļuvi internetam, un tas ir tas, kā Google Nest Wi-Fi var kļūt par jauno maršrutētāju.
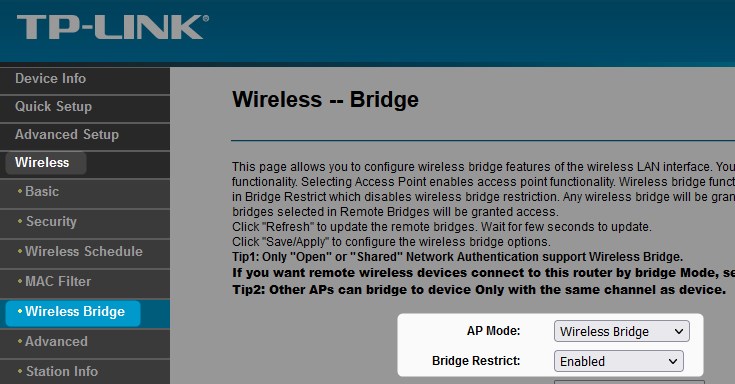
Būtībā notiek tas, ka jūs veidojat savu maršrutētāju tikai tiltu starp jaunu maršrutētāju un modemu. Tad vienīgais, kas jums jādara, ir ievērot to pašu procedūru, kā jūs to darītu, lai iestatītu Google Nest Wi-Fi, nevis esošo maršrutētāju.
Secinājums
Tagad jūs zināt, kā iestatīt Google Nest Wi-Fi ar esošu maršrutētāju, izmantojot tilta režīmu. Ja iespējams, mēs iesakām izlaist esošo maršrutētāju un vienkārši aizstāt to ar Wi-Fi acu tīkla sistēmu. It īpaši, ja tam pat nav iespējas kļūt par tiltu.
Visbeidzot, pat ja maršrutētājam ir tilta režīma opcija, nav jēgas to izmantot, jo jūs saņemat tikai pagarinātu modemu. Tātad, iestatiet savu Google Nest Wi-Fi acu tīkla sistēmu un izmantojiet nemanāmu savienojuma priekšrocības visā jūsu mājās.
