Quando ti chiedi come impostare Google Nest Wi-Fi con un router esistente, questo significa che hai già preso un'ottima decisione di ottenere Google Nest Wi-Fi. Tuttavia, sembra che non ci sia ancora del tutto.
Ecco perché abbiamo deciso di parlare di cosa sia Google Nest Wi-Fi e di come funziona, come configurarlo e come impostarlo con un router esistente. Dopo aver letto questo articolo, non dovresti avere problemi a configurare il tuo sistema Wi-Fi di Google Nest .
Cos'è Google Nest Wi-Fi?

Quando inizi a navigare su Internet per alternative al tuo router tradizionale, probabilmente ti imbatti in alcuni ottimi consigli che coinvolgono estensori Wi-Fi , booster, router ad alta tecnologia, reti a mesh , ecc.
Bene, Google Nest Wi-Fi è una di quelle alternative ed è fantastico. In effetti, è un sistema wireless che funziona in tutta la tua casa. Ciò significa che quando lo imposti, hai una copertura Wi-Fi ovunque nei locali.
Come funziona Google Nest Wi-Fi?
Quindi, Google Nest Wi-Fi è essenzialmente una rete a maglie con alcune funzionalità aggiuntive. Una rete a mesh funziona utilizzando un'unità che funge da router originale che fornisce accesso a Internet e un segnale wireless ad altre unità del sistema.
Le altre unità sono collegate tra loro e il router. Fondamentalmente, tutte le parti della rete mesh comunicano tra loro quando necessario. Il router principale fornisce l'accesso wireless al nodo più vicino e quel nodo lo fornisce a quello successivo, ecc.
Lettura consigliata:
- Google Nest Wi-Fi supporta Gigabit Internet? (Tutto quello che volevi sapere)
- Google Nest Wi-Fi funziona con ATT U-Verse? (Guida di configurazione)
- Google Nest Wi-Fi funziona con CenturyLink? (Guida all'installazione e alla risoluzione dei problemi)
- Google Nest Wi-Fi funziona con Spectrum? (Istruzioni per l'installazione passo-passo)
Google Nest Wi-Fi utilizza il router e i punti Wi-Fi Nest per fornirti la migliore connessione. Un'altra cosa è che puoi usare i punti Nest per riprodurre musica perché hanno altoparlanti e puoi emettere comandi utilizzando Google Assistant.
Come impostare Google Nest Wi-Fi?
La cosa migliore da fare prima di iniziare a impostare il sistema Wi-Fi di Google Nest è chiedere al tuo ISP (fornitore di servizi Internet) di fornire solo un modem. I gateway possono essere complicati ed è più facile impostare Google Nest Wi-Fi con un modem. Per configurarlo correttamente è necessario:
- Collega il modem in uno sbocco e assicurati di avere accesso a Internet.
- Successivamente, devi scaricare Google Home sul tuo dispositivo.
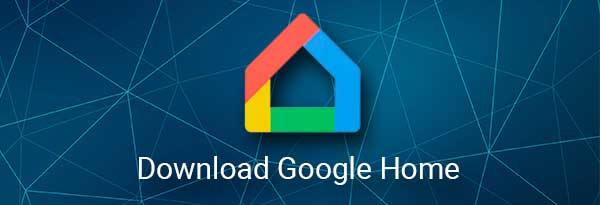
- Imposta la tua casa in Google Home.
- Ora, devi posizionare il tuo router in una posizione centrale più alta in casa.
- Non dimenticare che deve essere collegato a un modem.
- È necessario collegare il router Google Nest Wi-Fi al modem utilizzando un cavo Ethernet. C'è una porta WAN sul router.
- Quindi, devi collegare il router Wi-Fi di Google Nest. Noterai un LED bianco, il che significa che il router è pronto per la configurazione.
- Vai all'app Google Home e tocca Aggiungi.
- Una volta che lo fai, tocca sul dispositivo di configurazione e sul nuovo dispositivo.
- Quando scegli una casa, devi scegliere il tuo router Google Nest Wi-Fi.
- Utilizzando uno scanner QR, scansiona il codice sul dispositivo. È in fondo al router Wi-Fi di Google Nest.
- Puoi creare una nuova stanza per il tuo router nell'app Google Home.
- Quindi, tutto ciò che devi fare è impostare un SSID (nome di rete) e una password.
- Infine, il router inizierà a trasmettere il Wi-Fi e puoi connetterti ad esso utilizzando il tuo dispositivo.
Come impostare Google Nest Wi-Fi con il router esistente?
Attualmente, quasi tutto può connettersi a qualsiasi altra cosa. Pertanto, collegare Google Nest Wi-Fi con un router esistente non è così complicato. Tuttavia, non è semplice come sostituire un router esistente con un router Wi-Fi del nido .
Se utilizzerà Google Nest Wi-Fi, ti consigliamo vivamente di non collegarlo a un router esistente in quanto potrebbe influire sulla funzionalità e la connettività. Tuttavia, se decidi di farlo comunque, ecco come impostare Google Nest Wi-Fi con un router esistente.
Innanzitutto, la cosa che devi fare è disabilitare la funzione di routing del router. Per fare ciò, è necessario collegare il router al tuo laptop usando un cavo Ethernet . Quindi, devi andare alla pagina di accesso al router e utilizzare le credenziali per inserire le impostazioni. Ecco i passaggi:
- Digita l'indirizzo IP del router nella barra degli indirizzi del browser. Di solito è 192.168.0.1 o 192.168.1.1 . Premi Invio per accedere alla pagina.
- Accedi alla pagina delle impostazioni e vai alla sezione solitamente chiamata wireless.
- Si noti che il nome della sezione dipende in gran parte dal marchio del router che hai a casa. Può anche essere DHCP , routing, firewall o qualcos'altro.
- Ci sarà un'opzione per modificare la modalità del router da NAT (traduzione dell'indirizzo di rete) a Bridged.
- Una volta modificato, fai clic su Salva e il router si riavvia automaticamente.
Quando si inserisce il router in modalità bridge , il router smette di eseguire la traduzione dell'indirizzo di rete. Non può più stabilire una rete, ma può darti accesso a Internet, ed è così che Google Nest Wi-Fi può diventare il nuovo router.
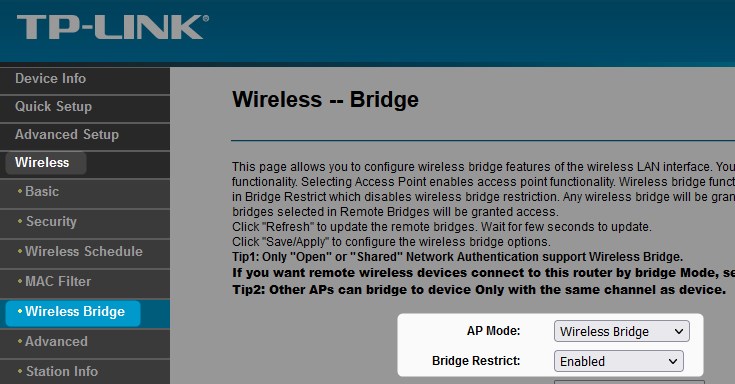
Fondamentalmente, quello che succede è che fai il tuo router solo un ponte tra un nuovo router e il modem. Quindi, l'unica cosa che devi fare è seguire la stessa procedura per la creazione di Google Nest Wi-Fi invece di un router esistente.
Conclusione
Ora sai come impostare Google Nest Wi-Fi con un router esistente utilizzando la modalità bridge. Se possibile, ti consigliamo di saltare il router esistente e sostituirlo con il sistema di rete in mesh Wi-Fi. Soprattutto se non ha nemmeno un'opzione per diventare un ponte.
Infine, anche se un router ha l'opzione della modalità bridge, non ha senso usarlo, perché ottieni solo un modem esteso. Quindi, imposta il tuo sistema di rete di mesh Wi-Fi di Google Nest e raccogli i vantaggi di una connessione senza soluzione di continuità in tutta la tua casa.
