Cuando se pregunta cómo configurar Google Nest Wi-Fi con un enrutador existente, esto significa que ya ha tomado una muy buena decisión de obtener Google Nest Wi-Fi. Sin embargo, parece que todavía no estás allí.
Es por eso que decidimos hablar sobre lo que es Google Nest Wi-Fi y cómo funciona, cómo configurarlo y cómo configurarlo con un enrutador existente. Después de leer este artículo, no debería tener problemas para configurar su sistema Wi-Fi de Google Nest .
¿Qué es Google Nest Wi-Fi?

Cuando comienza a buscar en Internet alternativas a su enrutador tradicional, probablemente se encuentre con algunas recomendaciones excelentes que involucran extensores de Wi-Fi , refuerzos, enrutadores de alta tecnología, redes de malla , etc.
Bueno, Google Nest Wi-Fi es una de esas alternativas, y es una excelente. De hecho, es un sistema inalámbrico que funciona en toda su casa. Esto significa que cuando lo configura, tiene cobertura de Wi-Fi en todas partes en las instalaciones.
¿Cómo funciona Google Nest Wi-Fi?
Entonces, Google Nest Wi-Fi es esencialmente una red de malla con algunas características adicionales. Una red de malla funciona mediante el uso de una unidad que actúa como un enrutador original que proporciona acceso a Internet y una señal inalámbrica a otras unidades del sistema.
Las otras unidades están conectadas entre sí y el enrutador. Básicamente, todas las partes de la red de malla se comunican entre sí cuando es necesario. El enrutador principal proporciona acceso inalámbrico al nodo más cercano, y ese nodo lo proporciona al siguiente, etc.
Lectura recomendada:
- ¿Google Nest Wi-Fi admite Internet Gigabit? (Todo lo que querías saber)
- ¿Funciona Google Nest Wi-Fi con ATT U-VERSE? (Guia de preparacion)
- ¿Funciona Google Nest Wi-Fi con CenturyLink? (Guía de instalación y solución de problemas)
- ¿Funciona Google Nest Wi-Fi con Spectrum? (Instrucciones de instalación paso a paso)
Google Nest Wi-Fi usa el enrutador y los puntos de Wi-Fi Nest para proporcionarle la mejor conexión. Otra cosa es que puedes usar los puntos de nido para reproducir música porque tienen altavoces, y puedes emitir comandos usando Google Assistant.
¿Cómo configurar Google Nest Wi-Fi?
Lo mejor que puede hacer antes de comenzar a configurar el sistema Wi-Fi de Google Nest es pedirle a su ISP (proveedor de servicios de Internet) que proporcione solo un módem. Las puertas de enlace pueden ser complicadas, y es más fácil configurar Google Nest Wi-Fi con un módem. Para configurarlo correctamente, necesita:
- Conecte el módem en una toma de corriente y asegúrese de tener acceso a Internet.
- A continuación, debe descargar Google Home en su dispositivo.
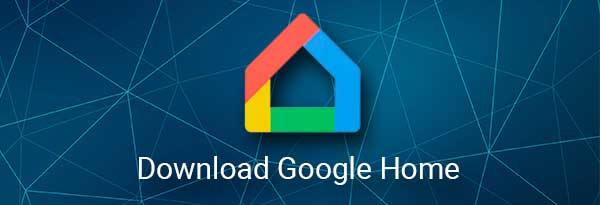
- Configure su hogar en Google Home.
- Ahora, debe colocar su enrutador en una posición central más alta en su hogar.
- No olvide que debe estar conectado a un módem.
- Debe conectar el enrutador Wi-Fi de Google Nest al módem utilizando un cable Ethernet. Hay un puerto WAN en el enrutador.
- Luego, debe conectar el enrutador Wi-Fi Google Nest. Notará un LED blanco, lo que significa que el enrutador está listo para la configuración.
- Vaya a la aplicación Google Home y toque Agregar.
- Una vez que haga eso, toque el dispositivo de configuración y el nuevo dispositivo.
- Cuando elige una casa, debe elegir su enrutador Wi-Fi de Google Nest.
- Usando un escáner QR, escanee el código en su dispositivo. Está en la parte inferior del enrutador Wi-Fi de Google Nest.
- Puede crear una nueva habitación para su enrutador en la aplicación Google Home.
- Luego, todo lo que necesita hacer es configurar un SSID (nombre de red) y contraseña.
- Finalmente, el enrutador comenzará a transmitir el Wi-Fi , y puede conectarse a él usando su dispositivo.
¿Cómo configurar Google Nest Wi-Fi con el enrutador existente?
Actualmente, casi cualquier cosa puede conectarse a cualquier otra cosa. Por lo tanto, conectar Wi-Fi de Google Nest con un enrutador existente no es tan complicado. Sin embargo, no es tan simple como reemplazar un enrutador existente con un enrutador NEST Wi-Fi .
Si va a usar Google Nest Wi-Fi, recomendamos que no lo conecte a un enrutador existente, ya que podría afectar la funcionalidad y la conectividad. Sin embargo, si decides hacerlo de todos modos, aquí está cómo configurar Google Nest Wi-Fi con un enrutador existente.
Primero, lo que debe hacer es deshabilitar la función de enrutamiento del enrutador. Para hacer esto, debe conectar su enrutador a su computadora portátil con un cable Ethernet . Luego, debe ir a la página de inicio de sesión de su enrutador y usar sus credenciales para ingresar la configuración. Aquí están los pasos:
- Escriba la dirección IP de su enrutador en la barra de direcciones de su navegador. Es generalmente 192.168.0.1 o 192.168.1.1 . Presione Enter para acceder a la página.
- Inicie sesión en la página Configuración y vaya a la sección generalmente llamada Wireless.
- Tenga en cuenta que el nombre de la sección depende en gran medida de la marca del enrutador que tenga en su hogar. También puede ser DHCP , enrutamiento, firewall o algo completamente diferente.
- Va a ser una opción para cambiar el modo de su enrutador desde NAT (traducción de direcciones de red) a puente.
- Una vez que lo cambie, haga clic en Guardar, y el enrutador se reiniciará automáticamente.
Cuando coloca su enrutador en modo puente , el enrutador deja de realizar la traducción de direcciones de red. Ya no puede establecer una red, pero puede darle acceso a Internet, y así es como Google Nest Wi-Fi puede convertirse en el nuevo enrutador.
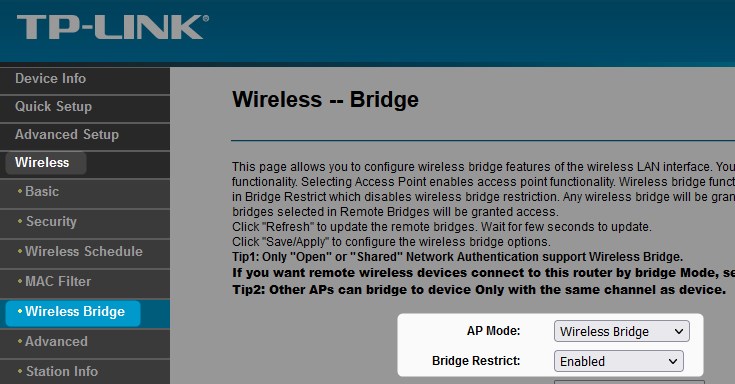
Básicamente, lo que sucede es que hace que su enrutador solo sea un puente entre un nuevo enrutador y el módem. Luego, lo único que debe hacer es seguir el mismo procedimiento que lo haría para configurar Google Nest Wi-Fi en lugar de un enrutador existente.
Conclusión
Ahora sabe cómo configurar Google Nest Wi-Fi con un enrutador existente utilizando el modo puente. Si es posible, le recomendamos que saltee el enrutador existente y simplemente lo reemplace con el sistema de red de malla Wi-Fi. Especialmente si ni siquiera tiene la opción de convertirse en un puente.
Finalmente, incluso si un enrutador tiene la opción del modo puente, no tiene sentido usarlo, porque solo obtiene un módem extendido. Por lo tanto, configure su sistema de redes de malla Wi-Fi de Google Nest y obtenga los beneficios de una conexión perfecta en todo su hogar.
