क्या आपको इंटरनेट से कनेक्ट करने के लिए अपना Google नेस्ट प्राप्त करने में परेशानी हो रही है? घबड़ाएं नहीं! हमने आपकी समस्या के सभी संभावित समाधानों को इकट्ठा किया है, और अच्छी तरह से आपको अपने Google नेस्ट डिवाइसों को कुछ ही समय में ऑनलाइन वापस लाने में मदद करते हैं!

Google अगले इंटरनेट मुद्दों को हल करने के तरीके
1. डोरियों की स्थिति की जांच करें
एक बहुत बड़ा मौका है कि आपका वाई-फाई काम नहीं कर रहा है क्योंकि कुछ केबल ढीले हो गए हैं। यही कारण है कि आपको कुछ और करने से पहले उनके राज्य की जांच करनी चाहिए। आपको जो पहली केबल जांचना चाहिए वह ईथरनेट है। इसे दोनों सिरों पर सुरक्षित रूप से संलग्न किया जाना चाहिए। फिर, मॉडेम और राउटर पर एक नज़र डालें और सत्यापित करें कि क्या जुड़े बाकी डोरियां सुरक्षित हैं या नहीं।
इसके अलावा, भले ही वे ठीक से जुड़े हों, आपके Google नेस्ट डिवाइस से जुड़े केबल बहुत पुराने या क्षतिग्रस्त हो सकते हैं, जिससे एक खराब वायरलेस सिग्नल हो सकता है। इस प्रकार, आपको कम से कम उनके राज्य का संक्षिप्त मूल्यांकन करना चाहिए। यदि वे खराब आकार में वे जैसे लगते हैं, तो उन्हें नए लोगों के लिए आदान -प्रदान करने के लिए सबसे अच्छा लगता है। उनकी प्रभावशीलता केवल समय के साथ बिगड़ सकती है।
अनुशंसित पाठ:
- रिमोट के बिना वाई-फाई से एलजी टीवी को कैसे कनेक्ट करें?
- रिमोट के बिना वाई-फाई से Hisense TV को कैसे कनेक्ट करें?
- रिमोट के बिना विजियो टीवी को वाई-फाई से कैसे कनेक्ट करें?
एक चीज जो लोग अक्सर भूल जाते हैं, वह है कि उनकी विद्युत सॉकेट्स की स्थिति की जाँच की जाए। यह संभव है कि आपका राउटर किसी भी शक्ति को प्राप्त नहीं कर रहा है, यही कारण है कि यह काम नहीं कर रहा है। यह जांचने के लिए, आप राउटर को किसी अन्य सॉकेट से कनेक्ट करने की कोशिश कर सकते हैं या किसी ऐसी चीज़ में प्लग कर सकते हैं जिसे आप जानते हैं कि वह ठीक से काम कर रहा है जहां राउटर हुआ करता था।
2. अपने क्षेत्र में इंटरनेट आउटेज की जाँच करें
ज्यादातर मामलों में, आप अपने क्षेत्र में किसी भी इंटरनेट आउटेज की जांच करने के लिए अपने इंटरनेट सेवा प्रदाता की आधिकारिक वेबसाइट पर जा सकेंगे।
वैकल्पिक रूप से, आप उनकी ग्राहक सेवा से संपर्क कर सकते हैं। Theres यह भी संभावना है कि आपका प्रदाता आपके पड़ोस के आसपास नियमित रखरखाव का काम कर रहा है, जिससे एक गरीब या कोई इंटरनेट कनेक्शन नहीं है।
किसी से संपर्क करने से पहले, आपको डबल-चेक करना चाहिए कि क्या समस्या आपके वाई-फाई या Google नेस्ट के साथ है। आप किसी भी अन्य डिवाइस को इंटरनेट से जोड़कर ऐसा करेंगे। यदि आपके पास एक अच्छा संकेत है, तो आपको इस कदम को छोड़ देना चाहिए क्योंकि समस्या आपके इंटरनेट प्रदाता के साथ नहीं है!
3. अपने राउटर को पुनरारंभ करें
अधिकांश Google नेस्ट उपयोगकर्ताओं ने अपनी समस्याओं को तय करने की सूचना दी जब उन्होंने अपने वायरलेस राउटर या मॉडेम को पुनः आरंभ किया। ऐसा करने के लिए, आपको बस पावर स्रोत से राउटर को अनप्लग करने और कुछ मिनट प्रतीक्षा करने की आवश्यकता है। यदि आपके पास कोई है तो आपको अपने Google WI-F I डिवाइस से जुड़े केबलों को भी हटा देना चाहिए। फिर, तब तक प्रतीक्षा करें जब तक कि सभी रोशनी बंद न हो जाएं, कुछ मिनट प्रतीक्षा करें, और राउटर को वापस प्लग करें।
आपको कुछ सेकंड तक इंतजार करना होगा जब तक कि आपके डिवाइस पर रोशनी वापस चालू न हो जाए। एक बार जब आप उन्हें देख लेते हैं, तो आप सभी Google उपकरणों को राउटर में सुरक्षित रूप से फिर से जोड़ सकते हैं। इसका उपयोग करने से पहले Google होम ऐप को बंद करने और फिर से खोलने के लिए यह एक अच्छा विचार है।
यह जांचने का सबसे अच्छा तरीका है कि क्या आपने समस्या तय की है, बस अपने उपकरणों का उपयोग फिर से शुरू करना है। आप एक मेष परीक्षण भी कर सकते हैं। मेष परीक्षण चलाने के लिए, आपको Google होम ऐप खोलना चाहिए। फिर, वाई-फाई अनुभाग खोजें और वाई-फाई उपकरणों पर क्लिक करें। उस मेनू में, अंक विकल्प खोजें और टेस्ट मेष चुनें। फिर आप अपने सिग्नल की रेटिंग देखेंगे, जो कमजोर से महान तक जा सकता है। यदि आप ठीक या महान संदेश देखते हैं, तो आप जाने के लिए अच्छा है!
4. अपने उपकरणों पर एक कारखाना रीसेट करें
एक फैक्ट्री रीसेट आपके उपकरणों को अपनी मूल सेटिंग्स में वापस ले जाती है और बग को हटा सकती है और किसी भी चीज़ से छुटकारा पा सकती है जिसे आपने अनुचित तरीके से सेट किया होगा। इन उपकरणों में से अधिकांश को रीसेट बटन दबाकर रीसेट किया जा सकता है, जो आमतौर पर पीठ पर स्थित होता है। आपको इसे धक्का देने के लिए एक बॉबी पिन, एक पेन, या एक पेपर क्लिप की आवश्यकता है।
यह सुनिश्चित करने के लिए कि रीसेट प्रक्रिया शुरू हो गई है, आपको कुछ सेकंड के लिए बटन दबाते रहना चाहिए। ज्यादातर मामलों में, डिवाइस पर रोशनी आपको चालू करने के लिए चालू हो जाएगी या ब्लिंकिंग शुरू कर देगी ताकि आपको यह सूचित किया जा सके कि प्रक्रिया शुरू हो गई है।
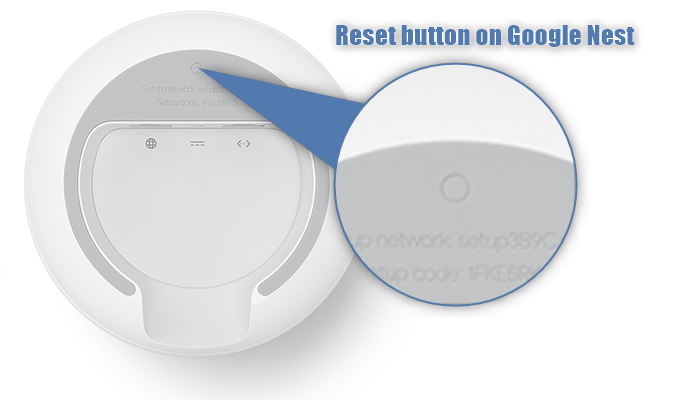
वैकल्पिक रूप से, आप Google होम या Google वाई-फाई ऐप में Google उपकरणों को रीसेट कर सकते हैं। वास्तव में, Google किसी भी समय रीसेट बटन के बजाय ऐप्स का उपयोग करने की सलाह देता है। रीसेट प्रक्रिया समाप्त होने के बाद, आपको अपने उपकरणों को फिर से सेट करना होगा। इसके अलावा, आपको उन्हें इंटरनेट और एक दूसरे से कनेक्ट करने की आवश्यकता है।
5. नेटवर्क कॉन्फ़िगरेशन बदलें
Google नेस्ट वाई-फाई और Google वाई-फाई डिवाइस दोनों डीएचसीपी का उपयोग करते हैं, जो सबसे आम कनेक्शन प्रोटोकॉल है। इस प्रकार, आपको संभवतः नेटवर्क कॉन्फ़िगरेशन के चारों ओर प्रहार करना होगा।
हालाँकि, यदि आपके इंटरनेट प्रदाता को DHCP के अलावा एक प्रोटोकॉल की आवश्यकता होती है, जैसे कि स्थिर IPS या PPPOE, या यदि आपने अपनी नेटवर्क सेटिंग्स बदल दी है और अब आपका इंटरनेट काम नहीं करता है, तो आपको अपनी समस्या को ठीक करने के लिए कॉन्फ़िगरेशन में जाना पड़ सकता है।
अनुशंसित पाठ:
- एडाप्टर के बिना Xbox 360 को वाई-फाई से कैसे कनेक्ट करें?
- अपने YouView बॉक्स को वायरलेस तरीके से कैसे कनेक्ट करें?
- वायरलेस नेटवर्क से कनेक्ट नहीं होने वाले Xbox को कैसे ठीक करें?
यदि आपका प्रदान PPPOE का उपयोग करता है, तो आपको इंटरनेट एक्सेस को सक्षम करने के लिए अपने प्रदाता से प्राप्त अपना खाता नाम और पासवर्ड दर्ज करना होगा। आप Google होम ऐप में WAN सेटिंग्स में जाकर ऐसा कर सकते हैं। स्थिर आईपी को कॉन्फ़िगर करने के लिए प्रक्रिया बहुत समान है। आपको अपने इंटरनेट प्रदाता से अपने स्थिर आईपी जानकारी की आवश्यकता है, जिसे आप अपने ऐप की WAN सेटिंग्स में दर्ज करेंगे।
6. एक अलग बैंड पर स्विच करें
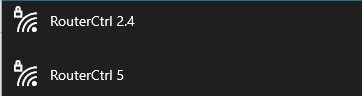
यदि आप वाई-फाई के बारे में कुछ भी जानते हैं, तो आप दो अलग-अलग वायरलेस आवृत्तियों के अस्तित्व के बारे में जानते हैं: 2.4 जी और 5 जी । यदि आपके राउटर में दोनों हैं, जिसका अर्थ है कि इसका दोहरे बैंड, आप यह देखने के लिए दूसरे पर स्विच करने की कोशिश कर सकते हैं कि क्या यह समस्या को ठीक करता है।
इससे पहले कि आप ऐसा करें, अपने राउटर पर एक फैक्ट्री रीसेट करने के लिए सबसे अच्छा है। फिर, आप यह देखने के लिए होम ऐप चलाने की कोशिश कर सकते हैं कि क्या आपका हब वाई-फाई से कनेक्ट हो रहा है।
अंतिम विचार
हम जानते हैं कि इंटरनेट से और एक -दूसरे से जुड़े कई डिवाइस होने से भ्रामक हो सकता है। किसी भी तरह के मुद्दे का निवारण करने की प्रक्रिया आपका बहुत समय लग सकती है!
शुक्र है, हमारे छह युक्तियों को आपकी समस्या को जल्दी से हल करना चाहिए और अपने Google नेस्ट को ऑनलाइन वापस लाना चाहिए। यदि वे नहीं करते हैं, तो यह संभव है कि आपकी स्थिति थोड़ी अधिक गंभीर है और अतिरिक्त सहायता की आवश्यकता होगी।
इस प्रकार, केवल एक चीज है कि Google ग्राहक सेवा से संपर्क करें या अपनी वेबसाइट पर समस्या निवारण अनुभाग पर जाएं, यह देखने के लिए कि आपके विकल्प क्या हैं।
