कुछ अलग कारण हैं कि आपके वाई-फाई एडाप्टर को आपके विंडोज-संचालित लैपटॉप या कंप्यूटर पर अक्षम क्यों किया जाएगा। इसकी वजह से, आप अपने वायरलेस नेटवर्क से कनेक्ट करने में सक्षम नहीं होंगे । इसलिए, यह जानना कि विंडोज 10 पर वाई-फाई एडाप्टर को कैसे सक्षम किया जाए, यह बहुत महत्वपूर्ण है।
यह लेख आपको उन चरणों के माध्यम से मार्गदर्शन करेगा, जिन्हें आपको वाई-फाई एडाप्टर को सक्षम करने के लिए आवश्यक है और आपको कुछ वाई-फाई एडाप्टर मुद्दों को ठीक करने के बारे में कुछ सुझाव भी देंगे। आखिरकार, एक पूरी तरह कार्यात्मक और स्थिर वायरलेस नेटवर्क और फास्ट इंटरनेट कनेक्शन होना आज जरूरी है।
तो, चलो शुरू करते हैं!
वाई-फाई एडाप्टर क्या है?
एक वायरलेस एडाप्टर या वाई-फाई एडाप्टर हार्डवेयर का एक टुकड़ा है जिसे कंप्यूटर या लैपटॉप जैसे डिवाइस से जोड़ा जा सकता है, जिससे उस डिवाइस के लिए वायरलेस नेटवर्क से कनेक्ट करना संभव हो।
आज लगभग सभी डिवाइस वायरलेस क्षमताओं के साथ बनाए गए हैं, लेकिन बहुत पहले नहीं तो आपको एक वायरलेस एडाप्टर का उपयोग करना पड़ा यदि आप अपने डिवाइस को वाई-फाई से कनेक्ट करना चाहते थे। ज्यादातर मामलों में, वाई-फाई एडेप्टर एक यूएसबी डोंगल के रूप में आते हैं, जिसे आसानी से डिवाइस यूएसबी पोर्ट से जोड़ा जा सकता है।
नेटवर्क के प्रकार के आधार पर हम अपने डिवाइस को कनेक्ट करना चाहते हैं, हम वाई-फाई एडेप्टर को दो समूहों में विभाजित कर सकते हैं:
वाई-फाई एडाप्टर होने के क्या लाभ हैं?
यदि हमें एक वायरलेस एडाप्टर का उपयोग करने के लाभों का उल्लेख करना है, तो हम दो मुख्य लोगों को इंगित कर सकते हैं।
1. यदि आपके लैपटॉप या कंप्यूटर में एक अंतर्निहित वाई-फाई एडाप्टर नहीं है या इसका ठीक से काम नहीं कर रहा है, तो आप उन्हें अपने वायरलेस नेटवर्क से कनेक्ट करने के लिए वाई-फाई एडाप्टर का उपयोग कर सकते हैं।
2. यदि आपके लैपटॉप या कंप्यूटर में एक अंतर्निहित वाई-फाई एडाप्टर है, लेकिन अब इसका ठीक से काम कर रहा है, तो आप इस समस्या को ठीक करने के लिए वाई-फाई एडाप्टर का उपयोग कर सकते हैं और लैपटॉप या कंप्यूटर को अपने वायरलेस नेटवर्क से कनेक्ट कर सकते हैं।
3. यदि आप एक तेज और अधिक स्थिर वायरलेस कनेक्शन चाहते हैं, तो वाई-फाई एडाप्टर आपके अंतर्निहित वायरलेस एडाप्टर को ओवरराइड कर सकता है।
4. आपको वाई-फाई एडाप्टर स्थापित करने के लिए किसी विशेष तकनीकी ज्ञान की आवश्यकता नहीं है। प्रक्रिया बहुत सरल और सीधी है और व्यावहारिक रूप से कोई भी ऐसा कर सकता है।
विंडोज 10 में वाई-फाई एडाप्टर कैसे स्थापित करें?
यदि आपके लैपटॉप पर एकीकृत वायरलेस एडाप्टर खराबी है या आप अपने डेस्कटॉप पीसी को अपने वायरलेस नेटवर्क से कनेक्ट करना चाहते हैं, तो बाहरी वायरलेस एडाप्टर स्थापित करना वह समाधान है जिसकी आप तलाश कर रहे हैं।
जब यह विंडोज 10 की बात आती है, तो ज्यादातर मामलों में यह एक प्लग-एंड-प्ले इंस्टॉलेशन होगा। विंडोज स्वचालित रूप से आपके वाई-फाई एडाप्टर के लिए सबसे अच्छे ड्राइवरों को ले जाएगा और इसे यूएसबी पोर्ट से कनेक्ट करने के बाद स्थापित करेगा।
हालाँकि, अगर विंडोज वाई-फाई एडाप्टर ड्राइवरों का पता नहीं लगाता है , तो आपको निर्माताओं की वेबसाइट पर जाना होगा और सही ड्राइवरों को डाउनलोड करना होगा। ड्राइवरों को डाउनलोड करने और इंस्टॉल करने के बाद आपको अपने क्षेत्र में उपलब्ध वायरलेस नेटवर्क की सूची देखना चाहिए। अपने वाई-फाई नेटवर्क से कनेक्ट करें और आनंद लें।
विंडोज 10 में वाई-फाई एडाप्टर को सक्षम करने के दो तरीके
वाई-फाई एडाप्टर इसे स्थापित करने के बाद स्वचालित रूप से सक्षम हो जाएगा, लेकिन कुछ मामलों में, यदि आप अपने लैपटॉप या कंप्यूटर को किसी और के साथ साझा कर रहे हैं, या आपका डिवाइस वायरस से संक्रमित है, तो आप पा सकते हैं कि वाई-फाई एडाप्टर अक्षम है । उस स्थिति में यहां एक अच्छा और आसान तरीका है कि आप विंडोज 10 में वाई-फाई एडाप्टर को कैसे सक्षम कर सकते हैं।
सेटिंग्स के माध्यम से वाई-फाई एडाप्टर कैसे सक्षम करें
अपनी स्क्रीन के निचले-बाएँ में विंडोज स्टार्ट बटन पर क्लिक करें और सेटिंग्स आइकन पर क्लिक करें।
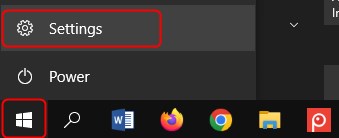
उसके बाद नेटवर्क इंटरनेट पर क्लिक करें।

उन्नत नेटवर्क सेटिंग्स अनुभाग पर एक नज़र डालें और चेंज एडाप्टर विकल्पों पर क्लिक करें।

अब वाई-फाई एडाप्टर पर राइट-क्लिक करें और सक्षम करें।

आपका वाई-फाई एडाप्टर थोड़े समय में सक्षम हो जाएगा।
नोट: वाई-फाई एडाप्टर को अक्षम करने के लिए आपको इन सभी चरणों को दोहराना होगा लेकिन अंतिम चरण में अक्षम चुनें।
कमांड प्रॉम्प्ट का उपयोग करके वाई-फाई एडाप्टर को कैसे सक्षम करें
WI-FI एडाप्टर को विंडोज 10 में कमांड प्रॉम्प्ट का उपयोग करके सक्षम और अक्षम किया जा सकता है। यह एक कमांड-लाइन दुभाषिया एप्लिकेशन है जिसे आप अपने विंडोज ऑपरेटिंग मशीन पर पा सकते हैं। वाई-फाई एडाप्टर को सक्षम करने के लिए आपको यहां कदम उठाने की आवश्यकता है।
टास्कबार में खोज आइकन पर क्लिक करें और CMD टाइप करें। नई विंडो में, आप या तो कमांड प्रॉम्प्ट आइकन पर क्लिक कर सकते हैं या बस कीबोर्ड पर एंटर बटन को हिट कर सकते हैं।
अब आप निम्नलिखित कमांड का उपयोग कर सकते हैं:
Netsh इंटरफ़ेस शो इंटरफ़ेस - यह कमांड आपको वाई -फाई एडाप्टर की स्थिति दिखाने जा रहा है।
NETSH इंटरफ़ेस सेट इंटरफ़ेस सक्षम - यह कमांड वाई -फाई एडाप्टर को सक्षम करता है।
NETSH इंटरफ़ेस सेट इंटरफ़ेस अक्षम - इस कमांड का उपयोग वाई -फाई एडाप्टर को अक्षम करने के लिए किया जा सकता है।
अनुशंसित पाठ:
- क्या पावरलाइन एडेप्टर गेमिंग के लिए अच्छे हैं? (पावरलाइन एडेप्टर के लिए एक पूर्ण गाइड)
- NetGear वायरलेस एडाप्टर इंटरनेट से कनेक्ट नहीं होगा
- एक पीसी वाई-फाई एडाप्टर क्या करता है?
विंडोज 10 में वाई-फाई एडाप्टर का निवारण कैसे करें?
यदि आपका वाई-फाई एडाप्टर काम नहीं कर रहा है, तो आपको ऑनलाइन प्राप्त करने के लिए वायर्ड कनेक्शन का उपयोग करना होगा। ज्यादातर मामलों में इसका कारण एक अक्षम वाई-फाई एडाप्टर है, लेकिन इसके अलावा इसे सक्षम करने के अलावा कुछ अन्य चीजें हैं जो आप कर सकते हैं यदि आपका वाई-फाई एडाप्टर ठीक से काम नहीं कर रहा है।
सबसे सामान्य कारणों में से कुछ क्यों आपके वाई-फाई एडाप्टर काम नहीं कर रहे हैं, अनुचित सेटिंग्स, खराब ड्राइवर, और वाई-फाई एडाप्टर की खराबी हैं।
यदि आपको वाई-फाई एडाप्टर के साथ समस्याएं हैं, तो कुछ आजमाए हुए और परीक्षण किए गए समाधान हैं।
1. वाई-फाई एडाप्टर ड्राइवरों को अपडेट करें
नोट: इस चरण को करने के लिए आपको ईथरनेट केबल का उपयोग करके अपने लैपटॉप या कंप्यूटर को नेटवर्क से कनेक्ट करने की आवश्यकता है।
विंडोज स्टार्ट बटन पर राइट-क्लिक करें और डिवाइस मैनेजर का चयन करें।
नेटवर्क एडेप्टर सेक्शन का पता लगाएं और इसका विस्तार करने के लिए उस पर क्लिक करें।
आपके द्वारा उपयोग किए जा रहे वाईफाई एडाप्टर पर राइट-क्लिक करें और अपडेट ड्राइवर पर क्लिक करें।

ड्राइवरों के लिए स्वचालित रूप से खोज पर क्लिक करें।

यदि पहले से स्थापित ड्राइवरों की तुलना में एक नया संस्करण है, तो विंडोज नए ड्राइवरों को स्थापित करेगा और आपको कंप्यूटर को पुनरारंभ करने के लिए कहेगा।
2. वाई-फाई एडाप्टर को पुनर्स्थापित करें
विंडोज स्टार्ट बटन पर राइट-क्लिक करें और डिवाइस मैनेजर का चयन करें।
उस पर क्लिक करके नेटवर्क एडेप्टर सेक्शन का विस्तार करें।
अपने वाई-फाई एडाप्टर पर राइट-क्लिक करें और फिर अनइंस्टॉल डिवाइस पर क्लिक करें।

निर्देशों का पालन करें और अंत में अपने विंडोज डिवाइस को पुनरारंभ करें। जब आपका कंप्यूटर या लैपटॉप बूट फिर से हो जाता है तो आपको वाई-फाई एडाप्टर को फिर से स्थापित करना होगा। ज्यादातर मामलों में, हार्डवेयर का पता लगाने के बाद विंडोज स्वचालित रूप से ऐसा करेगा। हालाँकि, यदि आपके वाई-फाई एडाप्टर को विशिष्ट ड्राइवरों की आवश्यकता होती है, तो आपको वायर्ड कनेक्शन का उपयोग करके उन्हें डाउनलोड करना होगा और उन्हें स्थापित करना होगा।
3. नेटवर्क ट्रबलशूटर चलाएं
विंडोज 10 में एक आसान टूल स्थापित है जो आपकी सभी नेटवर्किंग समस्याओं में आपकी मदद कर सकता है। यह नेटवर्क समस्या निवारण है और यहां बताया गया है कि आप इसका उपयोग कैसे कर सकते हैं।
विंडोज स्टार्ट बटन पर क्लिक करें और फिर सेटिंग्स आइकन चुनें।
अब नेटवर्क इंटरनेट पर क्लिक करें, और बाएं हाथ के मेनू में स्थिति पर क्लिक करें।

थोड़ा नीचे स्क्रॉल करें और उन्नत नेटवर्क सेटिंग्स के नीचे, आपको पेज के निचले भाग में नेटवर्क समस्या निवारक को देखना चाहिए। इस पर क्लिक करें और विंडोज समस्याओं की खोज शुरू कर देगा। निर्देशों का पालन करें और अंत में अपने विंडोज-संचालित डिवाइस को पुनरारंभ करना सुनिश्चित करें।
4. अपने वायरलेस नेटवर्क को पुनरारंभ करें
इस कदम के लिए आपको मॉडेम और राउटर दोनों को पुनरारंभ करने की आवश्यकता है और इससे आपको अपने आईएसपी के लिए एक नया कनेक्शन बनाने में मदद मिलेगी।
पहली बात यह होगी कि इलेक्ट्रिकल आउटलेट से मॉडेम को डिस्कनेक्ट करना होगा। बस पावर केबल को अनप्लग करें। उसके बाद, आपको इलेक्ट्रिकल आउटलेट से राउटर को डिस्कनेक्ट करने की आवश्यकता है। कुछ मिनटों के लिए मॉडेम और राउटर डिस्कनेक्ट हो गया।
अब, मॉडेम कनेक्ट करें और इसे पूरी तरह से बूट करने के लिए कुछ समय दें। जब मॉडेम पर एलईडी रोशनी स्थिर हो जाती है और ब्लिंकिंग बंद कर देती है, तो आप राउटर को विद्युत आउटलेट से कनेक्ट कर सकते हैं। आपको राउटर के जूते पूरी तरह से तब तक थोड़ा इंतजार करना होगा। बस राउटर पर एलईडी लाइट्स पर एक नज़र डालें और एक बार जब वे ब्लिंकिंग बंद कर दें तो आप अपने लैपटॉप या कंप्यूटर को नेटवर्क से कनेक्ट कर सकते हैं।
5. नेटवर्क रीसेट विकल्प का उपयोग करें
नोट: वाई-फाई एडाप्टर को रीसेट करने के बाद आपको अपने वीपीएन क्लाइंट सॉफ़्टवेयर को फिर से इंस्टॉल और पुन: कॉन्फ़िगर करना होगा यदि आप एक का उपयोग कर रहे हैं।
संभवतः कोशिश करने के लिए अंतिम चरण अगर कुछ और मदद करता है तो नेटवर्क रीसेट विकल्प होगा। यह विकल्प किसी भी वाई-फाई एडेप्टर को हटा देगा जो डिवाइस पर स्थापित हैं और सभी कस्टम सेटिंग्स को साफ करेंगे। आपके कंप्यूटर या लैपटॉप को पुनरारंभ करने के बाद वाई-फाई एडाप्टर को फिर से स्थापित किया जाएगा और सभी सेटिंग्स को उनके डिफ़ॉल्ट मानों पर पुनर्स्थापित किया जाएगा ।
विंडोज स्टार्ट बटन पर क्लिक करें और फिर सेटिंग्स आइकन चुनें।
अब नेटवर्क इंटरनेट पर क्लिक करें और बाईं ओर मेनू में स्थिति पर क्लिक करें।
आपको पृष्ठ के निचले भाग में नेटवर्क रीसेट विकल्प देखना चाहिए।
उस पर क्लिक करें और अगली स्क्रीन पर आपको अभी रीसेट पर क्लिक करना चाहिए। यदि अपनी पसंद की पुष्टि करने के लिए हां पर क्लिक करें।
आपके लैपटॉप या कंप्यूटर को कुछ मिनटों के बाद पुनरारंभ करना चाहिए। जांचें कि क्या आपकी समस्या अभी भी मौजूद है।
निष्कर्ष
वाई-फाई एडाप्टर एक उत्कृष्ट समाधान है जब आपके डेस्कटॉप पीसी में वायरलेस क्षमताएं नहीं होती हैं या जब अंतर्निहित वायरलेस एडाप्टर खराबी होती है। यह जानना कि यह कैसे सक्षम है, यह बहुत उपयोगी है जब आप नोटिस करते हैं कि आपका वाई-फाई कनेक्शन काम नहीं कर रहा है क्योंकि एडाप्टर अक्षम कर दिया गया है।
अब आप जानते हैं कि अपने वाई-फाई एडाप्टर को कैसे सक्षम या अक्षम करना है और यदि आप इसके साथ किसी भी समस्या में भाग लेते हैं, तो कुछ बुनियादी समस्या निवारण भी करें। आनंद लेना!
