Ketika datang ke tablet, smartphone, dan perangkat IoT lainnya, tidak ada keraguan sama sekali, Anda menggunakan koneksi nirkabel . Saat Anda menggunakan laptop Anda, dimungkinkan untuk menghubungkan keduanya menggunakan koneksi Wi-Fi dan Ethernet. Konsol gaming Anda akan melakukan jauh lebih baik saat terhubung menggunakan koneksi Ethernet . Tetapi untuk perangkat yang mendukung kedua jenis koneksi ada satu hal yang perlu diketahui - bagaimana Anda bisa tahu apakah Anda terhubung ke Wi -Fi atau Ethernet?
Sejujurnya, jawabannya cukup sederhana, tetapi mari kita lihat apakah lebih baik terhubung ke Wi-Fi atau Ethernet .
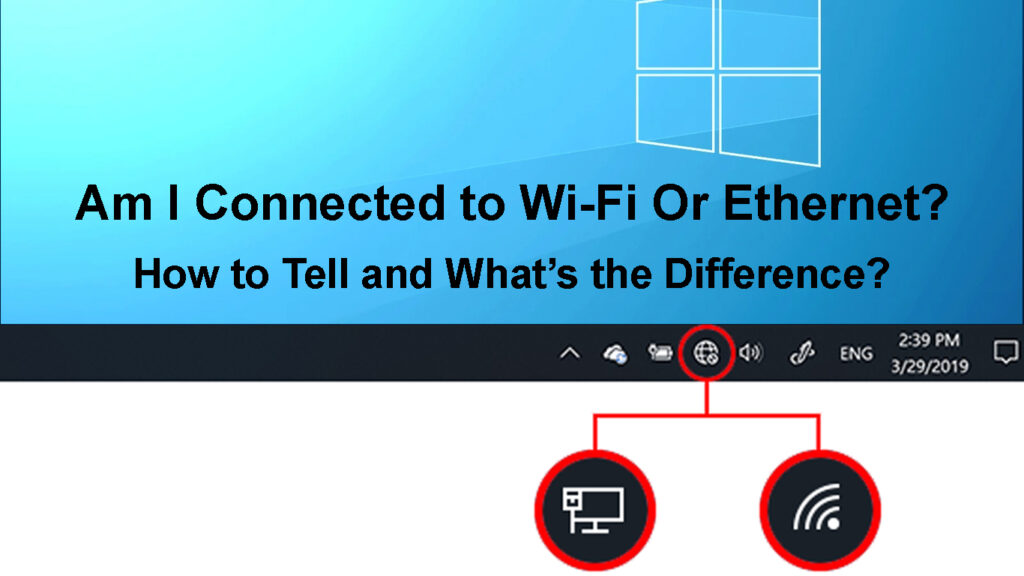
Apakah lebih baik terhubung ke Wi-Fi atau Ethernet?
Jika kita harus membandingkan koneksi Wi-Fi dan Ethernet , kita dapat mengatakan yang berikut:

- Ethernet adalah pilihan yang lebih baik karena mendukung kecepatan internet yang lebih cepat . Anda dapat dengan mudah mendapatkan unduhan 60Mbps dan kecepatan unggah 30Mbps saat menggunakan koneksi Ethernet. Kecepatan koneksi Wi-Fi jauh lebih lambat.
- Jika Anda ingin memiliki beberapa perangkat yang terhubung pada saat yang sama dan memiliki cakupan penuh di apartemen atau rumah Anda, maka Wi-Fi adalah pilihan yang lebih baik.
- Koneksi Wi-Fi sangat cocok untuk perangkat IoT. Apakah itu jam tangan pintar , TV pintar , atau sesuatu yang lain, memiliki semua ini yang terhubung melalui Wi-Fi membuat hidup lebih mudah. Misalnya, untuk memberikan konten dari ponsel cerdas Anda ke TV pintar Anda , mereka harus terhubung ke jaringan yang sama. Jika TV terhubung ke internet menggunakan koneksi Ethernet, casting konten dari tablet atau smartphone agar tidak mungkin.
- Ketika datang ke game online , koneksi Ethernet jauh lebih baik. Adalah hal yang baik bahwa konsol saat ini masih mendukung jenis koneksi ini, karena memungkinkan kecepatan internet yang lebih cepat , buffering bukan masalah, dan tentu saja, ada lebih sedikit ping dan latensi yang lebih rendah selama game online yang hebat.
- Ketika kami mempertimbangkan seluruh rumah tangga kami, maka koneksi Wi-Fi jauh lebih baik. Kami memiliki banyak perangkat nirkabel hari ini, dan jika Anda menganggap bahwa ada setidaknya satu perangkat nirkabel (smartphone) per anggota keluarga, itu akan menjadi kekacauan nyata untuk menggunakan koneksi kabel yang baru saja. Untungnya smartphone tidak mendukung koneksi jenis ini.
Jadi, untuk menjawab pertanyaan apakah Wi-Fi atau Ethernet lebih baik kita harus mengatakan bahwa itu sangat tergantung pada kebutuhan kita dan bagaimana kita menggunakan koneksi internet kita di tempat pertama.
Ethernet vs Wi-Fi
Bagaimana Anda bisa mengetahui apakah Anda terhubung ke Wi-Fi atau Ethernet?
Periksa status koneksi jaringan Anda di Windows 11
Anda dapat dengan mudah memeriksa apakah Anda terhubung ke Wi-Fi atau Ethernet di Windows 11.
- Klik tombol Mulai dan klik ikon Pengaturan jika disematkan. Jika tidak, ketik pengaturan di bilah pencarian di bagian atas.
- Sekarang klik Internet jaringan di menu kiri.
- Anda akan melihat status koneksi Anda di bagian kiri atas jendela.
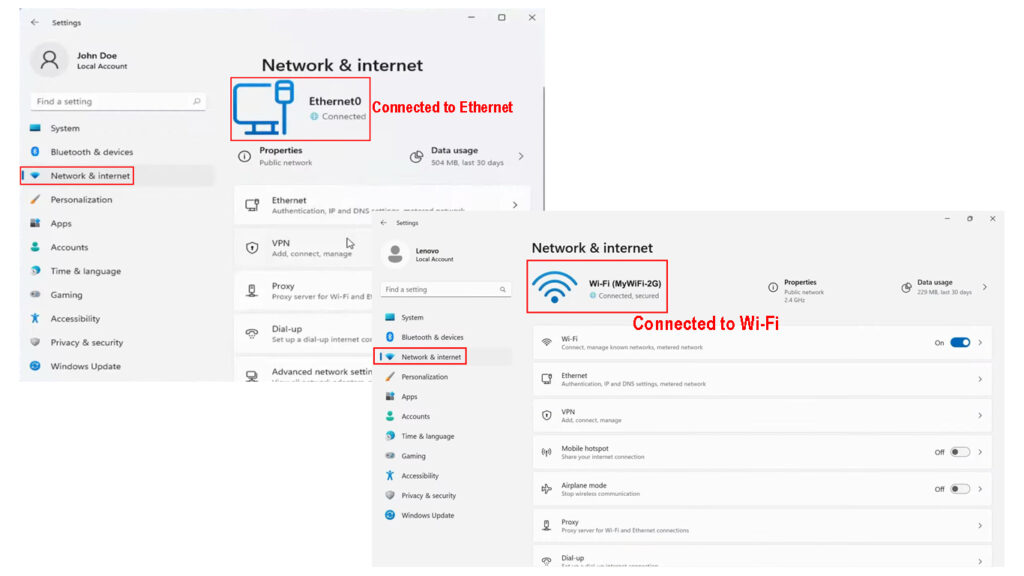
Periksa status koneksi jaringan Anda di Windows 10
Untuk memeriksa status koneksi pada Windows 10, ikuti langkah -langkah ini.
- Klik tombol Mulai di bagian kiri bawah layar.
- Klik ikon Pengaturan.
- Sekarang klik di internet jaringan.
- Bagian status dipilih secara otomatis dan di sana Anda dapat melihat jenis koneksi yang saat ini digunakan.

Periksa status koneksi jaringan Anda di MacBook
Berikut adalah langkah -langkah yang perlu Anda ikuti untuk melihat status koneksi Anda di MacBook Anda.
- Klik ikon Apple di bagian kiri atas desktop.
- Sekarang pilih Preferensi Sistem.
- Klik ikon jaringan sekarang.
- Di sebelah koneksi, harus ada indikator status hijau yang menunjukkan bahwa itu sedang digunakan.

Bisakah Anda menggunakan Wi-Fi dan Ethernet secara bersamaan?
Karena setiap laptop saat ini mendukung kedua jenis koneksi, normal untuk menanyakan apakah kita dapat menggunakan Wi-Fi dan Ethernet secara bersamaan.
Secara umum, ini sangat mungkin tetapi mungkin ada beberapa masalah. Misalnya, Windows sebagai sistem operasi akan memberikan prioritas pada salah satu koneksi, yaitu hanya satu koneksi yang akan digunakan saat ini. Dalam kebanyakan kasus, ia akan memilih untuk menggunakan koneksi Ethernet alih-alih Wi-Fi.
Secara teknis dimungkinkan untuk menggunakan keduanya pada waktu yang sama tetapi kita dapat mengatakan tidak ada manfaat darinya. Koneksi internet Anda tidak akan lebih cepat seperti yang dipikirkan beberapa orang. Bahkan, kecepatan internet bisa menjadi lebih lambat .
Haruskah Anda mematikan Wi-Fi saat menggunakan Ethernet?
Tidak perlu mematikan Wi-Fi saat menggunakan koneksi Ethernet. Namun, jika Anda ingin memastikan bahwa lalu lintas jaringan Anda tidak membahas Wi-Fi alih-alih koneksi Ethernet, disarankan untuk mematikan Wi-Fi. Ini juga akan meningkatkan keamanan jaringan.
Bacaan yang Disarankan:
- Bagaimana cara masuk ke jaringan Wi-Fi di iPhone? (Panduan langkah demi langkah)
- Tidak dapat terhubung ke Wi-Fi penerbangan di telepon? (Tips Pemecahan Masalah)
- Bagaimana cara terhubung secara otomatis ke wi-fi? (Dijelaskan)
Di sisi lain, jika Anda tidak khawatir tentang apakah lalu lintas internet Anda melewati Ethernet atau Wi-Fi, Anda dapat membiarkan Wi-Fi diaktifkan. Secara umum, koneksi Ethernet selalu diprioritaskan daripada yang nirkabel sehingga tidak ada masalah. Namun, jika Anda khawatir tentang hal itu, Anda dapat dengan mudah menonaktifkan Wi-Fi pada perangkat yang Anda gunakan dan pada router nirkabel juga.
Haruskah Anda menonaktifkan Wi-Fi saat menggunakan Ethernet? Bisakah Anda menggunakannya secara bersamaan?
Bagaimana cara mematikan Wi-Fi di mesin Windows atau MacBook Anda?
Bergantung pada perangkat yang Anda gunakan saat ini, cukup mudah untuk menonaktifkan Wi-Fi.
Windows 11-Klik ikon Wi-Fi di kanan bawah desktop dan klik ikon Wi-Fi lagi.

Windows 10-Klik ikon Wi-Fi di kanan bawah desktop dan klik Putuskan.
MacBook - Klik ikon Wi -Fi di bilah menu. Kemudian klik mematikan Wi-Fi.

Bagaimana cara mematikan Wi-Fi di router Anda?
Jika Anda ingin mematikan Wi-Fi pada router Anda, Anda dapat melakukannya dengan masuk ke dasbor admin dan menonaktifkannya dari sana.
Ketik IP router di browser web di perangkat Anda, dan kemudian masukkan detail login admin saat ditanya. Anda dapat menemukan detail login admin pada stiker di router Anda atau di manual pengguna.
Saat Anda mendapatkan akses ke dasbor admin, klik Lanjutan dan kemudian pada nirkabel di menu. Temukan bagian 2.4GHz dan 5GHz dan periksa tombol radio atau tidak ada.

Klik tombol Terapkan atau Simpan untuk menyimpan perubahan. Ini akan menonaktifkan Wi-Fi di router Anda .
Kesimpulan
Seperti yang Anda lihat, tidak sulit untuk mengetahui apakah Anda terhubung ke Wi-Fi atau Ethernet. Anda juga dapat menggunakan kedua jenis koneksi ini secara bersamaan, dan tidak perlu menonaktifkan Wi-Fi jika Anda menggunakan Ethernet. Namun, jika Anda tidak menggunakan Wi-Fi, disarankan agar dinonaktifkan. Anggap saja sebagai lapisan keamanan tambahan untuk jaringan Anda.
